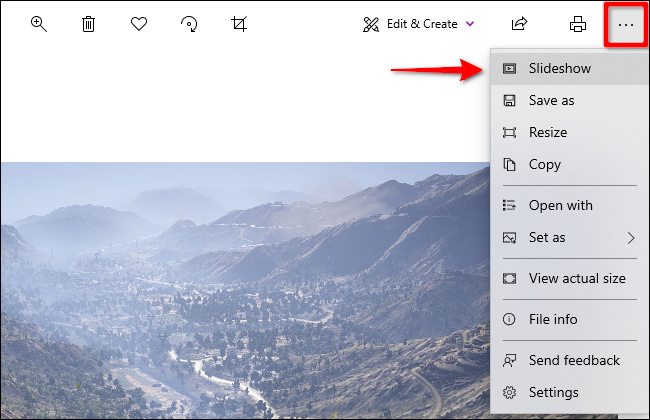Vous avez téléchargé des photos depuis votre appareil photo, votre téléphone ou votre clé USB. Vous souhaitez maintenant partager ces galeries avec vos amis et votre famille dans une belle présentation. Ce guide vous montre comment afficher un diaporama sur Windows 10 à l’aide d’outils natifs.
Ce guide explique deux méthodes intégrées: l’utilisation de l’application Photos et l’utilisation de l’Explorateur de fichiers. L’avantage de l’application Photos est que vous avez un accès immédiat à d’autres albums et dossiers sans avoir à fouiller dans l’Explorateur de fichiers. Pendant ce temps, la version Explorateur de fichiers fournit des commandes de diaporama intégrées non présentes dans l’application Photos.
Table des matières
Utilisez l’application Photos
Normalement, tout ce que vous avez à faire est de double-cliquer sur un fichier image pour lancer l’application Photos. Si Photos n’est pas définie comme application d’image par défaut sur votre ordinateur, cliquez avec le bouton droit sur une photo, passez la souris sur «Ouvrir avec» et sélectionnez «Photos».
Une fois l’application chargée, vous verrez l’image statique sur votre écran. Passez votre souris sur le côté gauche ou droit de l’image et vous pouvez avancer ou «revenir en arrière» vers une autre image en utilisant les superpositions de flèches virtuelles.
Pour démarrer un diaporama, cliquez sur le bouton à trois points situé dans le coin supérieur droit. Cela développe un menu déroulant répertoriant une option « Diaporama » en haut. Cliquez sur cette option pour démarrer le spectacle.
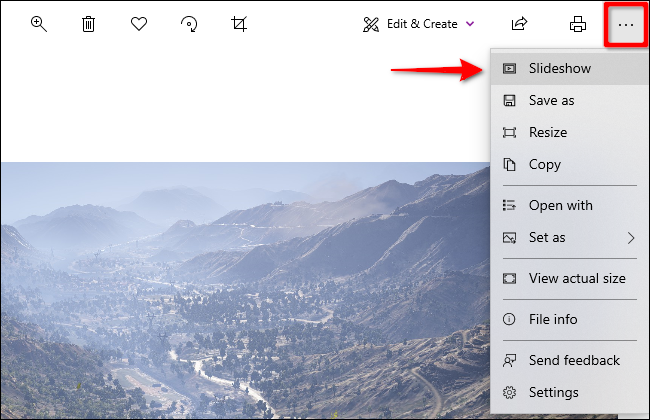
Une fois que le diaporama commence, il parcourt toutes les images stockées dans le dossier associé à la photo initiale. Le diaporama n’ajoutera pas les images stockées dans les sous-dossiers.
Pour les commandes, vous pouvez appuyer sur la touche Flèche droite pour passer à l’image suivante ou sur la touche Flèche gauche pour revenir à l’image précédente.
Vous pouvez également ajouter un dossier à l’application Photos et afficher un diaporama spécifique à tout moment.
Tout d’abord, cliquez sur le bouton Windows dans votre barre des tâches, puis sur l’application Photos située dans le menu Démarrer. Si vous ne le trouvez pas, tapez «Photos» immédiatement après avoir appuyé sur le bouton Windows.
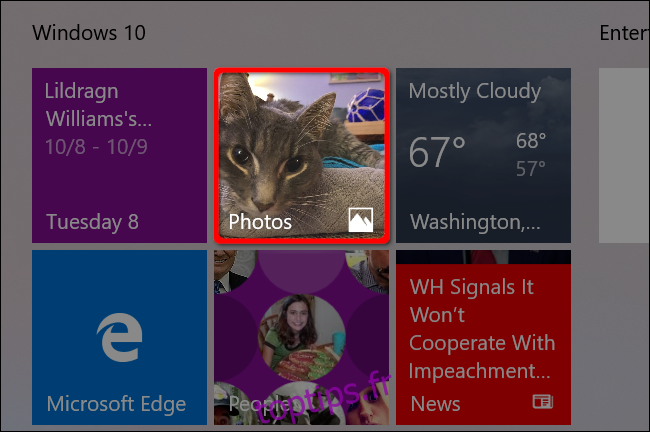
Avec l’application Photos ouverte, sélectionnez «Dossiers» dans la barre d’outils de l’application, puis la vignette «Ajouter un dossier».
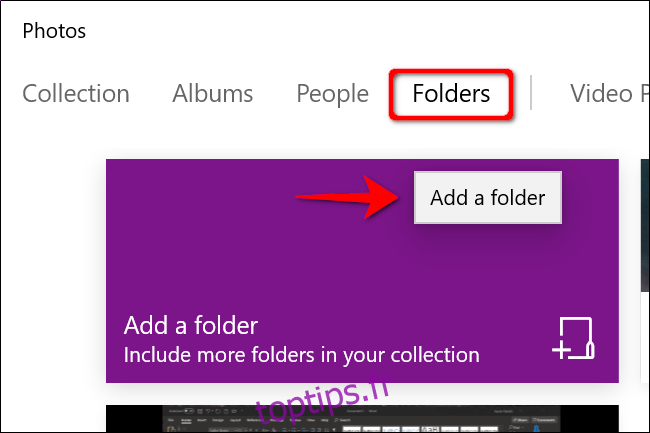
Dans cette étape suivante, vous pouvez voir l’un des deux scénarios suivants:
Une fenêtre contextuelle avec des dossiers suggérés. Ignorez-les et cliquez sur le lien «Ajouter un autre dossier» pour ouvrir l’Explorateur de fichiers. Vous pouvez toujours ajouter des dossiers plus tard.
Pas de fenêtre pop-up. Le bouton «Ajouter un dossier» vous renvoie directement à l’Explorateur de fichiers.
Avec l’Explorateur de fichiers ouvert, recherchez le dossier que vous souhaitez ajouter et cliquez sur le bouton «Ajouter ce dossier aux images».
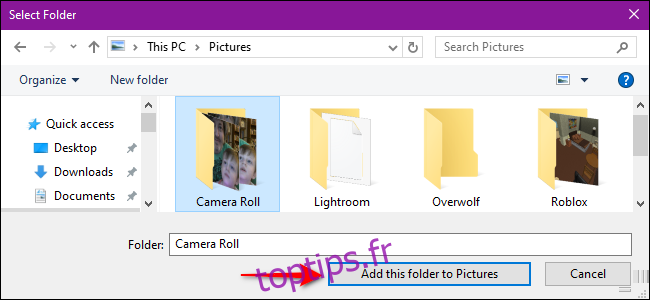
Après la fermeture de l’Explorateur de fichiers, cliquez une fois pour ouvrir le dossier que vous venez d’ajouter dans l’application Photos. Une fois à l’intérieur, cliquez sur le bouton à trois points dans le coin supérieur droit, puis sur l’option Diaporama dans le menu déroulant.
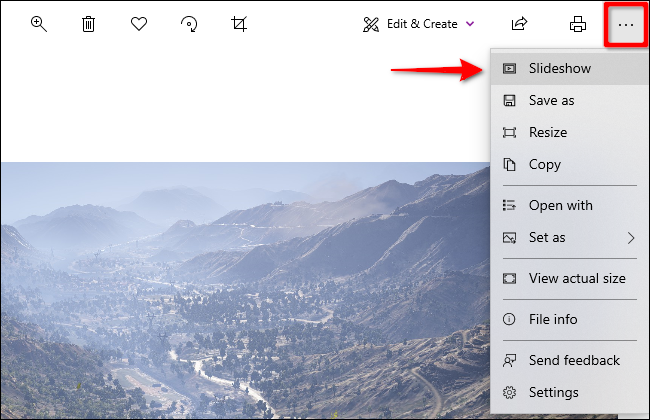
Vos écrans s’assombriront et le diaporama commencera.
Vous pouvez afficher des images spécifiques dans un diaporama en maintenant la touche CTRL enfoncée tout en sélectionnant chaque image dans le dossier. Vous pouvez également sélectionner une chaîne d’images à la fois en maintenant le bouton SHIFT enfoncé tout en sélectionnant les première et dernière images.
Dans les deux cas, faites un clic droit après avoir sélectionné vos images et sélectionnez l’option «Ouvrir» dans le menu contextuel. Une fois l’application Photos chargée, si elle est définie par défaut, démarrez le diaporama comme indiqué.
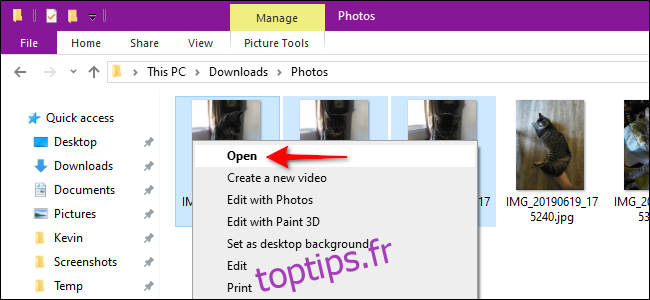
Lisez notre guide pour obtenir des instructions supplémentaires sur l’utilisation de l’application Photos de Windows 10.
Utiliser les outils d’image dans l’explorateur de fichiers
Cette méthode n’utilise pas l’application Photos. Au lieu de cela, il repose sur des outils intégrés dans l’Explorateur de fichiers. Vous pouvez afficher des images dans un diaporama situé dans n’importe quel dossier, que ce soit sur votre PC, une clé USB ou un lecteur externe.
Par exemple, si vous avez des images stockées dans le dossier Téléchargements, vous pouvez sélectionner n’importe quelle image et les afficher toutes dans un diaporama, même si elles sont toutes divisées en sous-dossiers séparés.
Tout d’abord, cliquez sur l’icône de dossier située dans la barre des tâches. Cela ouvre l’Explorateur de fichiers.
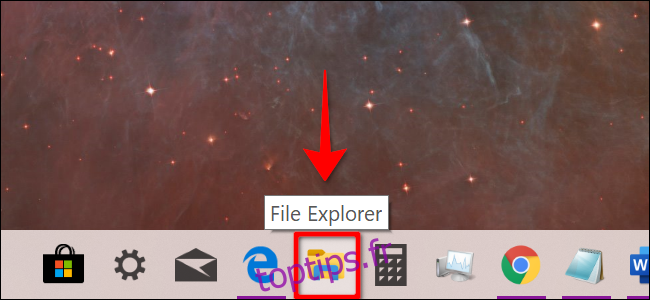
Accédez au dossier contenant vos images et cliquez une fois sur n’importe quelle image pour la sélectionner. L’onglet «Gérer» apparaît avec l’option «Outils d’image» dans la barre d’outils. Cliquez sur cette nouvelle entrée « Outils Image » suivie par le bouton « Diaporama » dans le menu déroulant résultant.
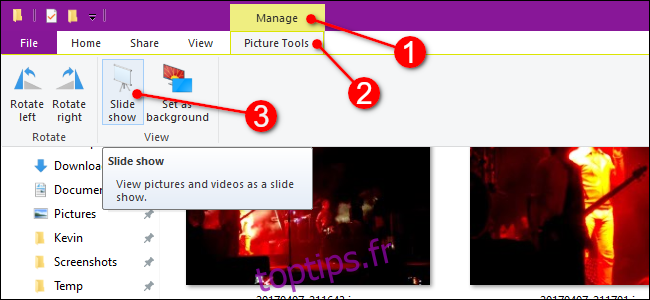
Vos écrans s’assombriront et le diaporama commencera.
Si vous préférez simplement afficher les images dans un sous-dossier spécifique, entrez dans ce dossier, sélectionnez une image et suivez les étapes.
Similaire à l’application Photos, vous pouvez afficher des images spécifiques dans un diaporama en maintenant la touche CTRL enfoncée tout en sélectionnant chaque image dans le dossier. Vous pouvez également sélectionner une chaîne d’images à la fois en maintenant la touche SHIFT enfoncée tout en sélectionnant la première et la dernière image.
Cependant, contrairement à l’application Photos, sélectionnez « Outils Image » dans les deux cas, suivi de « Diaporama » pour regarder les images sélectionnées dans une présentation.
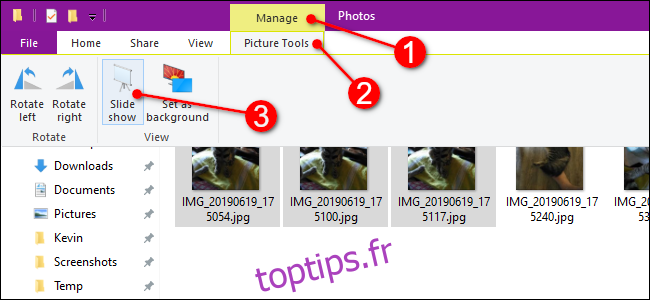
Contrôlez votre diaporama dans l’explorateur de fichiers
C’est simple: faites un clic droit sur n’importe quelle image affichée pendant le diaporama. Vous verrez ce menu contextuel en conséquence:
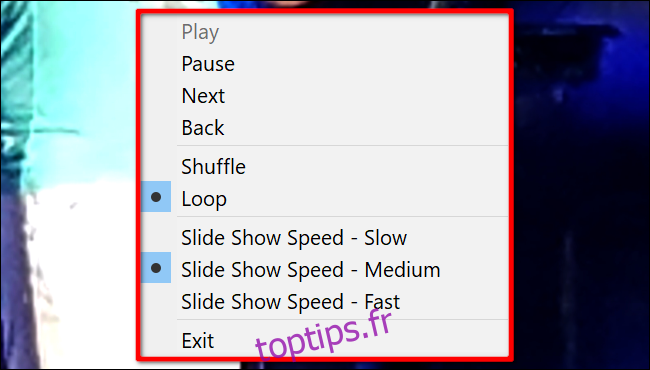
Comme indiqué, vous pouvez modifier la vitesse, mélanger ou lire en boucle vos images, etc.
Ce menu n’apparaît pas pendant les diaporamas dans l’application Photos.