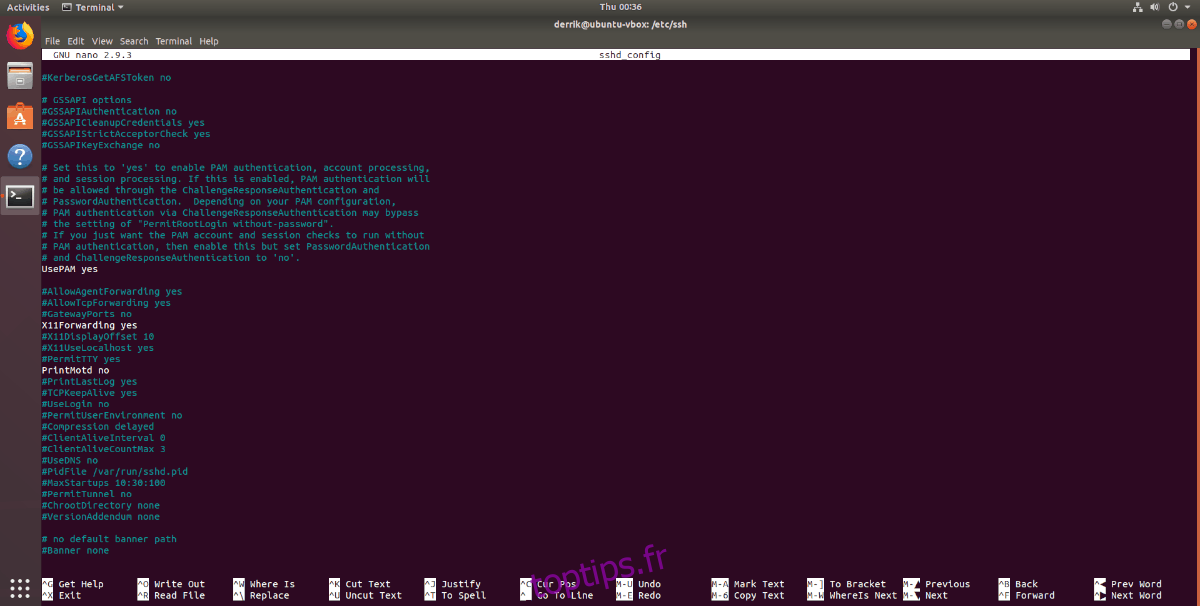X11 (également connu sous le nom de Xorg Server) est le système d’affichage pour Linux. La technologie existe depuis le milieu des années 80 et a été conçue à une époque où les ordinateurs personnels entraient dans le courant dominant.
Sans entrer dans une leçon d’histoire, X11 est essentiel pour tous les utilisateurs de Linux, même à ce jour. Il fait fonctionner l’interface graphique et est très important pour la plupart des opérations quotidiennes, etc.
Outre sa capacité à gérer les cartes graphiques et à rendre le bureau sous Linux, l’une des meilleures fonctionnalités de X11 est le fait qu’il peut afficher une interface graphique sur un réseau via le transfert X11. Dans ce didacticiel, nous allons vous montrer comment configurer le transfert X11 sur Linux via SSH.
Table des matières
Conditions préalables
Pour utiliser le transfert X11 sous Linux, vous devez avoir configuré SSH. La raison pour laquelle SSH est requis est que le transfert X11 est une fonctionnalité de Secure Shell, et il n’existe actuellement aucun moyen de tirer parti de cette fonctionnalité en dehors de SSH.
La configuration d’un serveur SSH est assez simple, et la plupart des distributions Linux en font un processus en une ou deux étapes. Pour le configurer, ouvrez une fenêtre de terminal et installez le SSH client sur l’ordinateur se connectant. Une fois le client installé, accédez à l’ordinateur ou au serveur distant, installez le package du serveur SSH et activez les services systemd pour commencer à l’utiliser.
Vous ne savez pas comment installer et utiliser le serveur Secure Shell sous Linux? Nous pouvons aider! Consultez notre tutoriel sur la configuration de SSH. Il explique comment configurer les connexions, et même quelques exemples de commandes courants!
Activer le transfert X11
L’activation de la fonction de transfert X11 dans SSH se fait dans le fichier de configuration SSH. Le fichier de configuration est / etc / ssh / ssh_config, et doit être édité avec l’accès utilisateur sudo ou root. Ouvrez une fenêtre de terminal et exécutez la commande de connexion du superutilisateur. Si vous ne pouvez pas utiliser su parce que votre système l’a désactivé, remplacez-le par sudo -s pour vous connecter au compte racine de cette façon.
su -
ou
sudo -s
Le terminal a maintenant un accès root, il est donc sûr d’ouvrir ssh_config avec l’éditeur de texte Nano. Dans un terminal, ouvrez ssh_config dans l’éditeur de texte Nano.
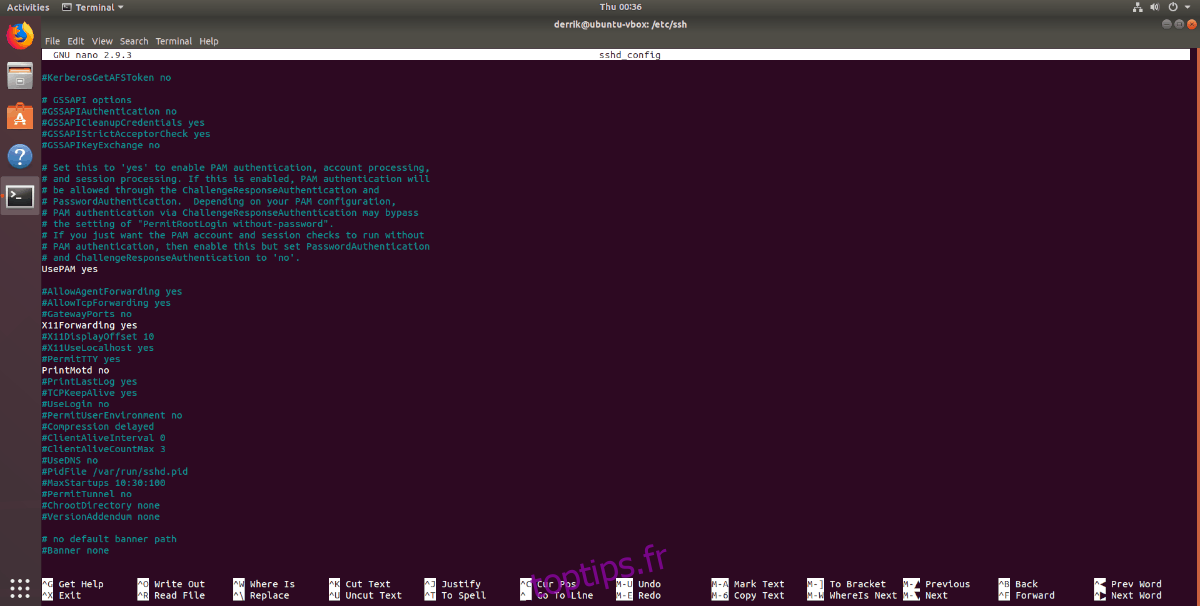
nano -w /etc/ssh/ssh_config
Faites défiler l’éditeur de texte Nano en utilisant les touches fléchées Haut / Bas, recherchez la ligne qui dit «ForwardX11» et supprimez le symbole de commentaire (#) devant le code.
Remarque: Si vous ne trouvez pas la ligne de transfert X11 dans le fichier ssh_config, appuyez sur Ctrl + W dans Nano pour afficher la fonction de recherche. Collez ensuite «ForwardX11» et appuyez sur Entrée pour passer à la ligne de code dans le fichier de configuration.
Après avoir apporté les modifications au fichier de configuration du serveur SSH, appuyez sur le raccourci clavier Ctrl + O pour enregistrer les modifications que vous avez effectuées. Fermez l’outil d’édition Nano avec Ctrl + X.
Réinitialisez le serveur SSH
Maintenant que la ligne X11Forward est activée dans le fichier de configuration du serveur SSH, le logiciel du serveur SSH doit redémarrer, car les modifications de configuration ne se produisent pas tout de suite. Pour la plupart des distributions Linux, la réinitialisation de SSH implique l’utilisation de la commande systemctl restart.
Remarque: les distributions Linux qui n’utilisent pas systemd ont leur propre mécanisme de redémarrage pour SSH. Si vous ne pouvez pas comprendre la commande pour redémarrer votre logiciel serveur Secure Shell, la meilleure chose à faire est de redémarrer la machine. Les modifications de configuration commenceront à fonctionner après le redémarrage.
systemctl restart sshd.service
Lorsque le service d’arrière-plan SSHD revient, votre serveur SSH sera prêt à transférer les fenêtres X11 sur le réseau.
Utiliser le transfert X11
Le transfert X11 est une fonctionnalité de SSH, pas sa propre chose. Pour l’utiliser, écrivez une commande de connexion SSH comme celle ci-dessous.
Remarque: remplacez remoteuser et remote-hostname par le nom d’utilisateur distant et le nom d’hôte distant ou l’adresse IP
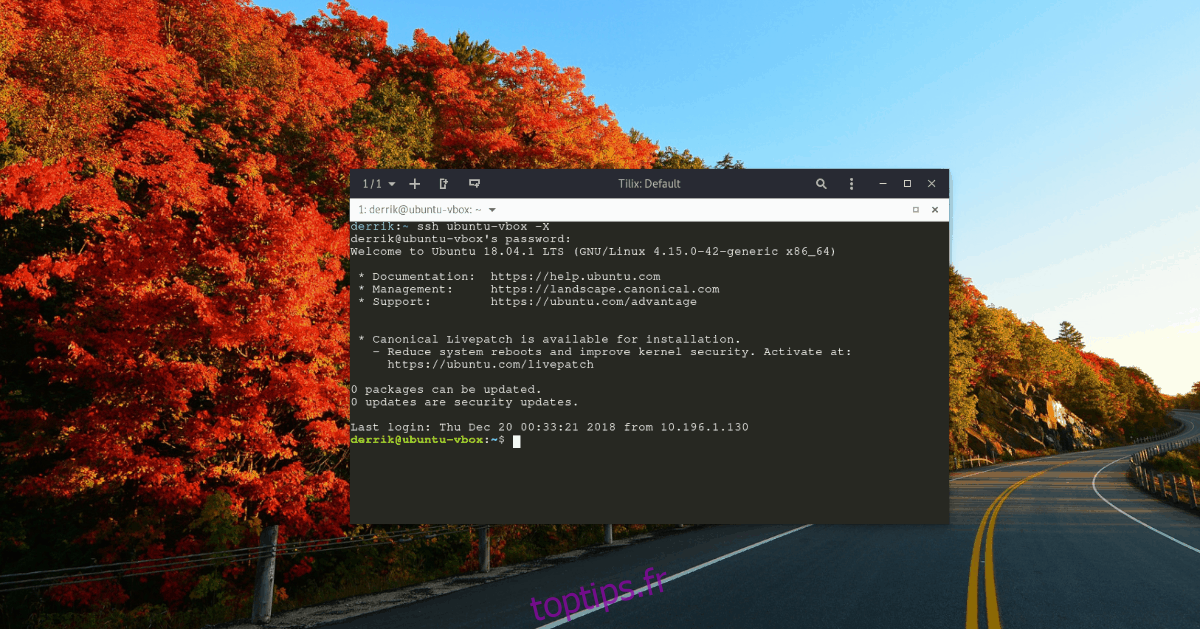
ssh remoteuser@remote-hostname -X
Si votre serveur SSH fonctionne sur un port qui n’est pas le port par défaut, c’est-à-dire le port 22, vous devrez le spécifier dans la commande de connexion. Essayez l’exemple de commande suivant pour établir une connexion réussie.
ssh remoteuser@remote-hostname -X -p portnumber
Une fois qu’une connexion SSH réussie est établie avec la machine distante, vous pouvez transférer à distance les applications installées sur le serveur vers le bureau de votre ordinateur en exécutant le programme à partir du terminal.
Par exemple, pour lancer la version de Gedit installée sur le serveur SSH, vous exécuteriez la commande gedit.
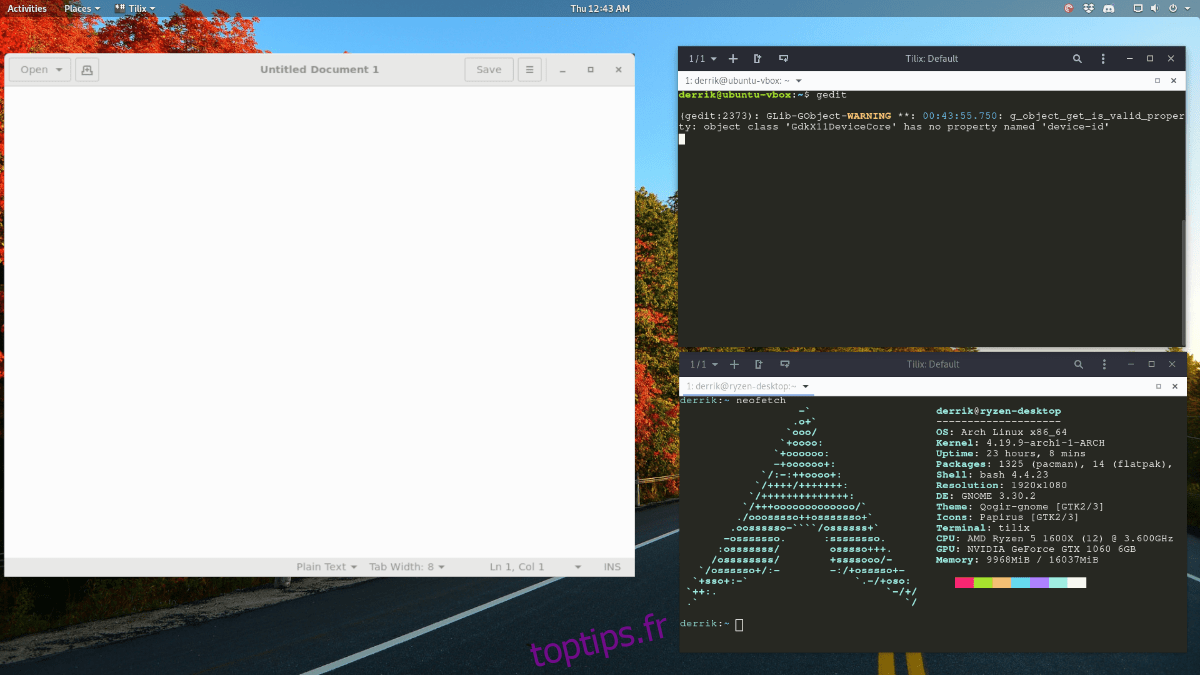
gedit
Pour le gestionnaire de fichiers Nautilus, vous pouvez exécuter la commande nautilus.
nautilus
Besoin de lancer plus d’un programme via le transfert SSH et X11? Vous devrez ouvrir plusieurs connexions SSH et travailler à partir de chacune d’elles.
Clôture des programmes transmis
Pour fermer une application ouverte transférée via SSH, vous pouvez appuyer sur Ctrl + C, ou cliquer sur le bouton «fermer» comme tout autre programme sur votre ordinateur.