Il fut un temps où l’enregistrement vidéo sur un Chromebook était une tâche complexe, voire inexistante dans l’application Google Camera par défaut. Heureusement, les choses ont changé. Désormais, il est facile de capturer des vidéos et de les partager sur YouTube ou avec vos proches.
Comment capturer une vidéo
Pour démarrer l’enregistrement vidéo sur votre Chromebook, ouvrez d’abord l’application Caméra. Dans cet exemple, nous utilisons l’application standard, mais vous pouvez utiliser n’importe quelle application de caméra du Play Store qui prend en charge la capture vidéo.
Pour ouvrir l’application, cliquez sur le bouton « Rechercher » de votre clavier et tapez « Caméra », ou cliquez sur « Toutes les applications » et localisez l’icône correspondante.
Une fois l’application lancée, cliquez sur l’icône « Vidéo », située à côté du bouton déclencheur de l’appareil photo.
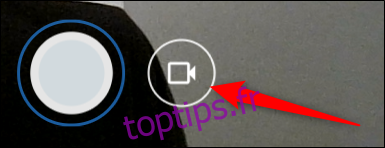
Après avoir basculé en mode vidéo, cliquez sur l’icône « Enregistrer » pour commencer à filmer.
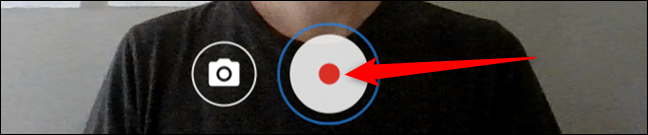
Lorsque vous avez terminé l’enregistrement, cliquez sur l’icône « Arrêter l’enregistrement » pour sauvegarder votre vidéo.
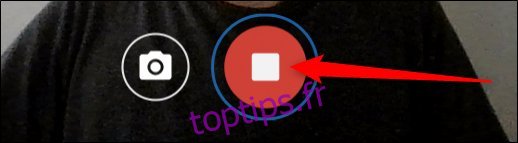
Remarque: Pour que vos vidéos soient automatiquement enregistrées dans l’application Fichiers, votre Chromebook doit fonctionner sous Chrome OS version 69 ou une version ultérieure.
Où trouver vos vidéos enregistrées ?
Après avoir enregistré, vous devrez localiser les vidéos pour les visionner, les modifier ou les partager. Il existe deux méthodes pour cela : soit directement via l’application Caméra, soit via l’application Fichiers. Voici comment procéder :
Visionner vos vidéos depuis l’application Caméra
Juste après avoir cliqué sur « Arrêter l’enregistrement », un aperçu de votre vidéo la plus récente s’affiche en bas à droite. En cliquant dessus, vous l’ouvrirez dans l’application Galerie.
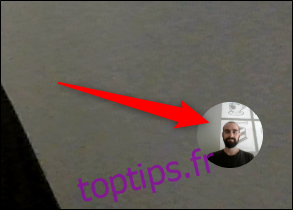
Dans l’application Galerie, toutes vos vidéos sont listées en bas de la fenêtre. Cliquez sur l’une d’elles, puis sur l’icône « Lire » pour la visionner.

Si vous souhaitez supprimer une vidéo, cliquez sur l’icône « Corbeille » située en haut de la fenêtre.
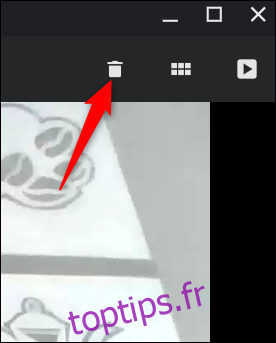
Confirmez votre intention de supprimer la vidéo en cliquant sur « Supprimer ».

Visionner vos vidéos depuis l’application Fichiers
Ouvrez l’application Fichiers. Vous pouvez la trouver via le lanceur en cliquant sur « Rechercher » et tapant « Fichiers », ou en cliquant sur « Toutes les applications ». Elle est également épinglée par défaut à la barre d’état.
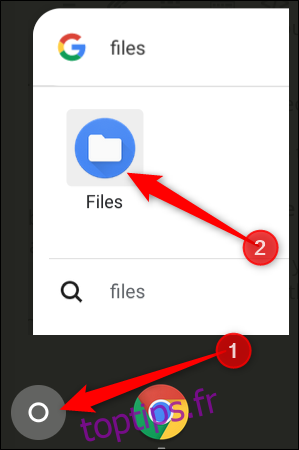
Par défaut, les vidéos enregistrées sont stockées dans le dossier Mes fichiers > Téléchargements, situé dans le menu de gauche.
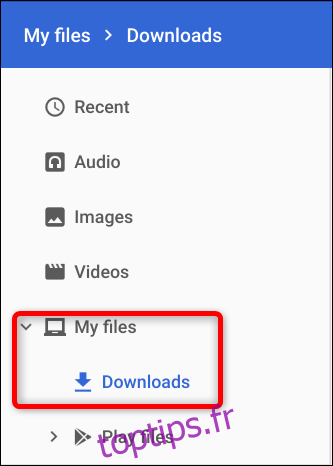
À partir de là, cliquez sur un fichier vidéo et choisissez l’action souhaitée : « Ouvrir » pour sélectionner l’application qui lira la vidéo, l’icône « Partager » pour l’envoyer, ou la corbeille pour la supprimer.
En cliquant sur « Ouvrir », vous pouvez choisir parmi les applications de lecture vidéo installées ou modifier l’application par défaut si vous le souhaitez.
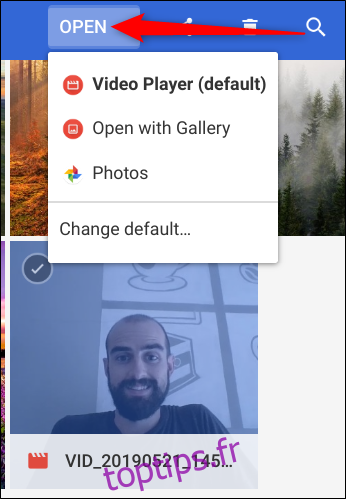
Vous êtes désormais prêt à partager vos vidéos, les mettre en ligne ou recommencer si nécessaire.