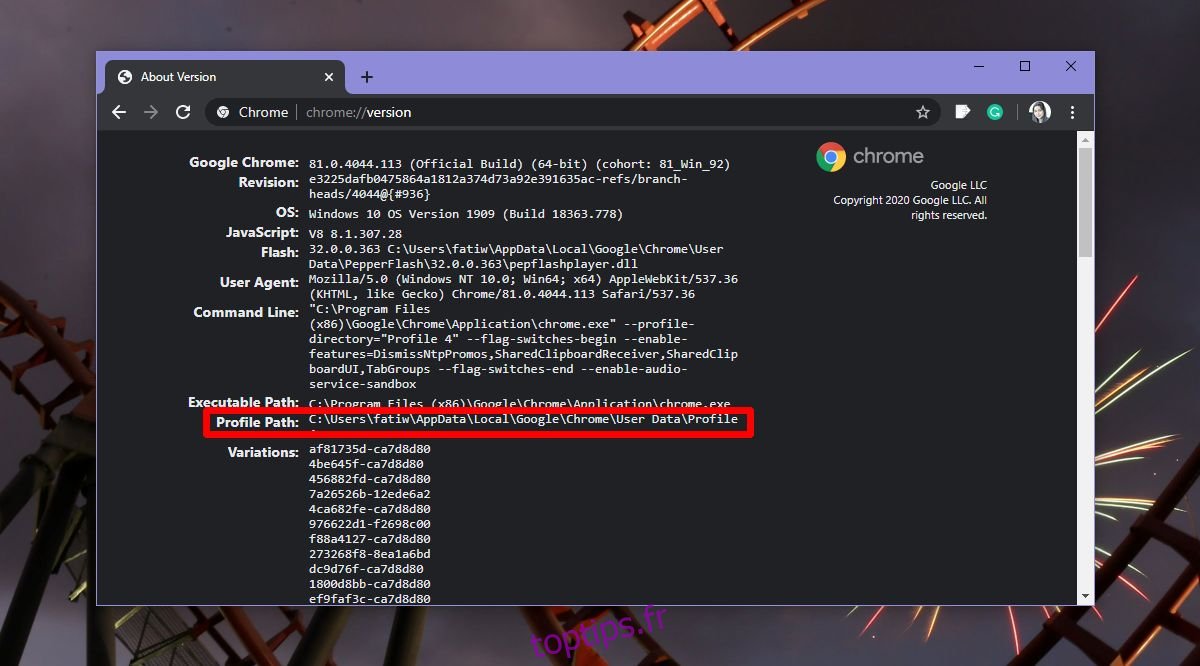Chrome disposait auparavant de deux URL dédiées que vous pouviez visiter depuis l’intérieur de Chrome pour afficher son cache. Ces deux URL ont été supprimées, laissant les utilisateurs sans moyen simple d’afficher le cache Chrome. Les URL ont été supprimées en raison d’un bogue et elles ne semblent pas susceptibles de revenir. Si vous souhaitez afficher le cache Chrome dans un format simple, vous aurez besoin d’une application tierce appelée ChromeCacheView.
Table des matières
Cache Chrome sur Windows 10
Télécharger et exécutez ChromeCacheView. Avant de pouvoir l’utiliser, vous devez savoir où se trouve votre dossier de profil Chrome. Vous devez sélectionner le dossier Cache dans le dossier de profil pour afficher le cache. Le cache est bien entendu séparé pour chaque profil.
Rechercher le dossier de profil Chrome
Ouvrez Chrome dans le profil pour lequel vous souhaitez afficher le cache. Dans la barre d’URL, saisissez ce qui suit.
chrome://version/
Recherchez le champ « Chemin du profil » et copiez le chemin dans votre presse-papiers.
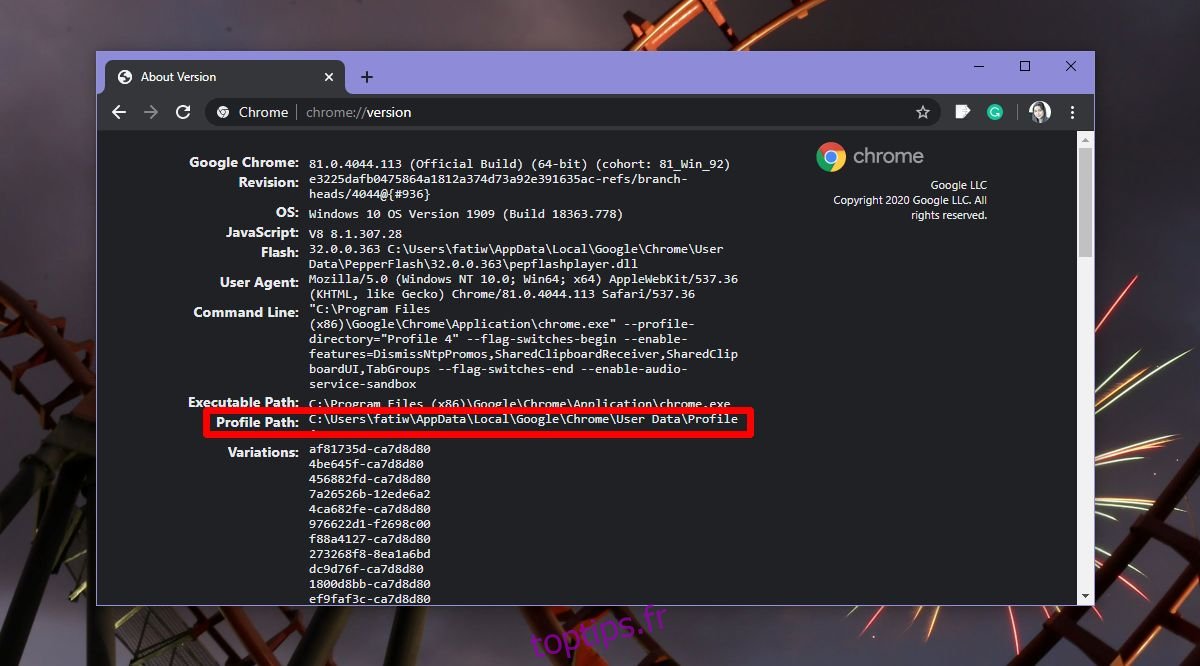
Afficher le cache Chrome
Exécutez ChromeCacheView. Allez dans Fichier> Sélectionnez le dossier de cache.
Dans la fenêtre qui s’ouvre, entrez le chemin que vous avez copié. Le chemin que l’application détecte automatiquement ne fonctionne pas toujours, et le fait de cliquer sur le bouton « Dossier de cache Chrome » ne fonctionne pas non plus.
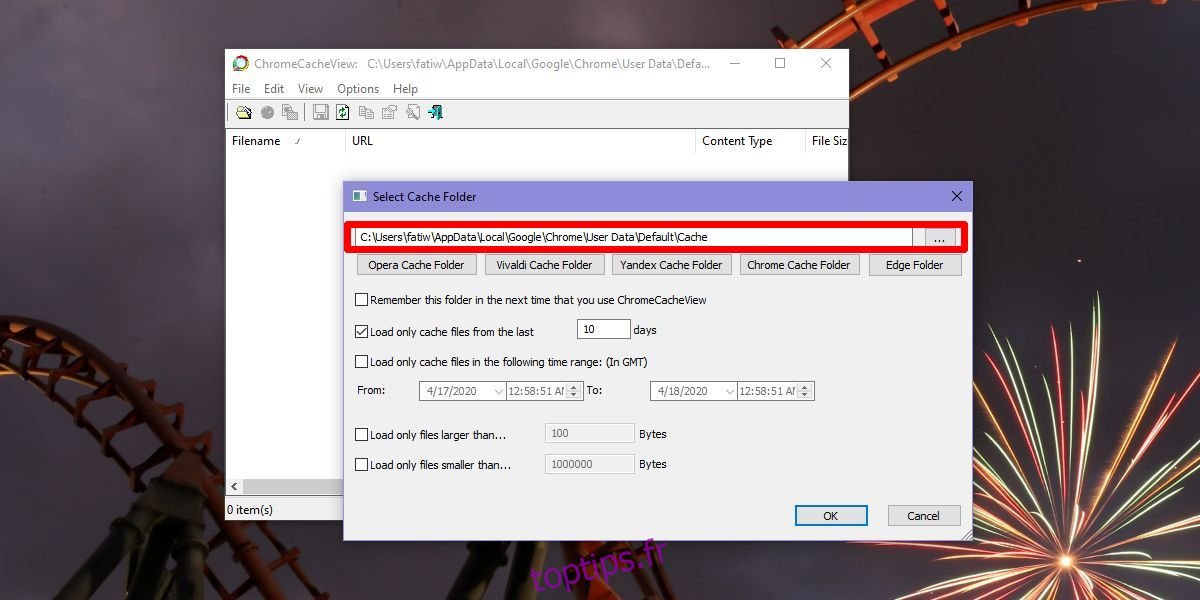
Après avoir sélectionné le dossier de cache, vous pouvez ajouter des filtres aux éléments qui seront affichés à partir du cache. Par exemple, vous pouvez le limiter pour afficher les fichiers des 10 ou 20 derniers jours. De même, vous pouvez limiter les fichiers affichés à une certaine taille ou à une certaine date et heure. Cliquez sur OK et les fichiers seront chargés.
Ouvrir les fichiers de cache Chrome
Les fichiers de cache Chrome sont tous accessibles à partir de l’Explorateur de fichiers et, en tant que tels, vous pouvez les ouvrir comme n’importe quel autre fichier à condition que vous disposiez de la bonne application pour les afficher. L’outil ChromeCacheView facilite leur recherche et leur ouverture.
Pour ouvrir un fichier, cliquez dessus avec le bouton droit de la souris dans l’application et sélectionnez l’option « Ouvrir le fichier de cache sélectionné » dans le menu contextuel.
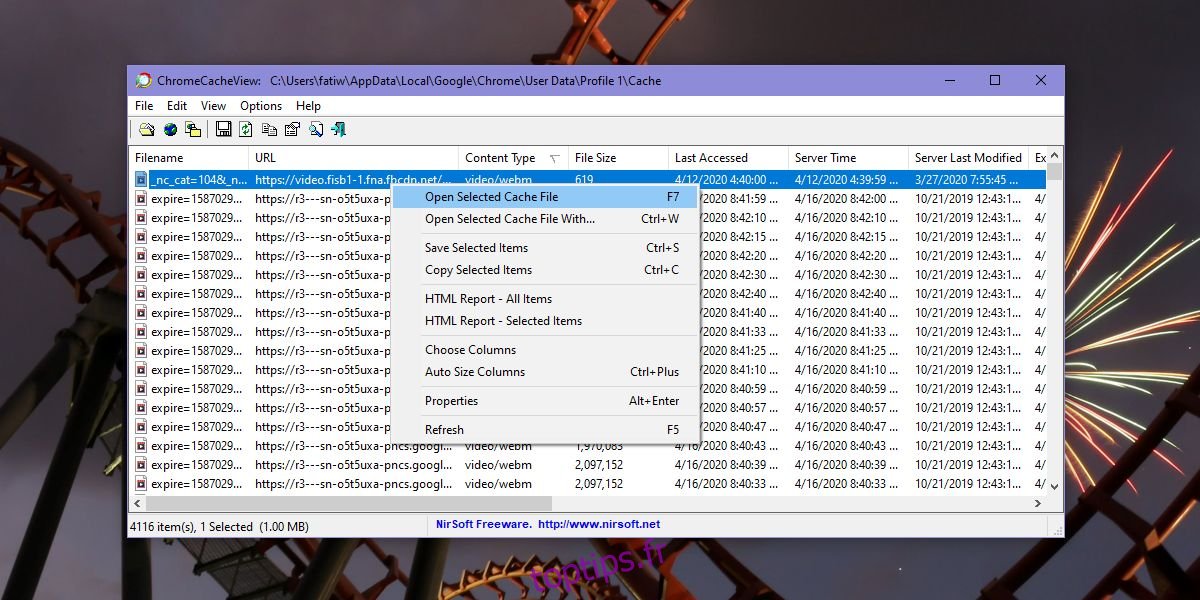
Si le fichier est d’un type pour lequel vous n’avez pas défini d’application par défaut, vous verrez le menu de sélection d’applications Windows 10 qui vous permet de sélectionner une application recommandée ou d’en choisir une installée sur votre système.
La clé pour accéder au cache Chrome est de savoir où se trouve le dossier de cache. ChromeCacheView vous permet de filtrer les fichiers afin qu’il vous soit plus facile d’en trouver un, par exemple, un fichier mis en cache à partir d’un site Web particulier ou un fichier mis en cache à une date particulière.