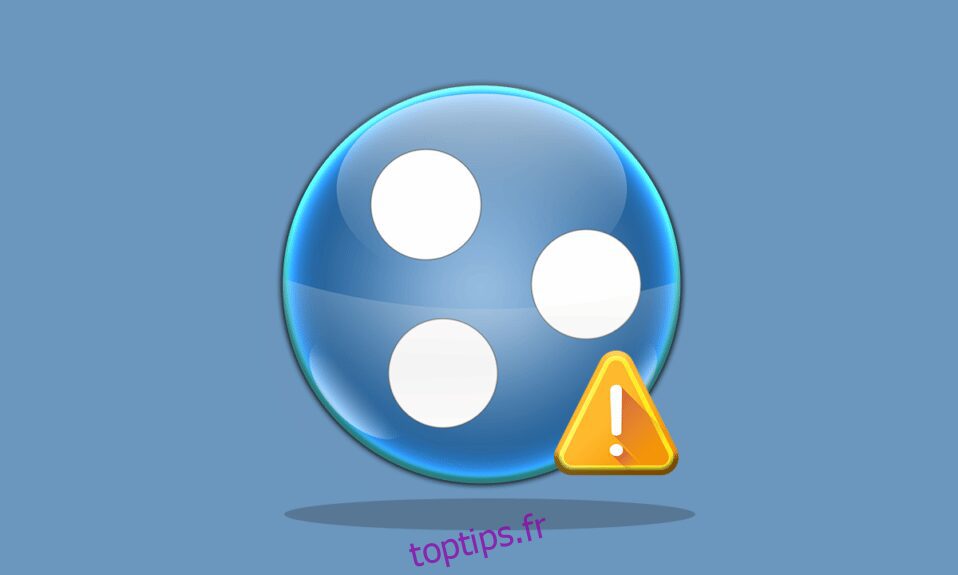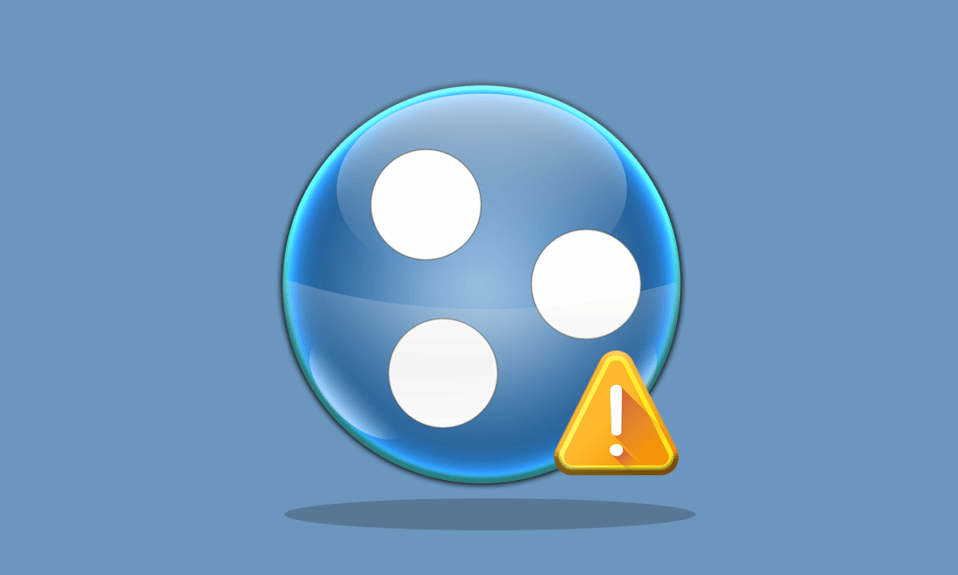
Hamachi est une application de réseau privé permettant de se connecter en ligne à un seul système. Il permet des extensions de réseau sécurisées pour un usage personnel et professionnel. Dernièrement, les utilisateurs ont vu l’erreur Hamachi VPN Windows 10. Si vous rencontrez également le même problème, vous êtes au bon endroit. Nous vous apportons un guide parfait pour vous aider à corriger l’erreur d’état du VPN Hamachi. Mais avant de nous plonger dans les méthodes de correction de l’erreur, laissez-nous savoir quelle est exactement cette erreur.
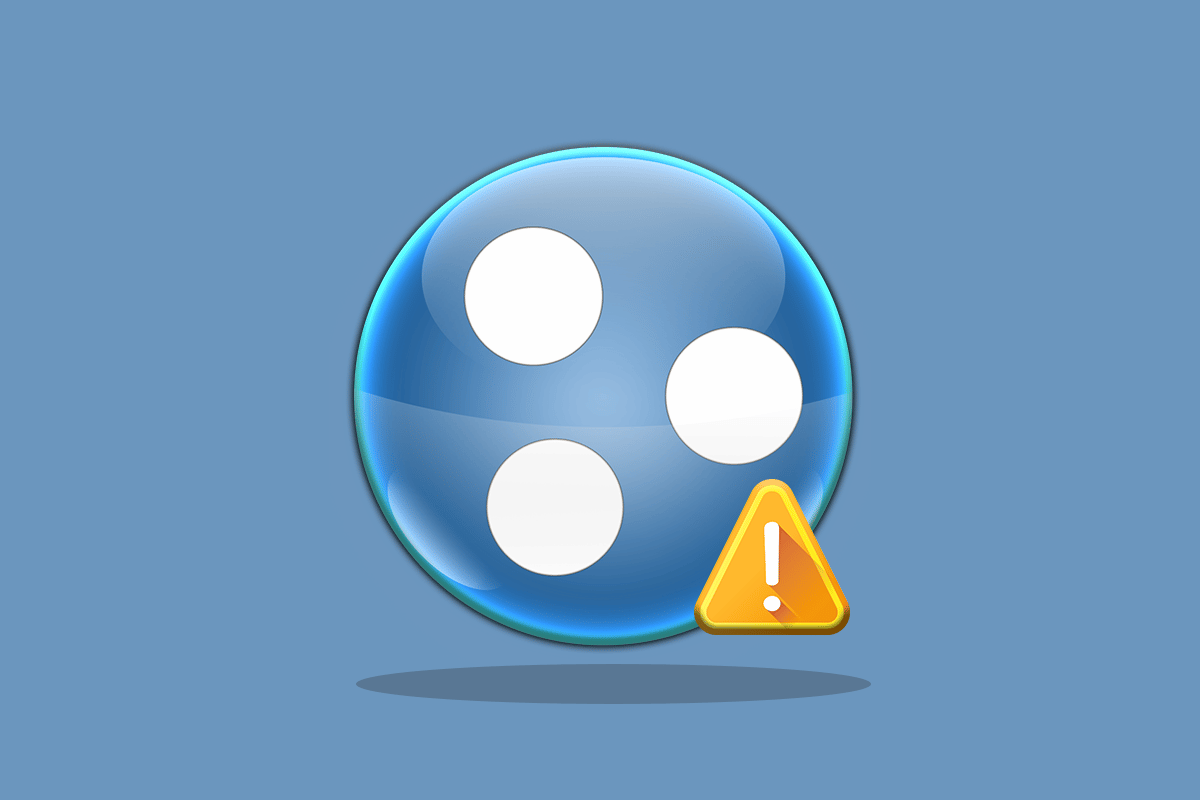
Table des matières
Comment réparer l’erreur VPN Hamachi dans Windows 10
De nombreuses raisons peuvent provoquer cette erreur dans votre système. Ils peuvent varier de problèmes avec votre réseau à des erreurs de tunnellisation. Passons brièvement en revue les causes les plus courantes de cette erreur :
- Des problèmes de réseau avec votre système peuvent entraîner des erreurs VPN dans Hamachi. Une connexion Internet faible ou l’impossibilité de se connecter en ligne peut être une raison.
L’erreur de tunneling est une autre raison derrière la cause des erreurs VPN. La couleur jaune de l’icône d’état représente un problème de tunnellisation qui empêche d’autres réseaux informatiques de se connecter/de se tunneliser correctement.
- Les erreurs VPN dans Hamachi peuvent également être le résultat de clients tiers. Certains d’entre eux installés sur votre système peuvent empêcher l’application de créer correctement un tunnel.
- Une autre raison peut être un pilote réseau obsolète ou corrompu.
Les services Hamachi créent virtuellement un réseau privé, créant un LAN pour les ordinateurs avec des membres situés à distance. Ceci est particulièrement utile pour les joueurs qui souhaitent se connecter à un système tout en établissant des liens directs sans configuration. L’utilisation de Hamachi peut être un véritable atout pour les travailleurs mobiles et les joueurs, mais des problèmes techniques tels que l’erreur VPN Hamachi Windows 10 peuvent être un véritable revers. Pour résoudre ce problème, laissez-nous passer par quelques méthodes légitimes qui vous aideront beaucoup.
Méthode 1 : Redémarrer le PC
Le dépannage de base pour tout problème consisterait à redémarrer votre appareil. Cela résoudrait facilement les problèmes temporaires. Suivez les étapes ci-dessous.
1. Cliquez sur l’icône Windows dans le coin inférieur gauche.
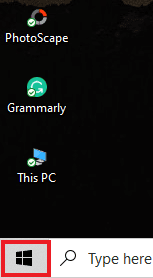
2. Cliquez sur l’option Alimentation.
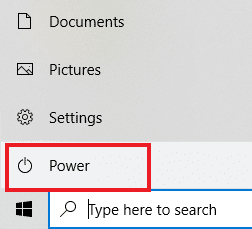
3. Sélectionnez Redémarrer.
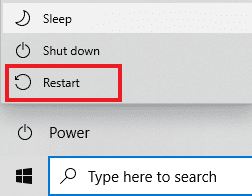
Méthode 2 : Exécutez Hamachi en tant qu’administrateur
Exécuter Hamachi en tant qu’administrateur est une autre méthode largement utilisée par les utilisateurs de Hamachi dans le monde entier. C’est simple mais très efficace. Pour utiliser cette méthode, suivez les instructions ci-dessous et effectuez la même chose sur votre système.
Remarque : Assurez-vous que Hamachi ne s’exécute pas en arrière-plan lors de l’exécution de cette méthode.
1. Faites un clic droit sur le raccourci LogMeIn Hamachi sur votre bureau.
2. Sélectionnez Propriétés.
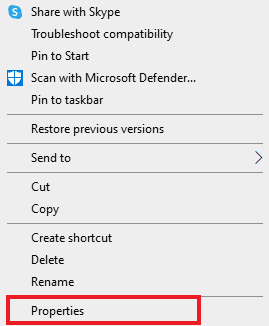
3. Accédez à l’onglet Compatibilité.
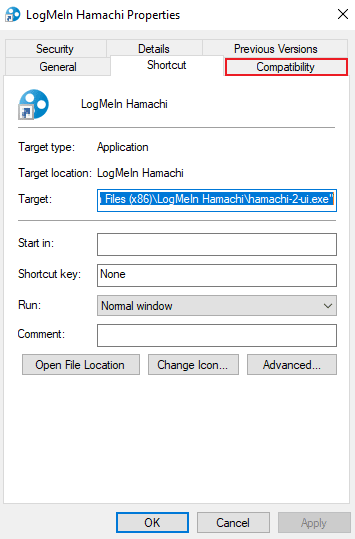
4. Cochez la case Exécuter ce programme en tant qu’administrateur.
5. Cliquez sur Appliquer puis sur OK.
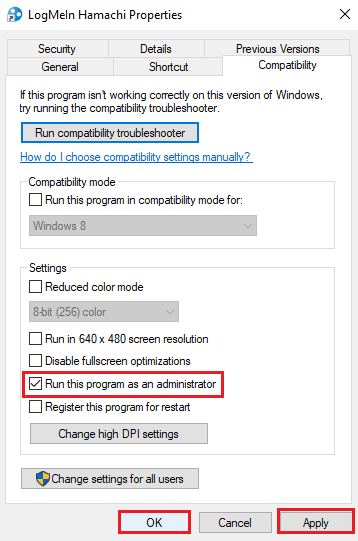
Méthode 3 : mettre à jour le pilote Hamachi
Certains utilisateurs ont observé qu’un pilote Hamachi obsolète pouvait également créer cette erreur VPN Hamachi. Tous les problèmes liés aux pilotes Hamachi sous Windows 10 peuvent être résolus en mettant à jour le pilote. Lisez notre guide sur la mise à jour des pilotes audio Realtek HD sous Windows 10 et suivez la procédure similaire pour l’adaptateur Ethernet virtuel LogMeIn Hamachi pour le mettre à jour.
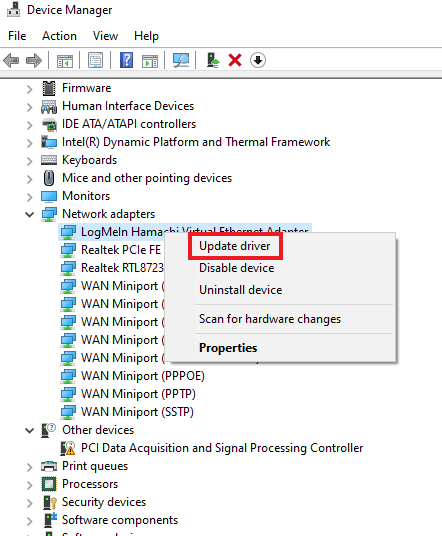
Méthode 4 : réinstaller le pilote Hamachi
L’installation de Hamachi en tant que matériel hérité peut également aider si le pilote provoque une erreur VPN sur votre système. Pour exécuter cette méthode sur votre système, suivez les instructions ci-dessous :
1. Appuyez sur la touche Windows, tapez Gestionnaire de périphériques et appuyez sur la touche Entrée.
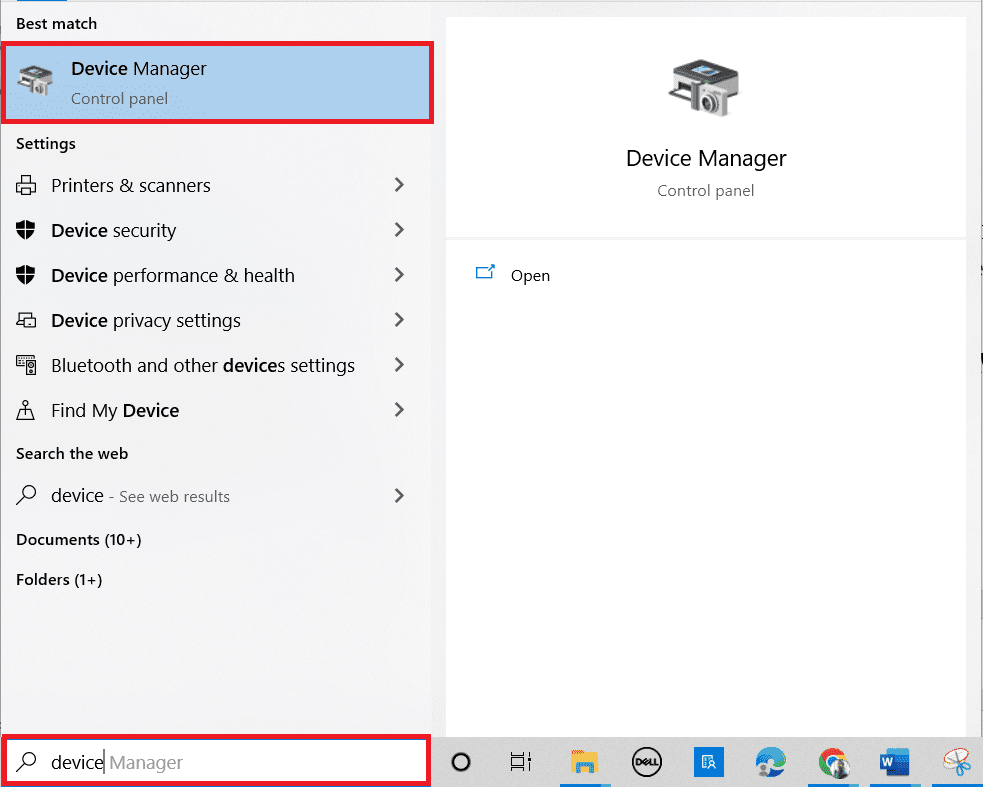
2. Double-cliquez sur Cartes réseau pour développer un menu.
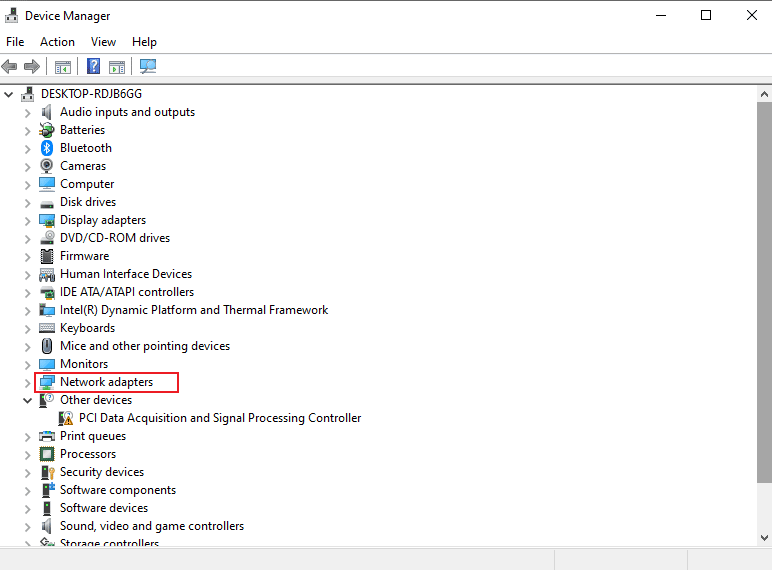
3. Cliquez avec le bouton droit sur Adaptateur Ethernet virtuel LogMeIn Hamachi.
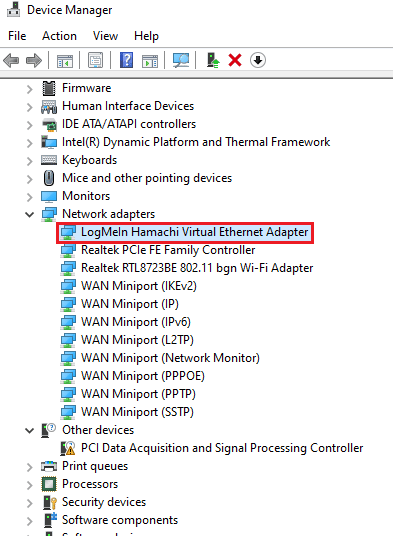
4. Sélectionnez Désinstaller l’appareil.
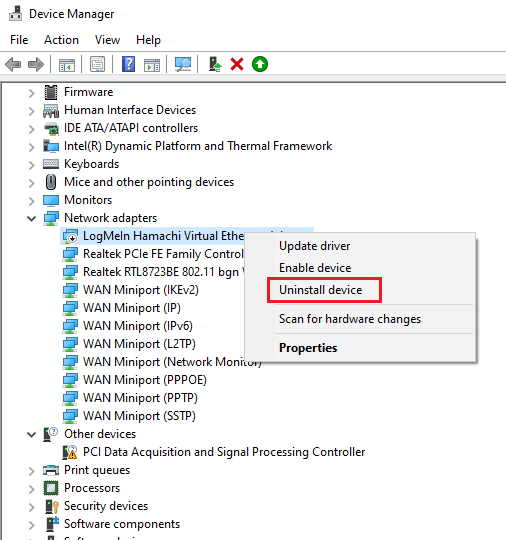
5. Cliquez sur Désinstaller pour confirmer.
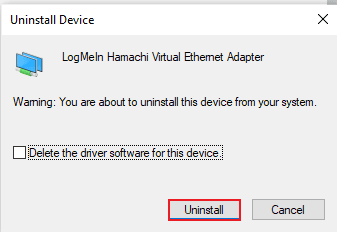
6. Ensuite, cliquez sur Action et sélectionnez Ajouter du matériel hérité dans le menu.
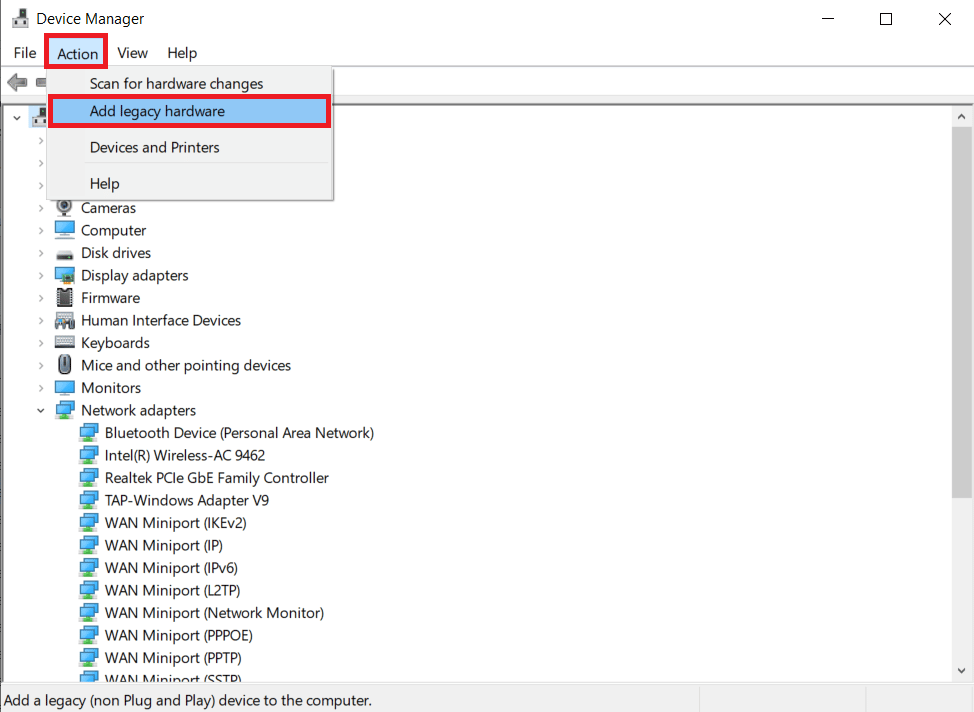
7. Cliquez sur Suivant > sur l’écran qui apparaît.
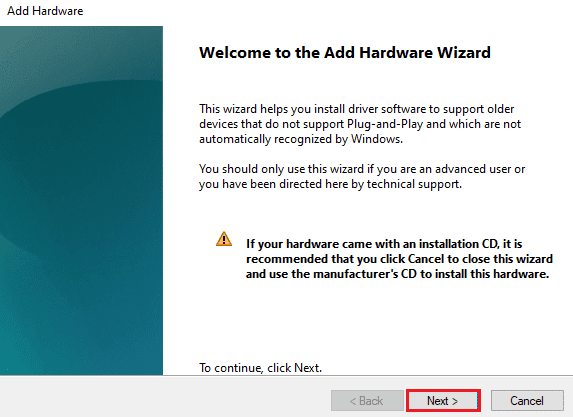
8. Choisissez d’installer le matériel que je sélectionne manuellement dans une option de liste (Avancé), puis cliquez sur le bouton Suivant>.
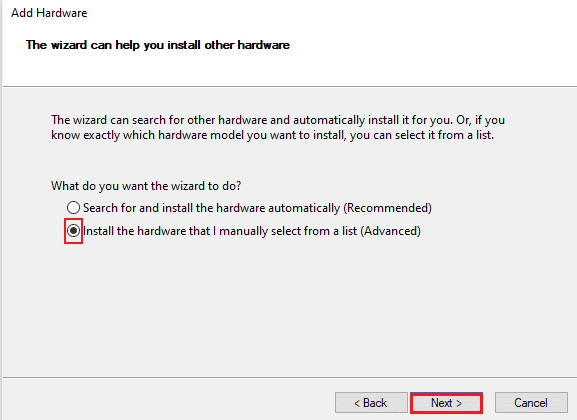
9. Dans la fenêtre suivante, sélectionnez Afficher tous les appareils et cliquez sur le bouton Suivant >.
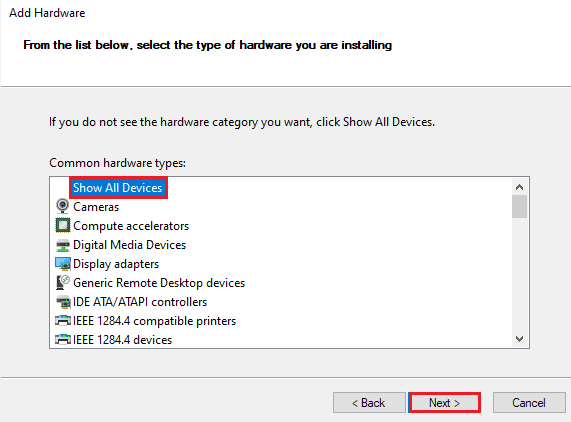
10. Cliquez sur Disquette fournie.
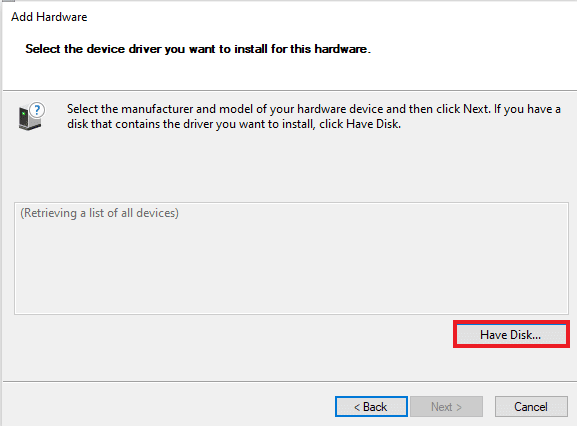
11. Maintenant, cliquez sur Parcourir sur l’écran qui apparaît et localisez le pilote Hamachi pour le sélectionner.
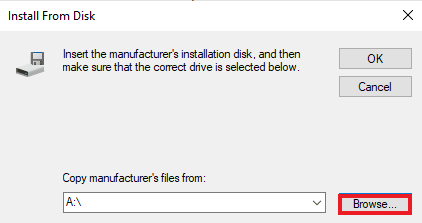
12. Installez le pilote en suivant les instructions affichées à l’écran.
Méthode 5 : réactiver l’adaptateur virtuel Hamachi
L’une des premières et des plus simples solutions au problème d’erreur VPN consiste à réactiver l’adaptateur virtuel Hamachi. Un adaptateur réseau virtuel peut interférer avec le bon fonctionnement d’Hamachi. Par conséquent, la meilleure chose à faire est de le désactiver et de le réactiver pour résoudre les problèmes, le cas échéant.
1. Appuyez sur la touche Windows, tapez Panneau de configuration et cliquez sur Ouvrir.
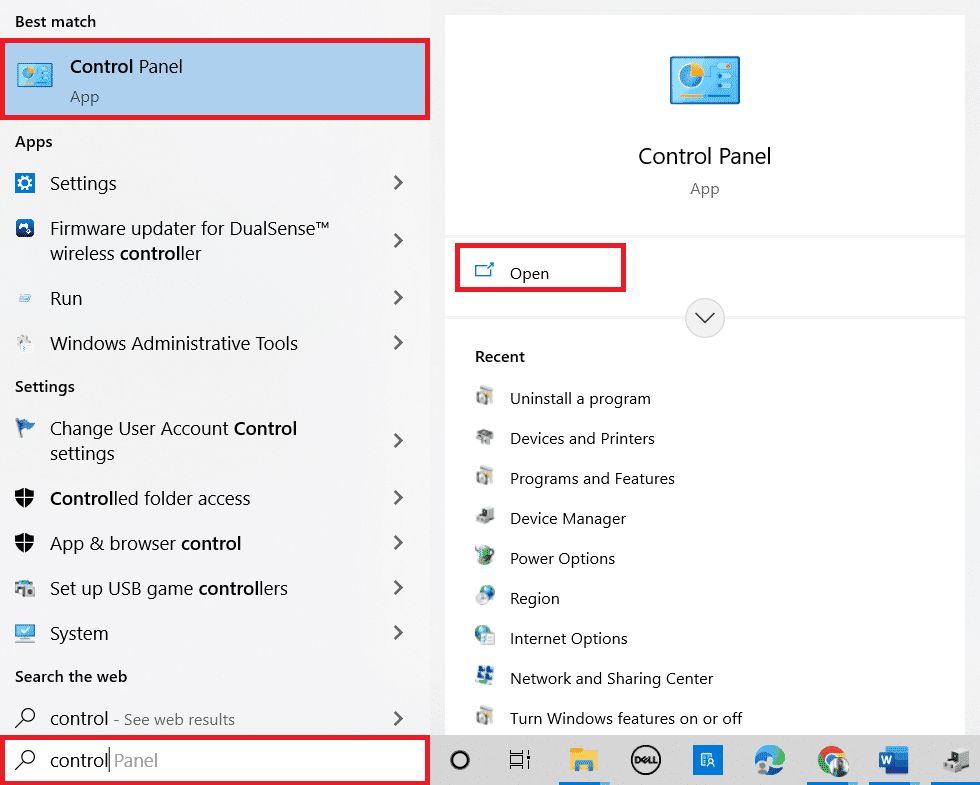
2. Définissez Afficher par > Catégorie, puis cliquez sur Réseau et Internet dessus.
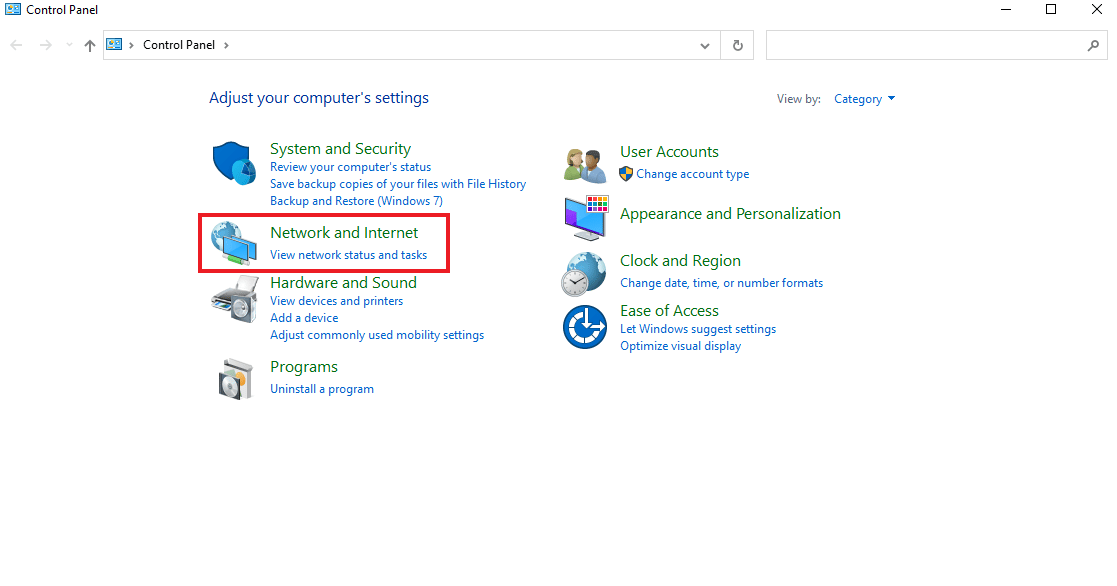
3. Cliquez sur Centre réseau et partage.
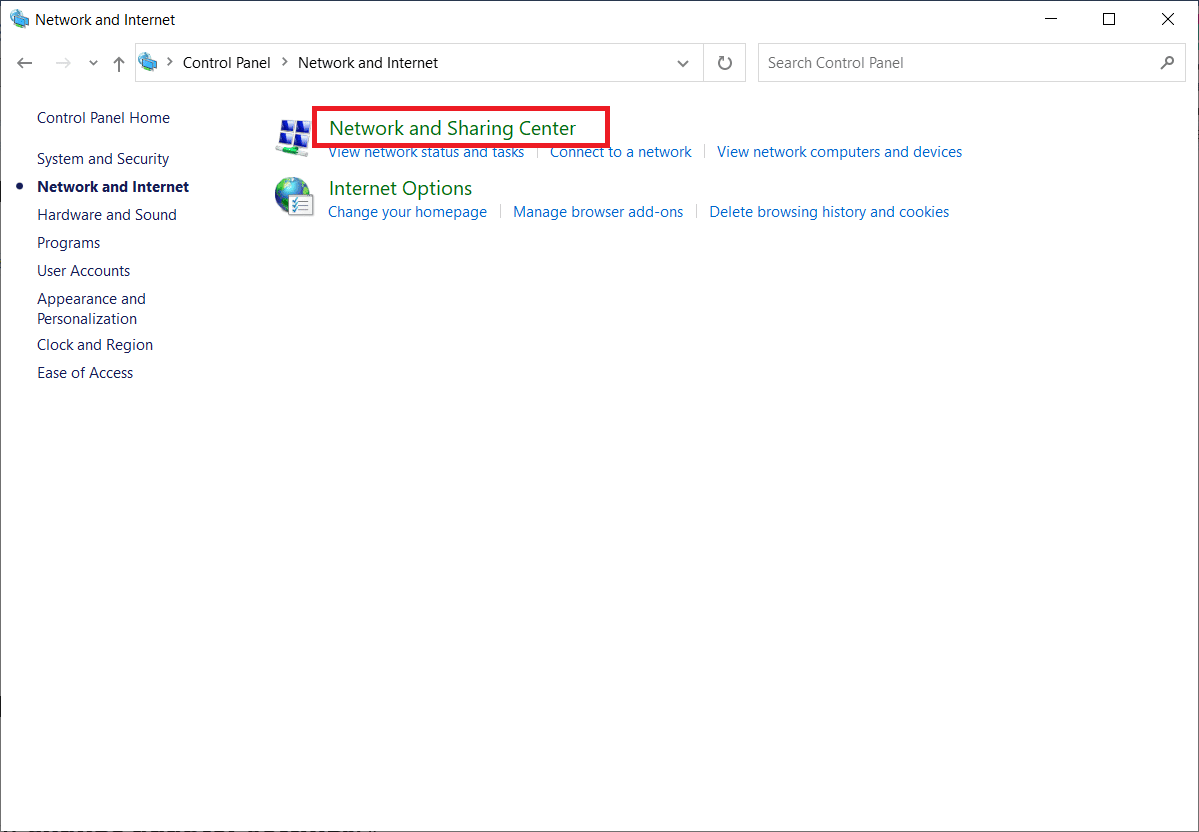
4. Ensuite, cliquez sur Modifier les paramètres de l’adaptateur.
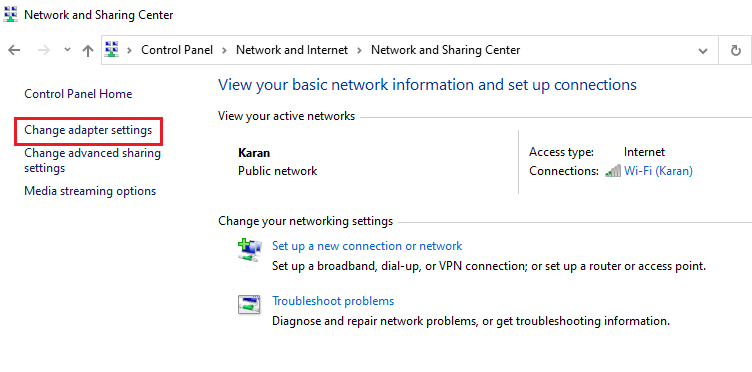
5. Cliquez avec le bouton droit sur l’adaptateur Hamachi.
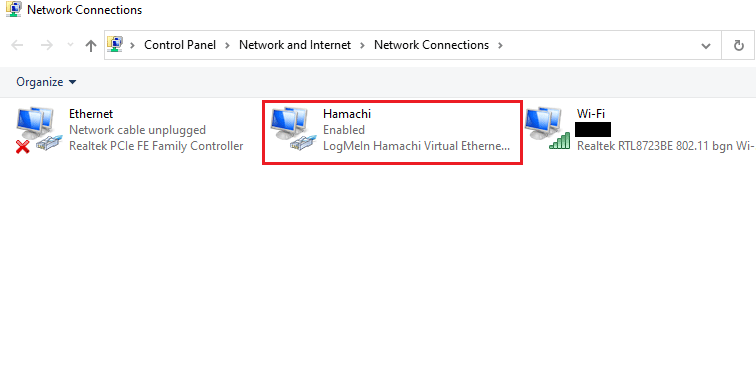
6. Sélectionnez Désactiver.
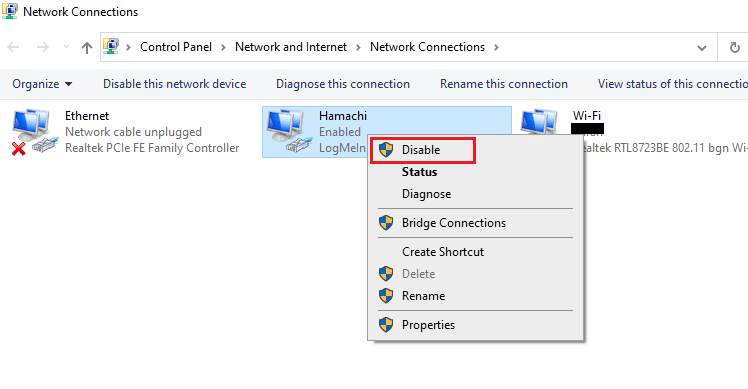
7. Une fois cela fait, faites un clic droit sur l’adaptateur réseau virtuel Hamachi et sélectionnez Activer pour le réactiver.
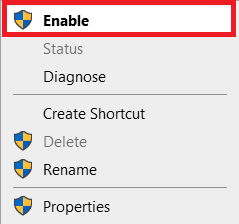
Méthode 6 : redémarrer le service de tunnel Hamachi
Étant donné que le service de tunnellisation ne peut pas fonctionner correctement, une erreur d’état du VPN Hamachi peut se produire sur votre système. La meilleure façon de le surmonter est de redémarrer le service de tunnellisation Hamachi sur votre bureau. Suivez les instructions étape par étape ci-dessous pour le faire sur votre système :
1. Lancez la boîte de dialogue Exécuter en appuyant simultanément sur les touches Windows + R.
2. Tapez services.msc et cliquez sur OK pour ouvrir la fenêtre Services.
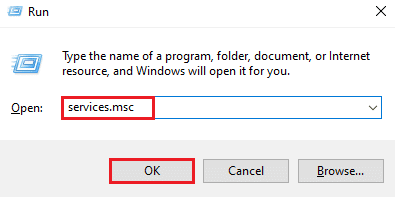
3. Localisez LogMeIn Hamachi Tunneling Engine et faites un clic droit dessus.
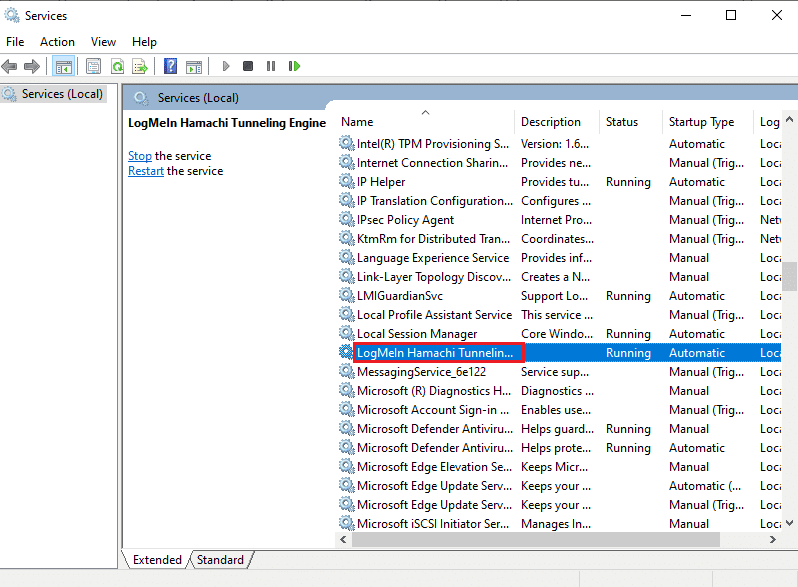
4. Sélectionnez l’option Arrêter.
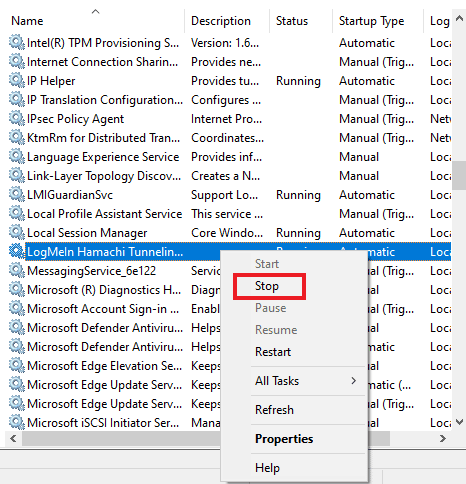
5. Après un certain temps, cliquez avec le bouton droit sur LogMeIn Hamachi Tunneling Engine et sélectionnez Démarrer.
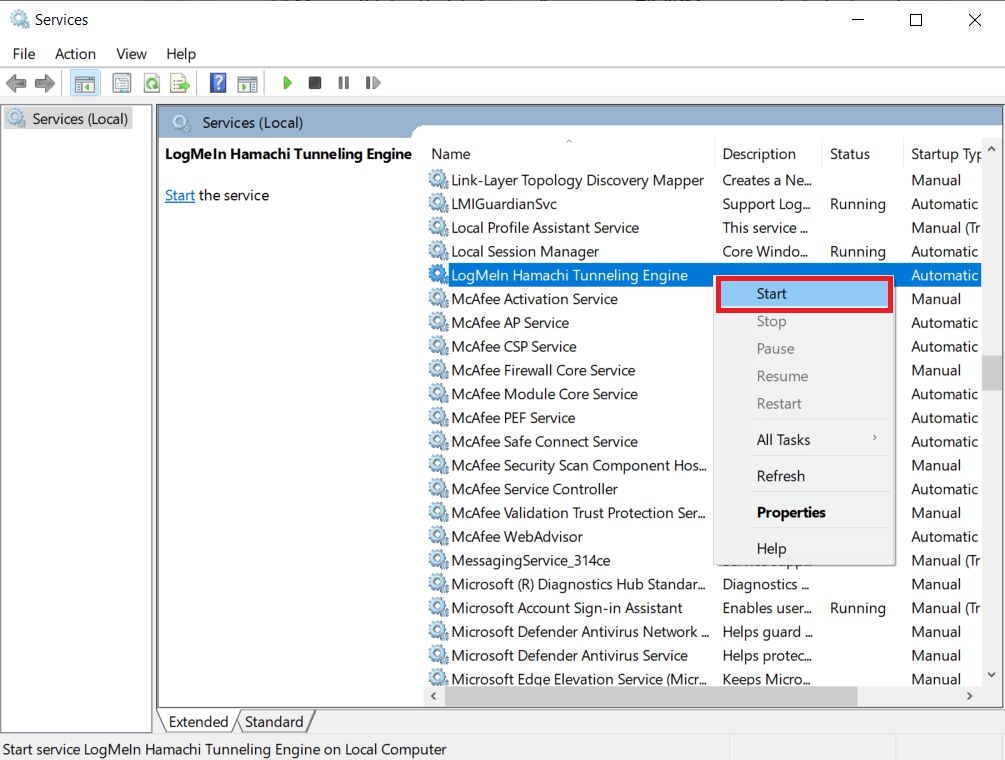
Méthode 7 : Activer les services Windows
Semblable au service de tunnellisation sur votre système, vous devez vous assurer que certains services sont activés. Parce que c’est peut-être la raison pour laquelle l’erreur Hamachi VPN apparaît sur votre système. Pour ce faire, suivez les étapes ci-dessous :
1. Appuyez simultanément sur les touches Windows + R pour lancer la boîte de dialogue Exécuter.
2. Tapez services.msc et cliquez sur OK pour lancer la fenêtre Services.
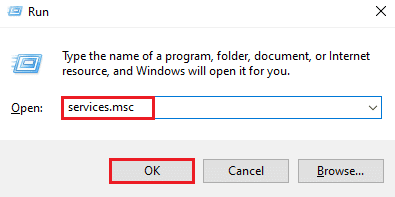
3. Faites défiler vers le bas et localisez le service d’instrumentation de gestion Windows.
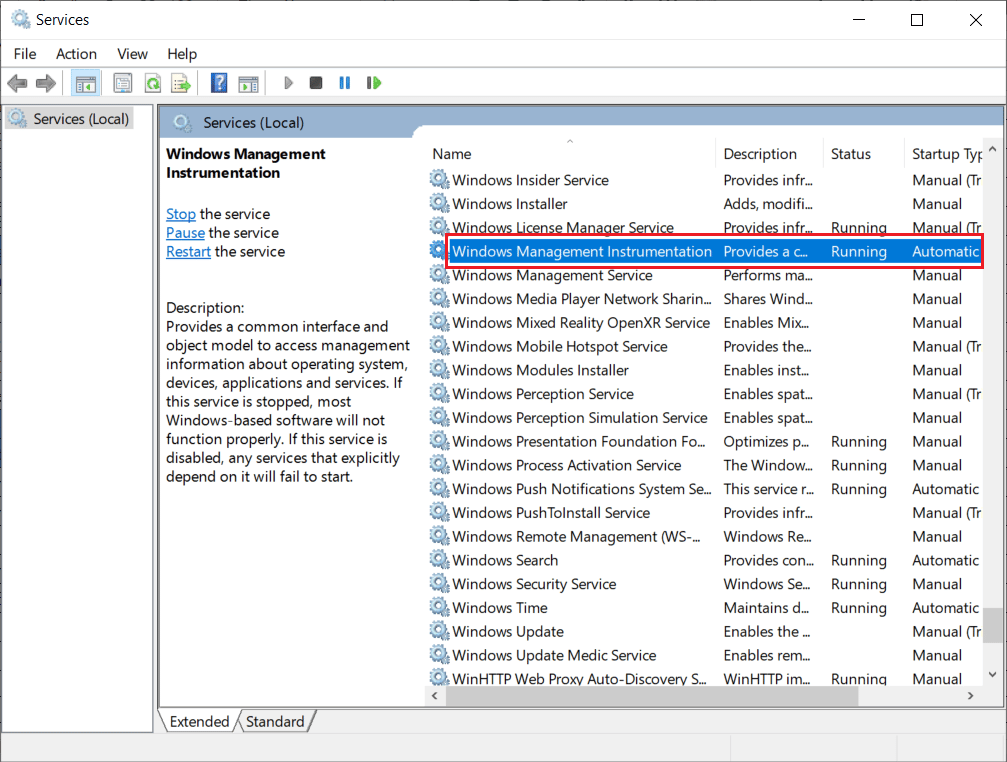
4. Faites un clic droit dessus et sélectionnez Propriétés.
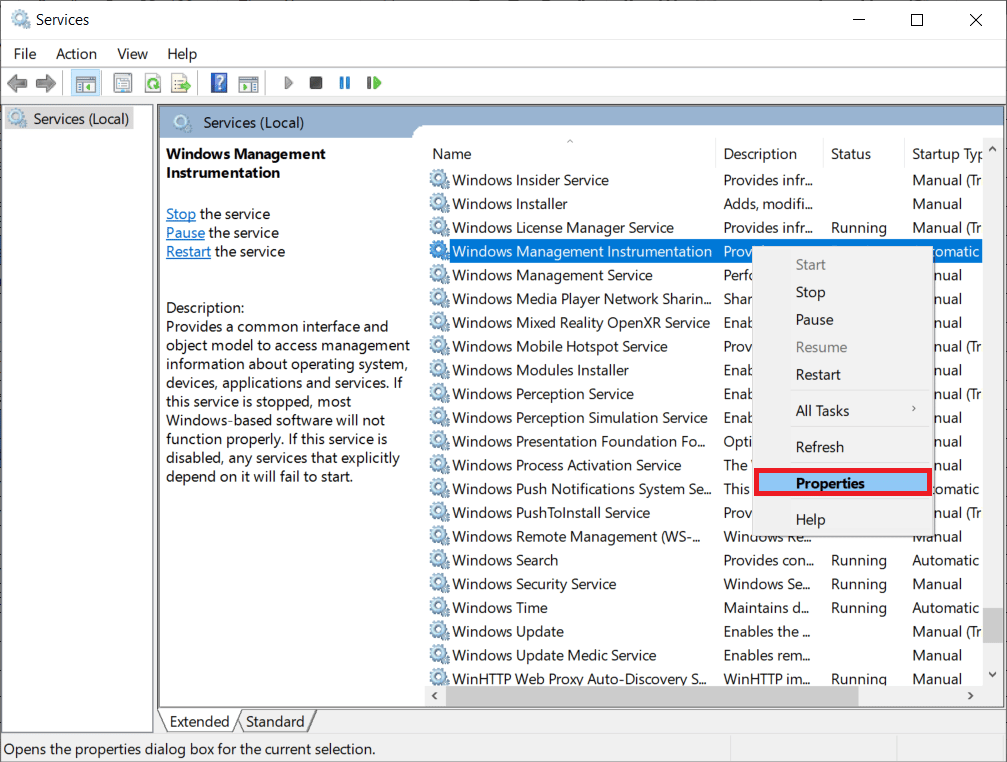
5. Sélectionnez le type de démarrage sur Automatique.
Remarque : Si l’état du service est Arrêté, cliquez sur le bouton Démarrer. Si l’état du service est En cours d’exécution, cliquez sur Arrêter et redémarrez-le.
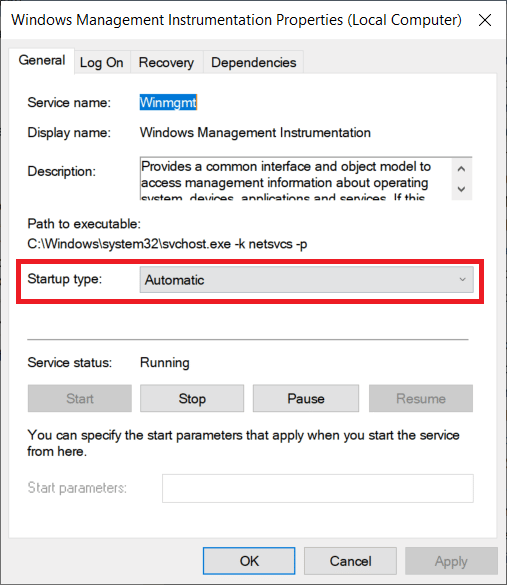
6. Cliquez sur Appliquer > OK pour enregistrer les modifications.
7. De même, activez les services Windows suivants en répétant les étapes ci-dessus :
- Client DHCP
- Les connexions de réseau
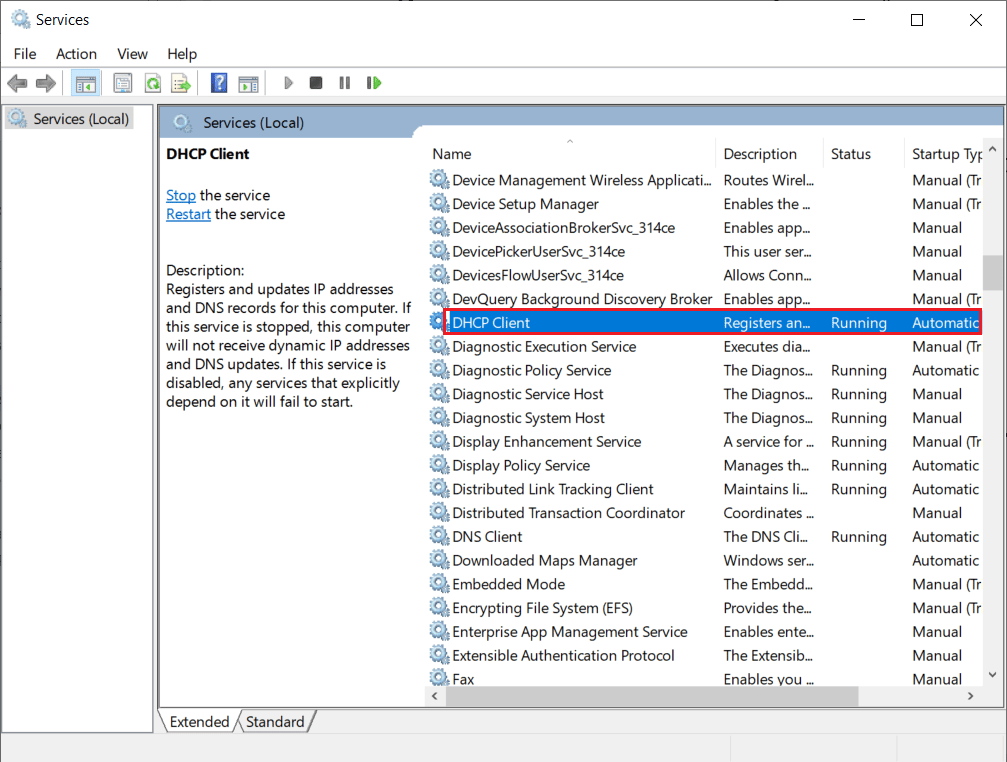
Méthode 8 : supprimer les clients VPN tiers
De nombreux utilisateurs ont été confrontés au problème de l’erreur VPN Hamachi en raison d’un logiciel en conflit sur leur système. L’utilisation de clients VPN tiers peut parfois perturber Hamachi. Par conséquent, pour résoudre le problème, il est suggéré de désinstaller les clients VPN tiers.
1. Ouvrez les paramètres en appuyant simultanément sur les touches Windows + I.
2. Sélectionnez Paramètres réseau et Internet.
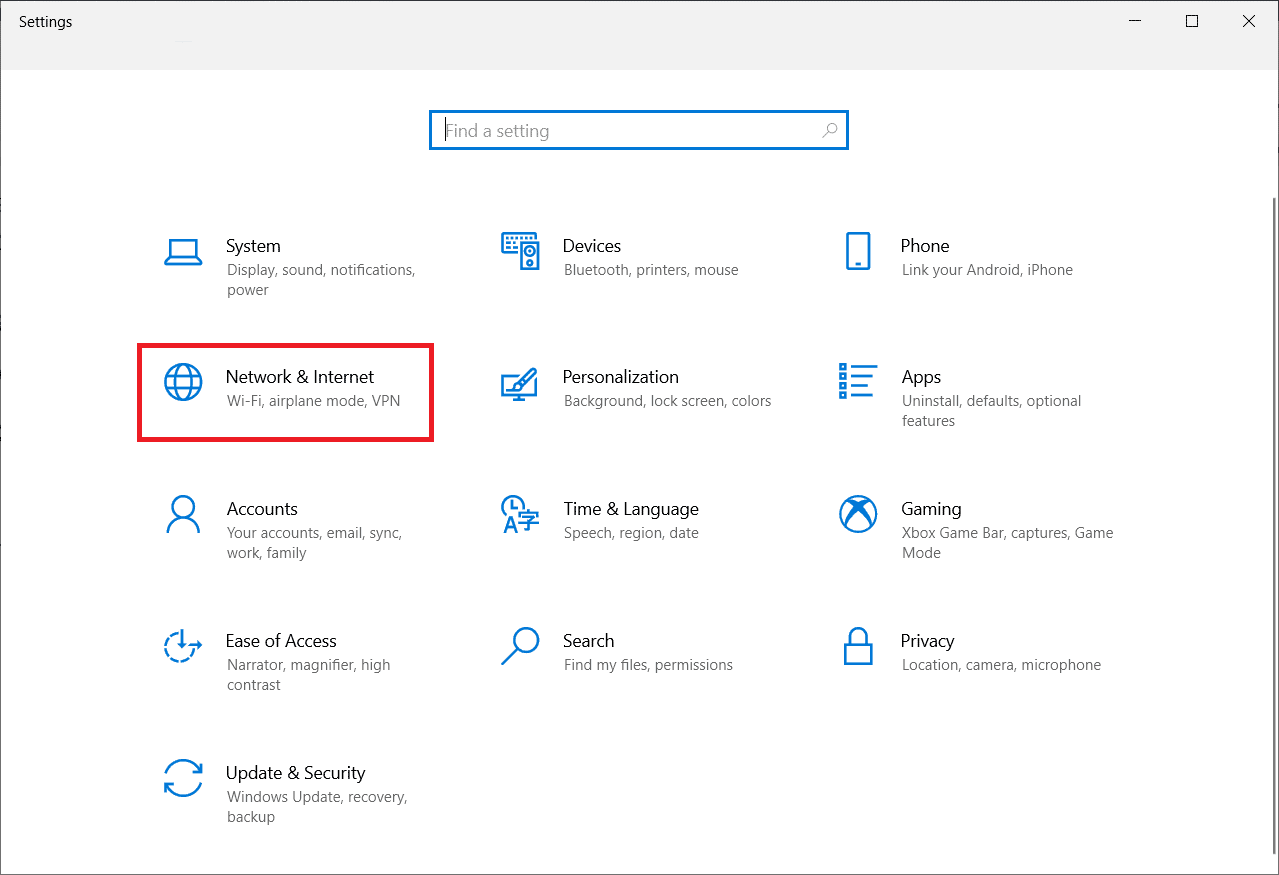
3. Cliquez sur VPN dans le volet de gauche.
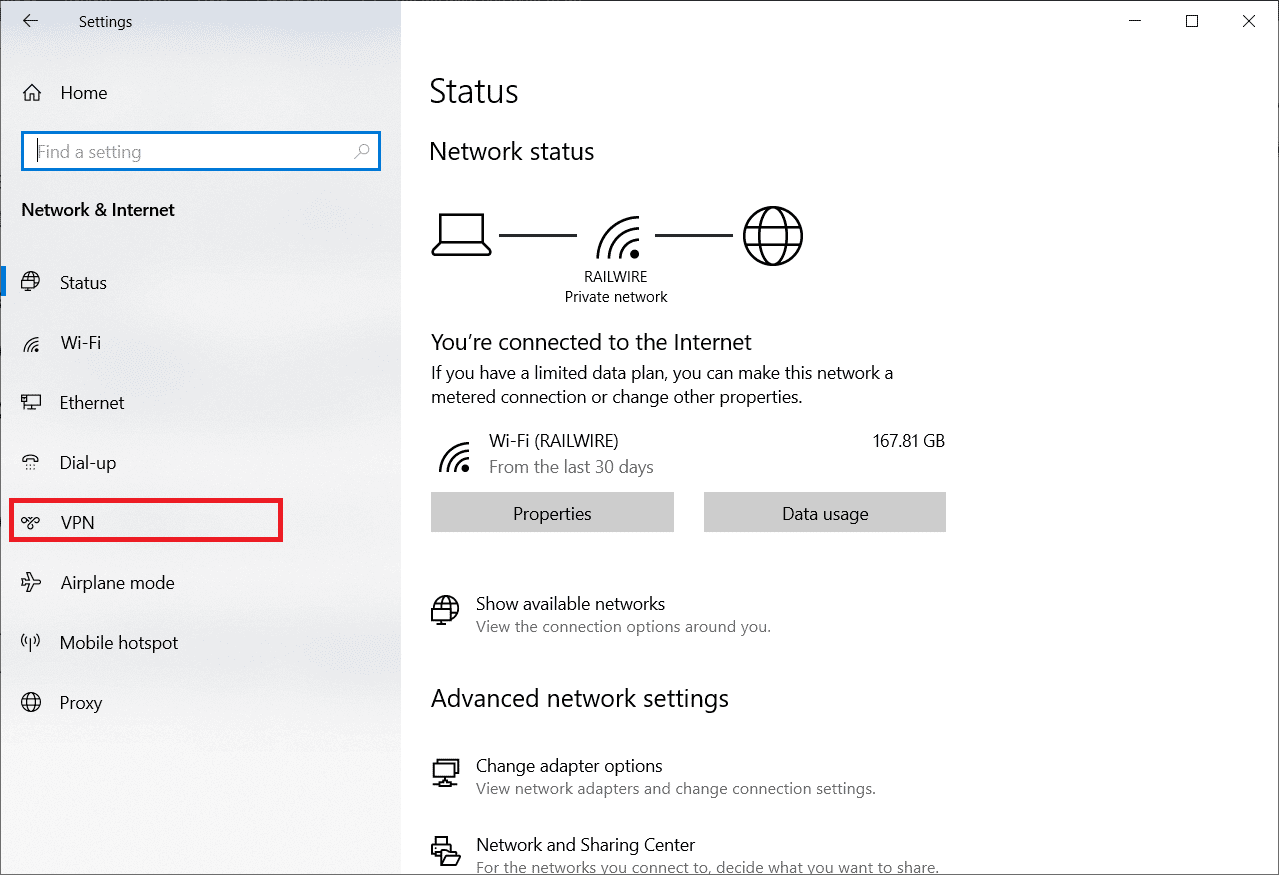
4. Supprimez les clients VPN tiers.
5. Une fois supprimé, suivez notre guide sur Comment configurer un VPN sur Windows 10 pour configurer le VPN Hamachi.
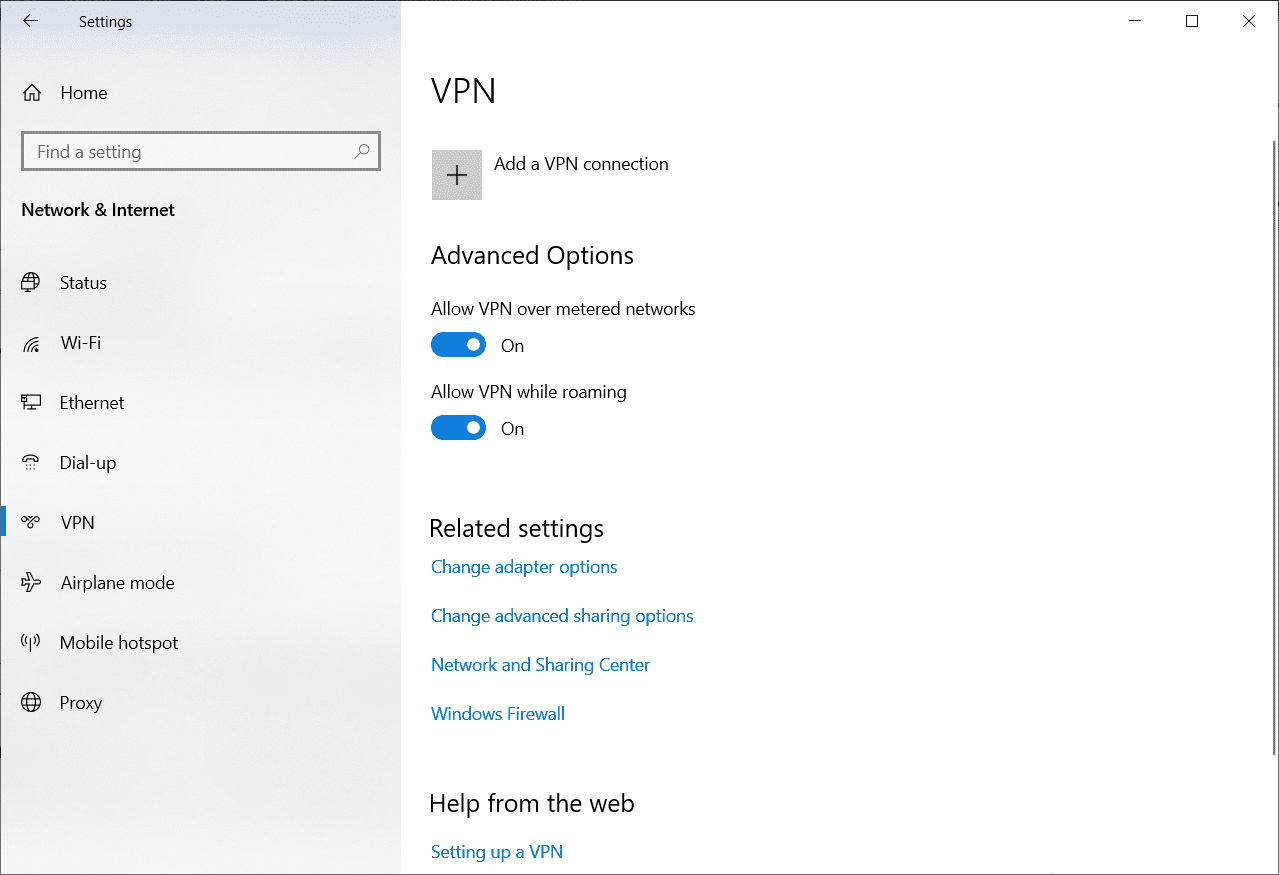
Méthode 9 : désactiver le protocole multiplexeur
Microsoft Network Adapter Multiplexor Protocol a été vu créer des problèmes dans Hamachi, entraînant une erreur d’état VPN Hamachi. Par conséquent, sa désactivation peut aider les utilisateurs à se débarrasser du problème.
1. Lancez la boîte de dialogue Exécuter.
2. Tapez ncpa.cpl et cliquez sur OK pour lancer la fenêtre Connexions réseau.
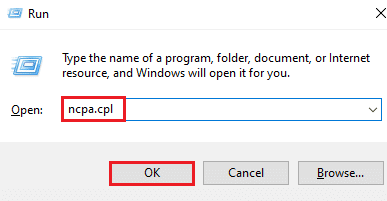
3. Faites un clic droit sur votre connexion locale/Wi-Fi et sélectionnez Propriétés.
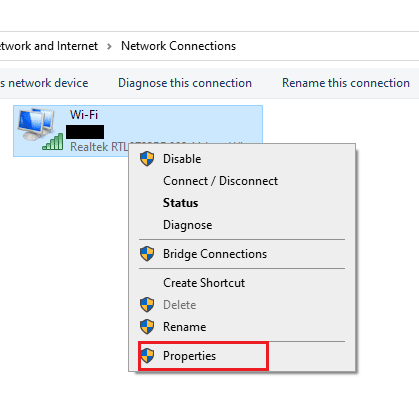
4. Décochez Microsoft Network Adapter Multiplexor Protocol et cliquez sur OK.
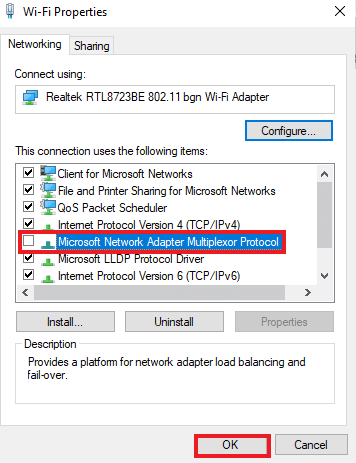
Méthode 10 : Désactiver le pare-feu Windows (non recommandé)
En plus du programme antivirus, le pare-feu Windows Defender peut empêcher l’accès au VPN Hamachi sur votre PC. Essayez donc de désactiver le pare-feu Windows Defender comme indiqué dans notre guide Comment désactiver le pare-feu Windows 10 et suivez les étapes en conséquence.
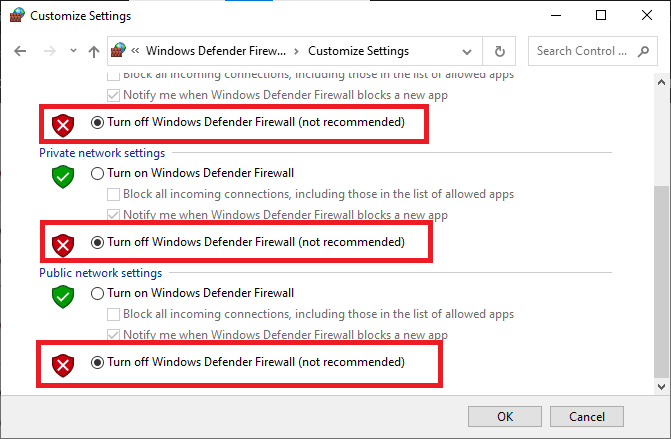
Remarque : une fois le problème résolu après la désactivation du pare-feu Windows Defender, assurez-vous de réactiver la suite de pare-feu. Un ordinateur sans suite de sécurité est toujours sujet aux attaques de logiciels malveillants.
Méthode 11 : Désactiver temporairement l’antivirus (le cas échéant)
Une autre raison possible qui provoque l’erreur d’état du VPN Hamachi est l’antivirus. Lorsque votre programme antivirus détecte les fichiers et dossiers Hamachi comme une menace, vous serez confronté à plusieurs conflits. Alors, lisez notre guide sur Comment désactiver temporairement l’antivirus sur Windows 10 et suivez les instructions pour l’implémenter.
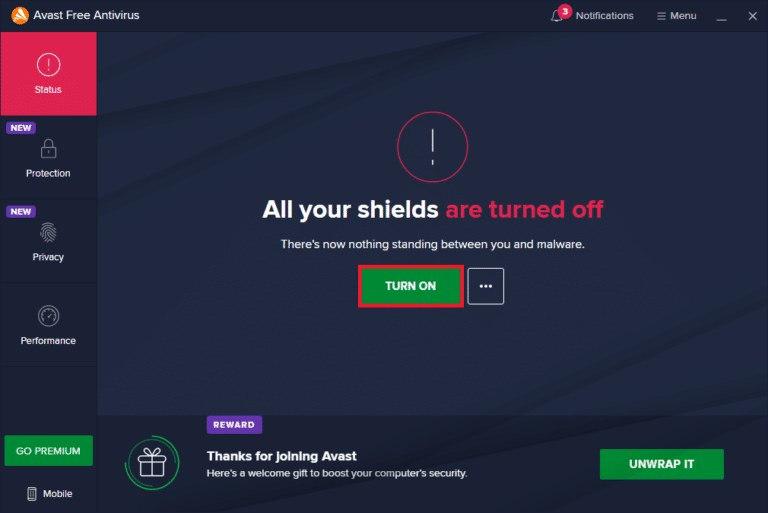
Après avoir résolu le problème discuté de Minecraft sur votre PC Windows 10, assurez-vous de réactiver le programme antivirus car un système sans suite de sécurité est toujours une menace.
Méthode 12 : réinstaller Hamachi
Si rien ne fonctionne pour vous, désinstaller puis réinstaller l’application Hamachi est le meilleur moyen de résoudre l’erreur VPN. Pour ce faire, suivez les étapes mentionnées ci-dessous :
1. Ouvrez les paramètres en appuyant simultanément sur les touches Windows + I.
2. Cliquez sur Paramètres des applications.
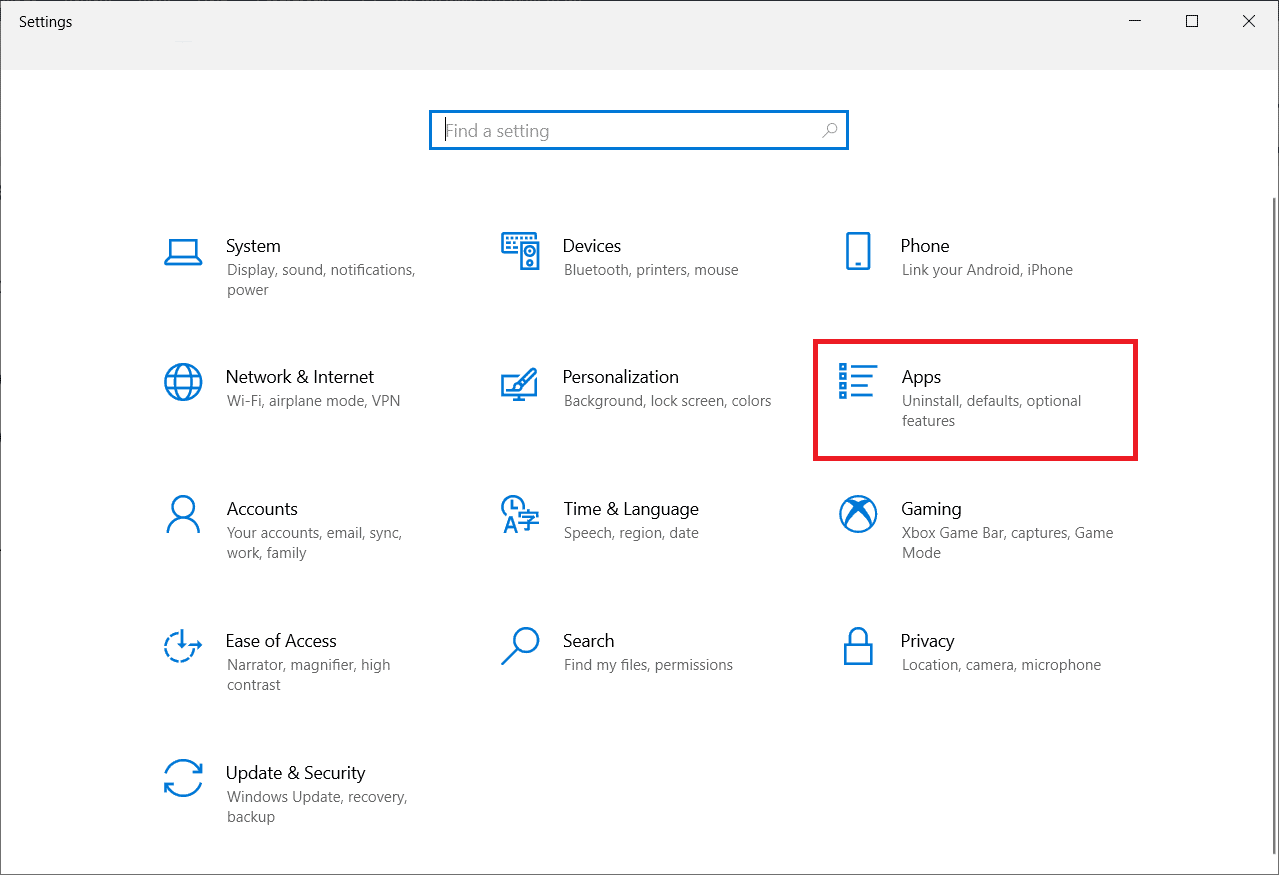
3. Sélectionnez LogMeIn Hamachi et cliquez sur Désinstaller.
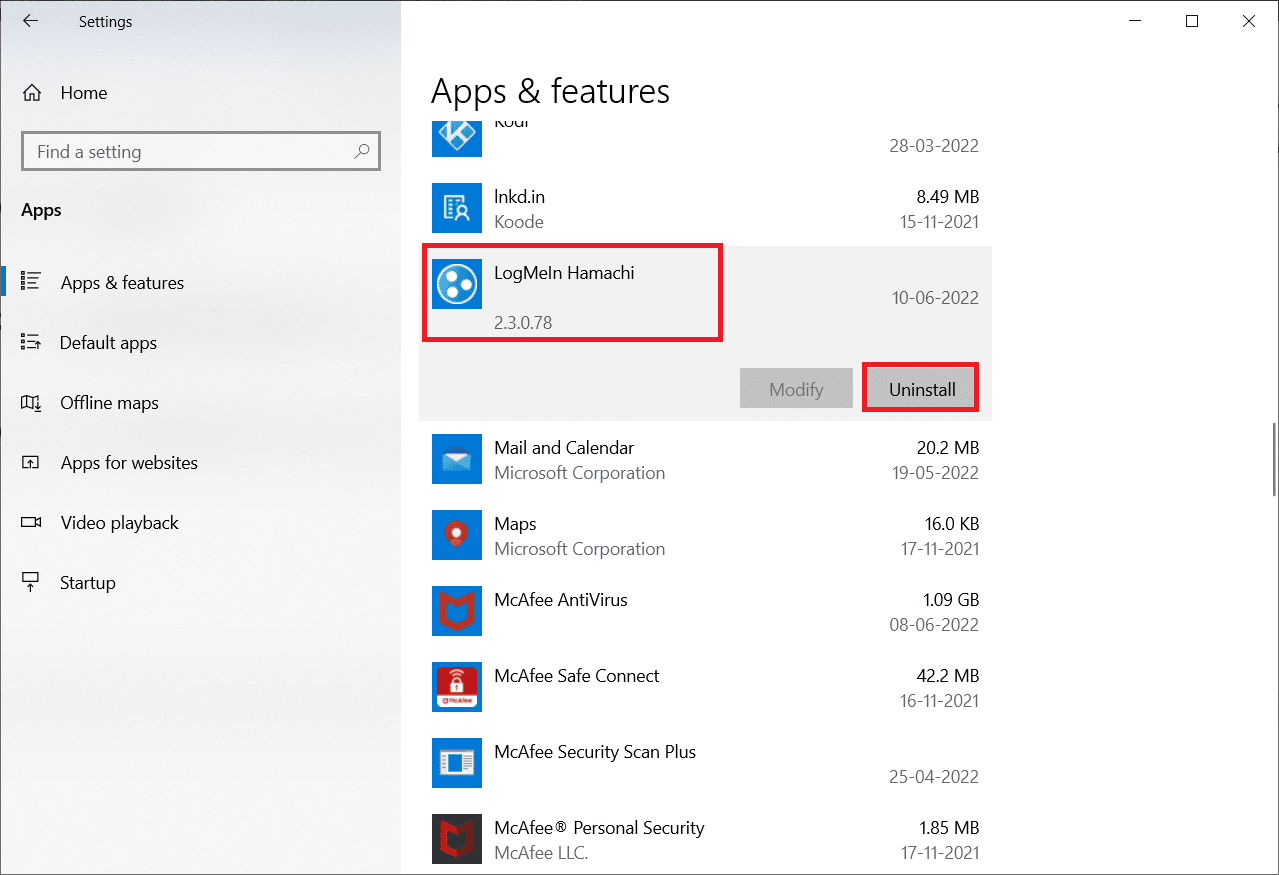
4. Cliquez ensuite sur Désinstaller dans la fenêtre contextuelle.
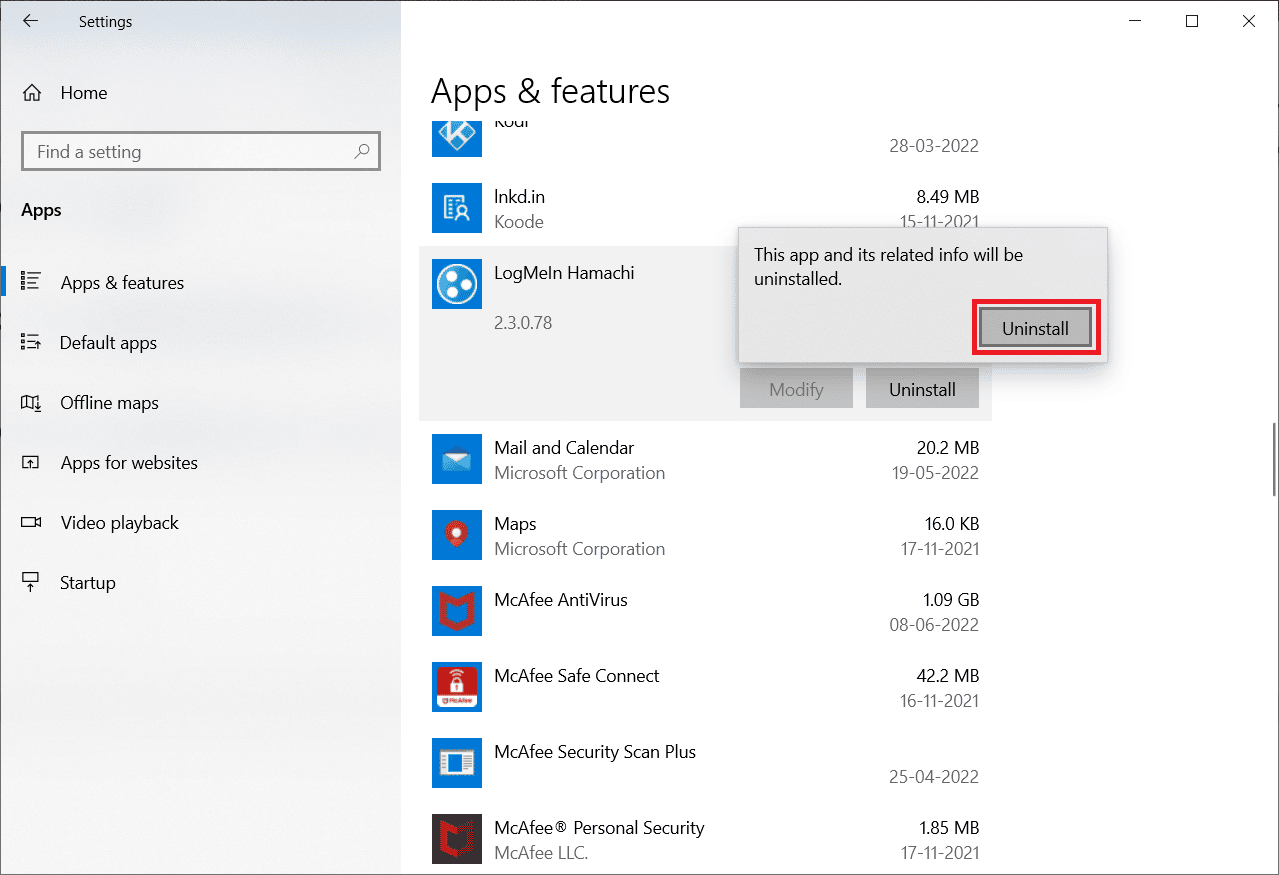
5. Cliquez sur Oui dans l’invite Contrôle de compte d’utilisateur.
6. Sélectionnez Supprimer tous les paramètres utilisateur et cliquez sur Désinstaller.
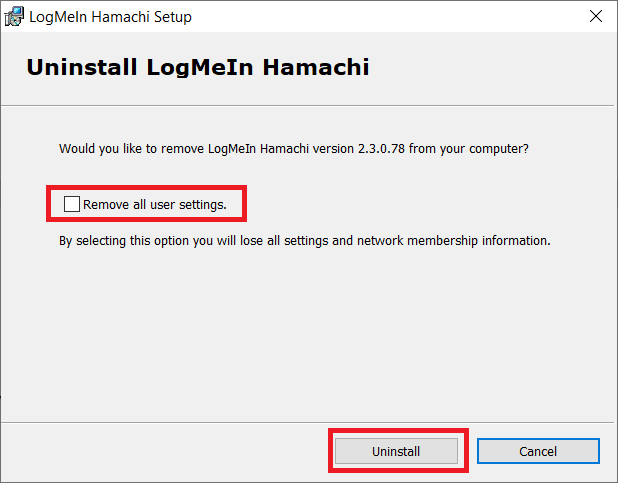
7. Appuyez sur la touche Windows, tapez %localappdata% et cliquez sur Ouvrir pour lancer le dossier AppData Local.
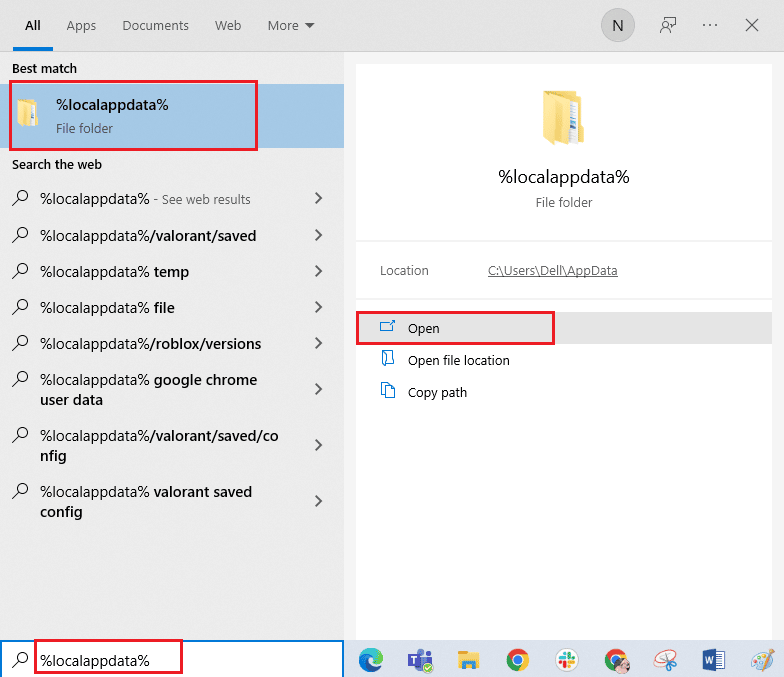
8. Cliquez avec le bouton droit sur le dossier LogMeIn et sélectionnez l’option Supprimer.
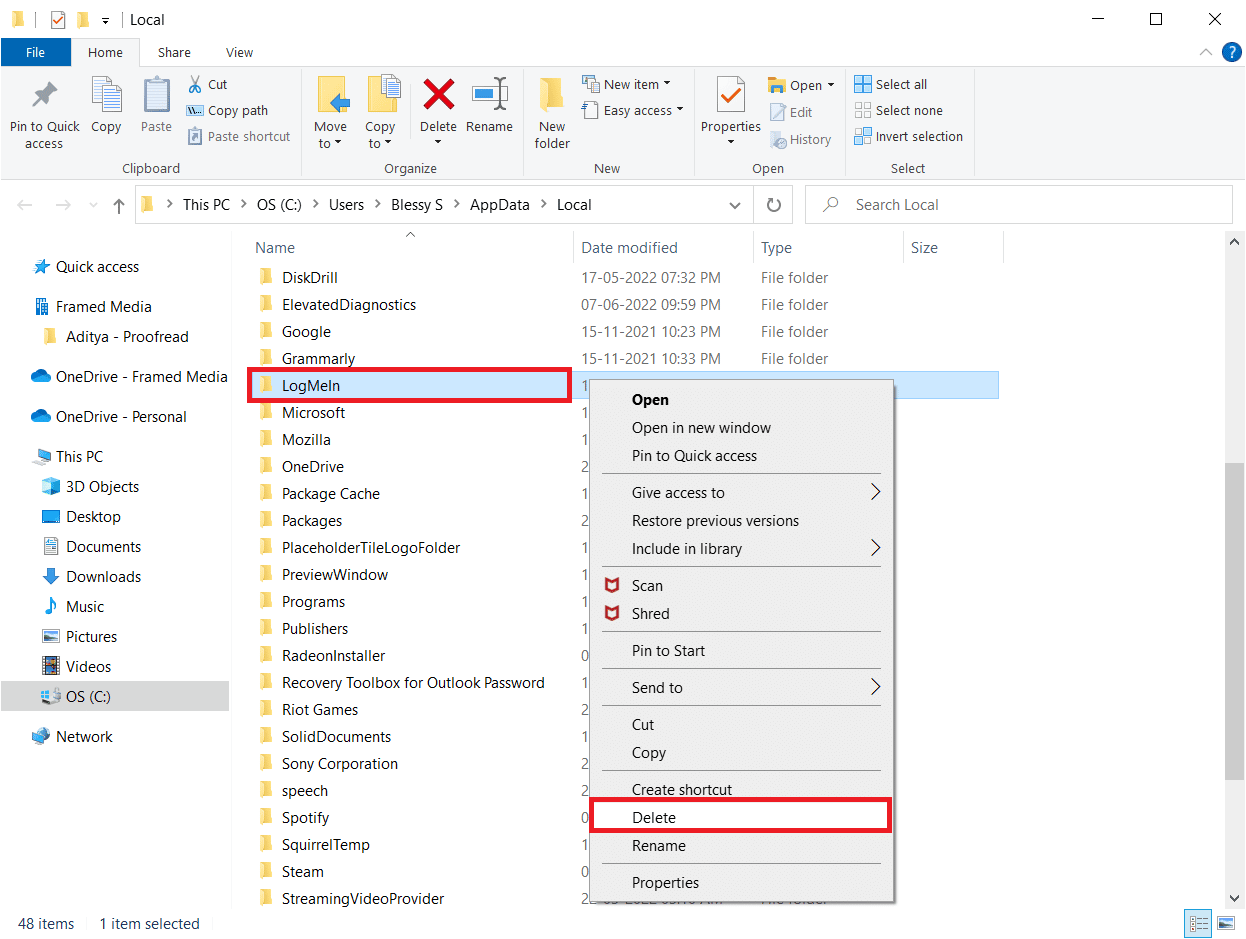
9. Appuyez à nouveau sur la touche Windows et tapez %appdata%, puis cliquez sur Ouvrir pour accéder au dossier AppData Roaming.
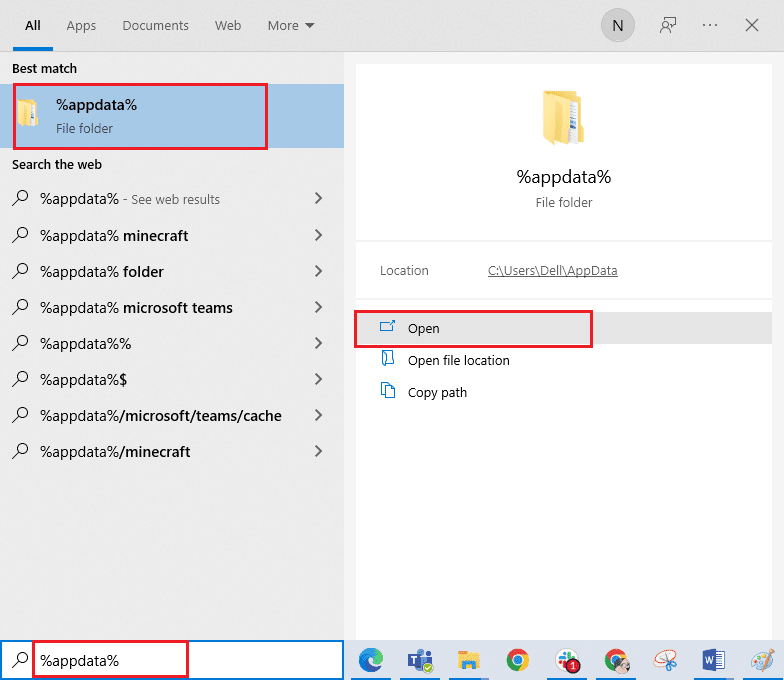
10. Maintenant, supprimez le dossier LogMeIn s’il y en a, comme indiqué à l’étape 8.
11. Après la désinstallation, visitez le site officiel de Hamachi.
12. Cliquez sur le bouton Télécharger maintenant.
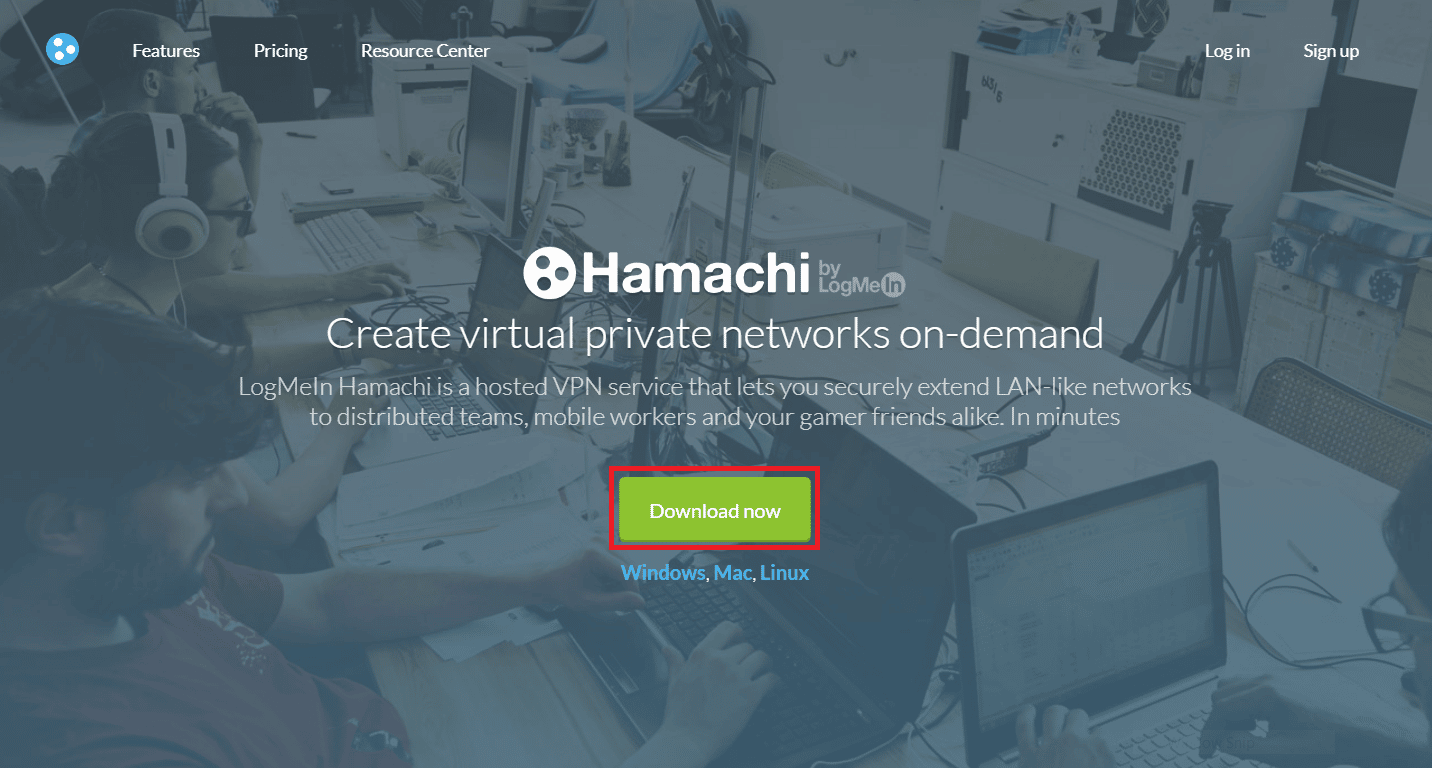
13. Cliquez sur le fichier d’installation téléchargé en bas.
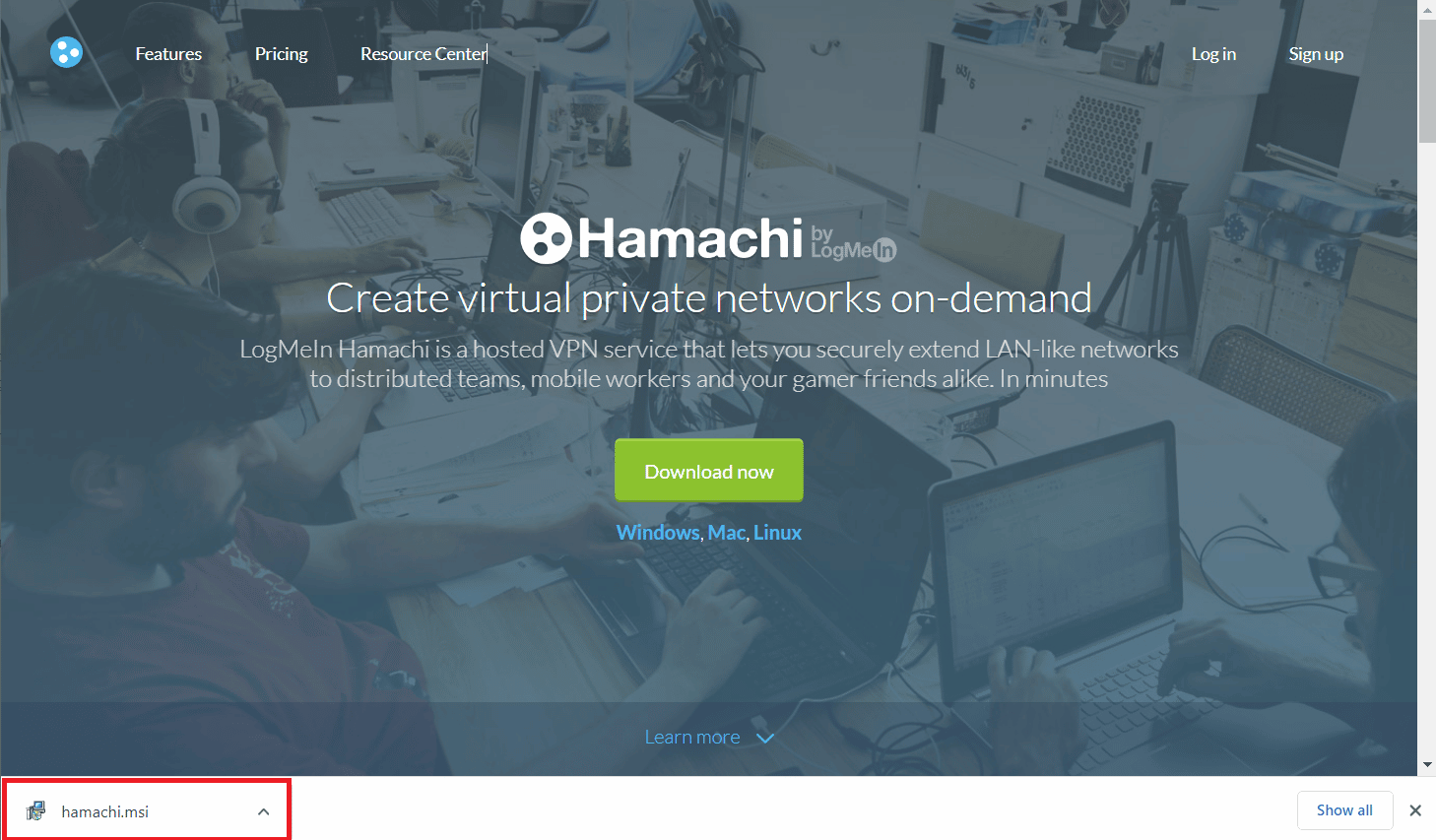
14. Choisissez votre langue préférée et cliquez sur Suivant > dans la fenêtre de configuration.
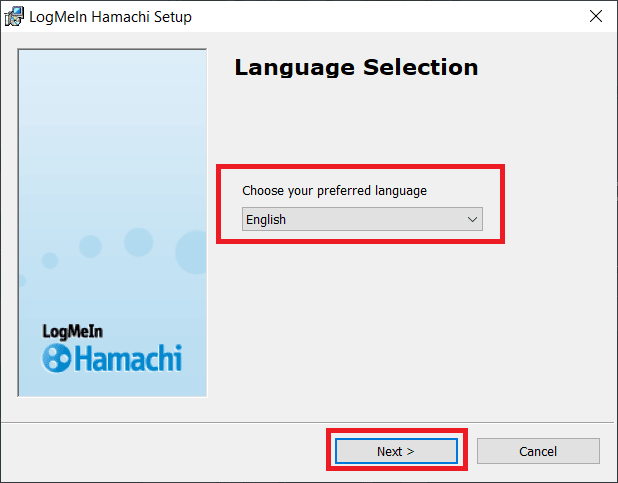
15. Cochez l’option J’ai lu et j’accepte les termes du contrat de licence et cliquez sur Suivant >.
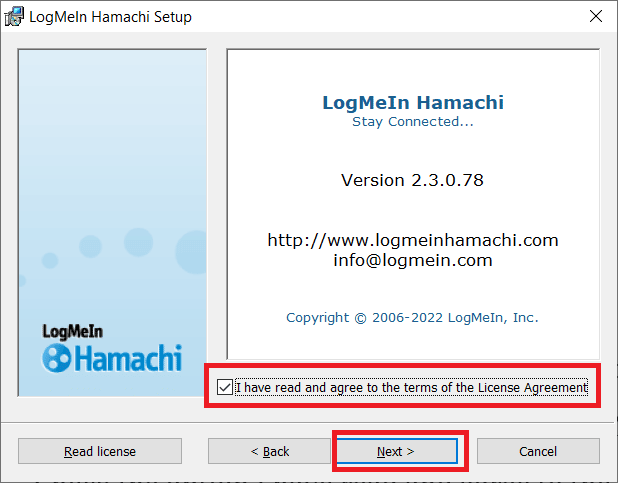
16. Cliquez ensuite sur Suivant > dans la fenêtre suivante.
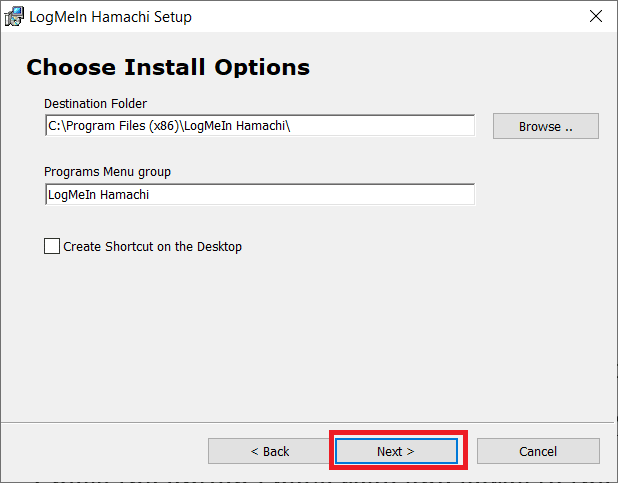
17. Ensuite, cliquez sur Installer dans la fenêtre suivante.
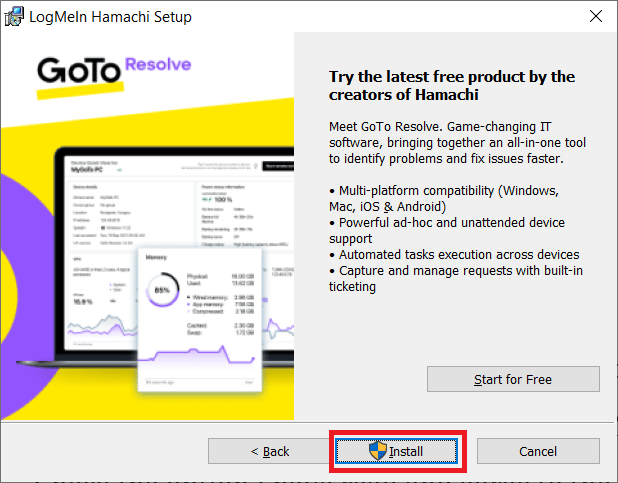
18. Cliquez sur Oui dans l’invite Contrôle de compte d’utilisateur.
19. Maintenant, cliquez sur Terminer pour terminer le processus d’installation.
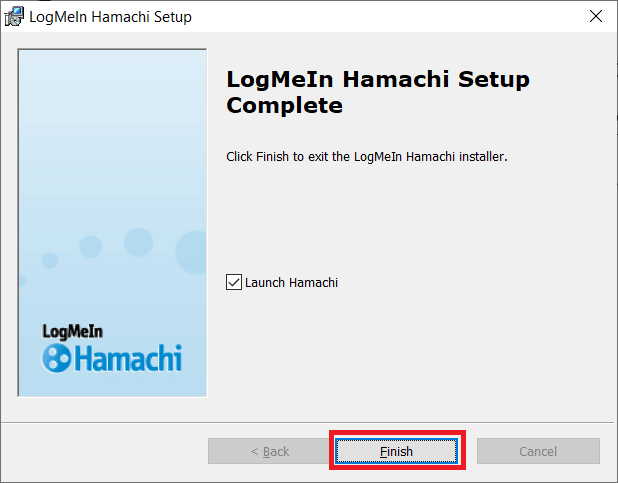
Méthode 13 : Utiliser un VPN alternatif
Néanmoins, si vous ne parvenez pas à corriger l’erreur d’état du VPN Hamachi, vous pouvez essayer d’utiliser un autre VPN. Bien qu’il existe de nombreux VPN gratuits disponibles sur Internet, il est conseillé d’utiliser un service VPN fiable pour profiter des versions et fonctionnalités premium. L’un des meilleurs VPN est NordVPN. Suivez notre guide sur Comment obtenir un compte NordVPN gratuit et configurez le VPN. Vous pouvez également essayer d’autres VPN tels que ExpressVPN, SurfShark et Proton VPN.
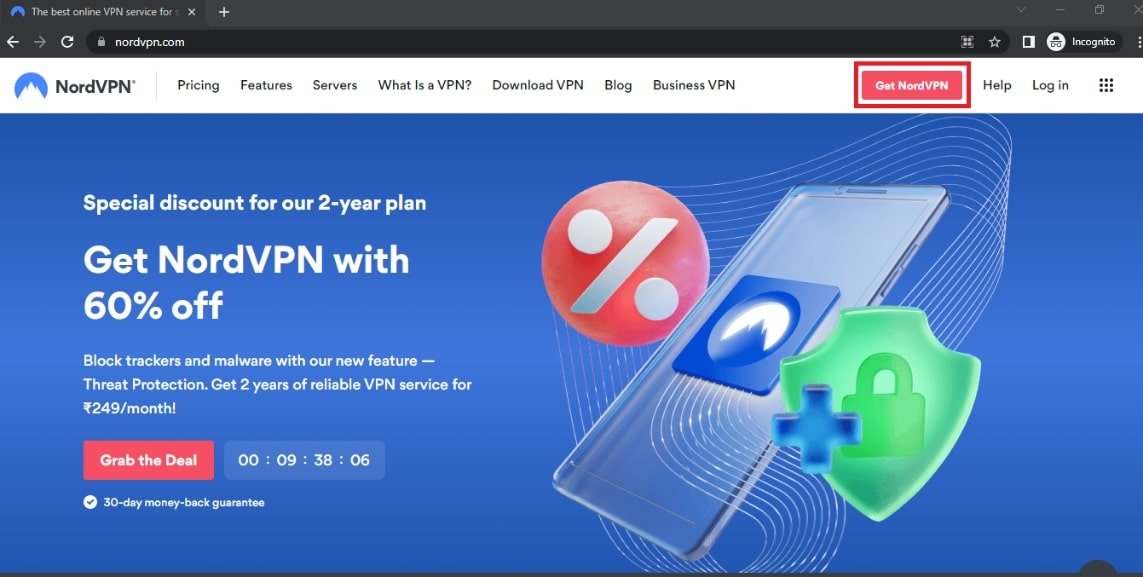
***
Nous espérons que ce guide vous a été utile et que vous avez pu corriger l’erreur VPN Hamachi dans Windows 10. Faites-nous savoir quelle méthode a le mieux fonctionné pour vous. Si vous avez des questions ou des suggestions, n’hésitez pas à les déposer dans la section des commentaires ci-dessous. Aussi, faites-nous savoir ce que vous voulez apprendre ensuite.