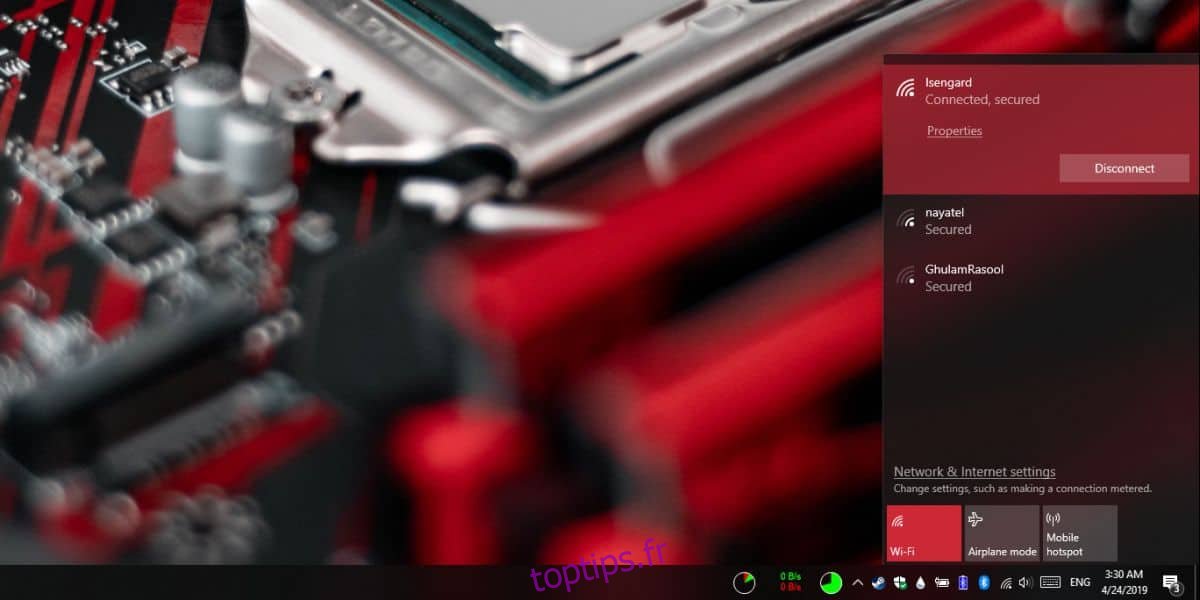Si vous êtes à la maison, vous n’avez probablement qu’un seul réseau WiFi auquel vous pouvez vous connecter, c’est-à-dire celui pour lequel vous avez payé. Si votre voisin a un réseau non protégé, vous pouvez vous y connecter, mais c’est contraire à l’éthique, voire illégal. Si vous avez le choix entre le réseau auquel vous connecter, vous devez absolument vous connecter au plus puissant. Voici comment vous visualisez la force du signal WiFi sur Windows 10.
Table des matières
Liste des réseaux disponibles
Si vous cliquez sur l’icône WiFi dans la barre d’état système, vous verrez une liste des réseaux à proximité dans une fenêtre contextuelle. Le symbole WiFi à côté de chaque réseau indiquera sa force. Plus le symbole est rempli, plus il sera fort. Bien sûr, ce n’est pas une mesure très précise et deux réseaux peuvent avoir la même force.
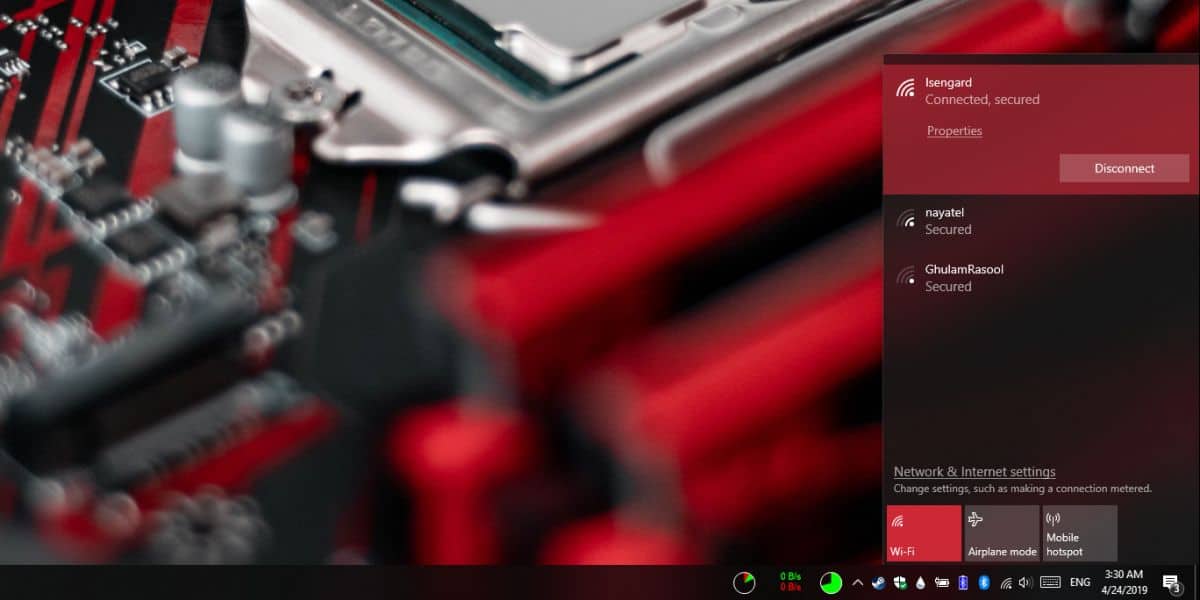
Valeurs de force du signal
Si vous voulez un moyen plus précis de savoir quel réseau transmet un signal plus fort, télécharger l’application gratuite WiFiInfoView de Nirsoft, et exécutez-le.
L’application vous donne des informations sur les réseaux à proximité, mais comme nous nous intéressons à la force du signal, seule la colonne Qualité du signal est pertinente.
Pour rendre les choses rapides et simples, plus le nombre dans la colonne Qualité du signal est élevé, plus le signal transmis est fort. Vous devriez également jeter un œil à la colonne Force moyenne du signal pour vérifier si le réseau peut fournir de manière cohérente la puissance transmise en ce moment. C’est une bonne idée d’autoriser l’application à s’exécuter pendant quelques minutes afin qu’elle puisse collecter ces informations pendant un certain temps.
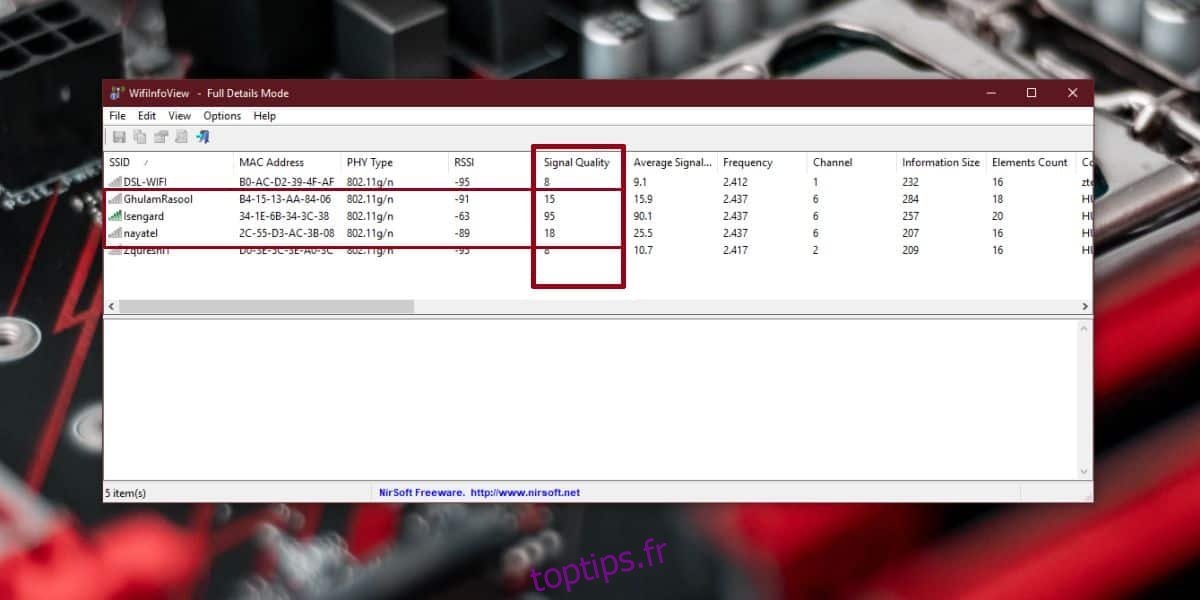
Toutes ces informations peuvent être obtenues que vous soyez connecté à un réseau ou protégé par mot de passe ou non.
Invite de commandes
Cette méthode ne fonctionne que pour le réseau auquel vous êtes connecté. Ouvrez l’invite de commande et exécutez la commande suivante;
netsh wlan show interfaces
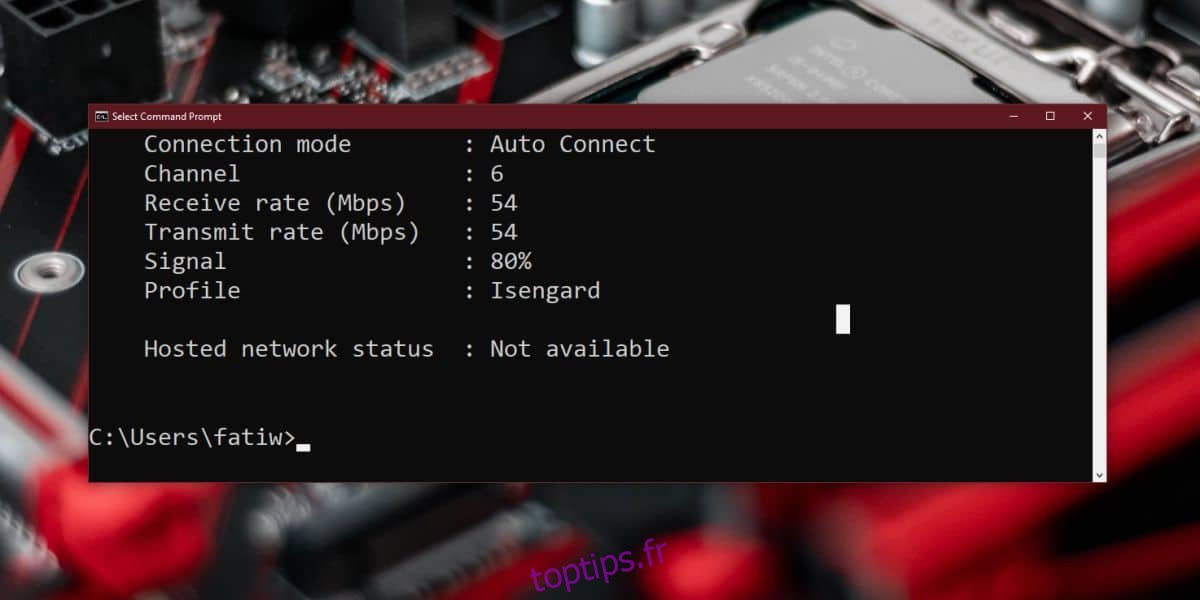
Faites défiler jusqu’à la fin de la sortie et vous verrez une entrée «Signal» vous indiquant la puissance du signal du réseau auquel vous êtes connecté. Dans la capture d’écran ci-dessus, c’est 80%, ce qui est plus ou moins le même que celui signalé par l’application WiFiInfoView.
PowerShell
L’astuce ne fonctionne à nouveau que pour le réseau auquel vous êtes actuellement connecté. Si vous n’aimez pas utiliser l’invite de commandes, vous pouvez utiliser PowerShell à la place.
Ouvrez PowerShell et exécutez la commande suivante;
(netsh wlan show interfaces) -Match '^s+Signal' -Replace '^s+Signals+:s+',''
La commande renverra la force du signal sous forme de pourcentage. Dans mon test, la valeur de PowerShell ne correspond pas à l’invite de commande et à WiFiInfoView, mais cela peut être dû au fait que le signal a tendance à fluctuer de temps en temps.
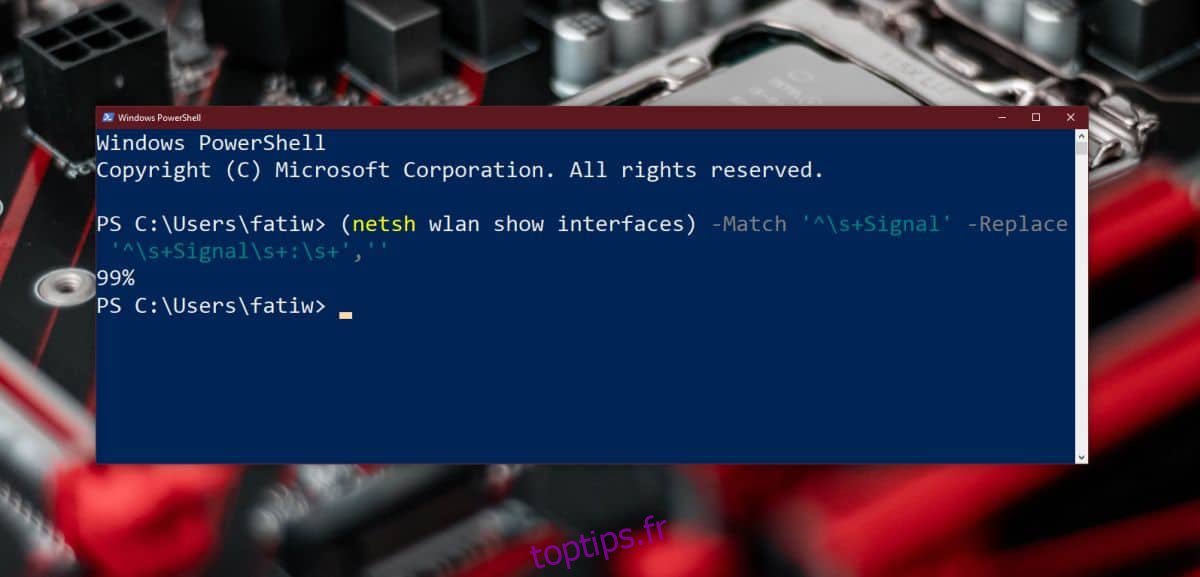
Si vous avez besoin de plus d’informations sur un réseau WiFi, consultez notre liste des meilleurs analyseurs WiFi disponibles pour Windows 10.