Grim Dawn est un jeu d’action RPG d’action qui fait écho thématiquement à celui de l’Angleterre victorienne. Le jeu suit le personnage du joueur dans sa quête et son aventure dans le monde déchiré par la guerre de Cairn, essayant de tirer le meilleur parti de la vie après la guerre.
Grim Dawn a été développé et publié par Crate Entertainment et a été acclamé par la critique en 2016. Lors de sa sortie, le jeu a été mis à la disposition des utilisateurs de Windows 10 sur Steam, et aucun port Linux n’a jamais été annoncé. Cependant, le jeu fonctionne bien sous Linux grâce à Steam Play! Dans ce guide, nous vous montrerons comment le faire fonctionner.
Table des matières
Jouez à Grim Dawn sur Linux

Cherchez-vous à jouer à Grim Dawn sur votre PC Linux? Tu es chanceux! Le jeu a une cote Platine et fonctionnera très bien! Pour démarrer l’installation, suivez les instructions étape par étape ci-dessous.
Étape 1: Grim Dawn fonctionne parfaitement sous Linux grâce à Proton et Steam Play, mais pour que le jeu fonctionne avec ces technologies sous Linux, vous devrez installer la dernière version de Steam pour Linux. Pour installer Steam sur Linux, ouvrez une fenêtre de terminal sur le bureau en appuyant sur Ctrl + Alt + T ou Ctrl + Maj + T et entrez les commandes ci-dessous.
Ubuntu
Les utilisateurs d’Ubuntu ont la tâche facile lorsqu’il s’agit d’installer Steam. Il n’est pas nécessaire de télécharger quoi que ce soit; l’application se trouve dans les principales sources logicielles d’Ubuntu. Pour l’installer, utilisez la commande Apt suivante.
sudo apt install steam
Debian
Debian Linux a Steam dans ses dépôts de logiciels, mais il est conservé dans les dépôts «non libres», ce qui peut être ennuyeux à activer. Une bien meilleure façon de faire fonctionner Steam sur Debian est simplement de l’installer à partir d’un paquet Deb.
Pour obtenir la dernière version de Steam pour Debian, commencez par utiliser la commande wget pour télécharger l’application sur votre système.
wget https://steamcdn-a.akamaihd.net/client/installer/steam.deb
Une fois le package DEB téléchargé sur votre ordinateur, l’installation est prête à commencer. Utilisez la commande dpkg pour obtenir la dernière configuration de Steam.
sudo dpkg -i steam.deb
Arch Linux
Si vous avez besoin de faire fonctionner Steam sur Arch Linux, vous serez heureux de savoir que cela ne demande pas beaucoup d’efforts. Entrez simplement la commande pacman ci-dessous, et c’est prêt à être utilisé!
sudo pacman -S steam
Fedora / OpenSUSE
Si vous êtes un utilisateur Fedora ou OpenSUSE, il est préférable d’obtenir la version Flatpak de Steam. Bien que ces deux systèmes d’exploitation aient des versions natives de Steam, ils ne sont pas aussi faciles à configurer. Suivez les instructions Flatpak ci-dessous pour le faire fonctionner.
Flatpak
La version Flatpak de Steam fonctionne très bien sur une grande variété de systèmes d’exploitation Linux en raison de la magie de Flatpak. C’est également très pratique car, sans la version Flatpak de Steam, de nombreuses distributions pourraient ne pas pouvoir jouer à des jeux Steam.
Pour que la version Flatpak de Steam fonctionne sur votre ordinateur, commencez par suivre notre guide sur la configuration du runtime Flatpak. Ensuite, lorsque le runtime est configuré, utilisez la commande flatpak remote-add suivante pour ajouter le magasin d’applications Flathub à Flatpak.
flatpak remote-add --if-not-exists flathub https://flathub.org/repo/flathub.flatpakrepo
Maintenant que l’App Store Flathub est configuré sur votre PC Linux, l’installation de Steam pour Flatpak peut commencer. À l’aide de la commande d’installation flatpak, faites fonctionner l’application.
flatpak install flathub com.valvesoftware.Steam
Étape 2: Recherchez le menu «Steam» en haut de l’application et cliquez dessus. En cliquant sur le bouton de menu « Steam », recherchez l’option « Paramètres » et cliquez dessus.
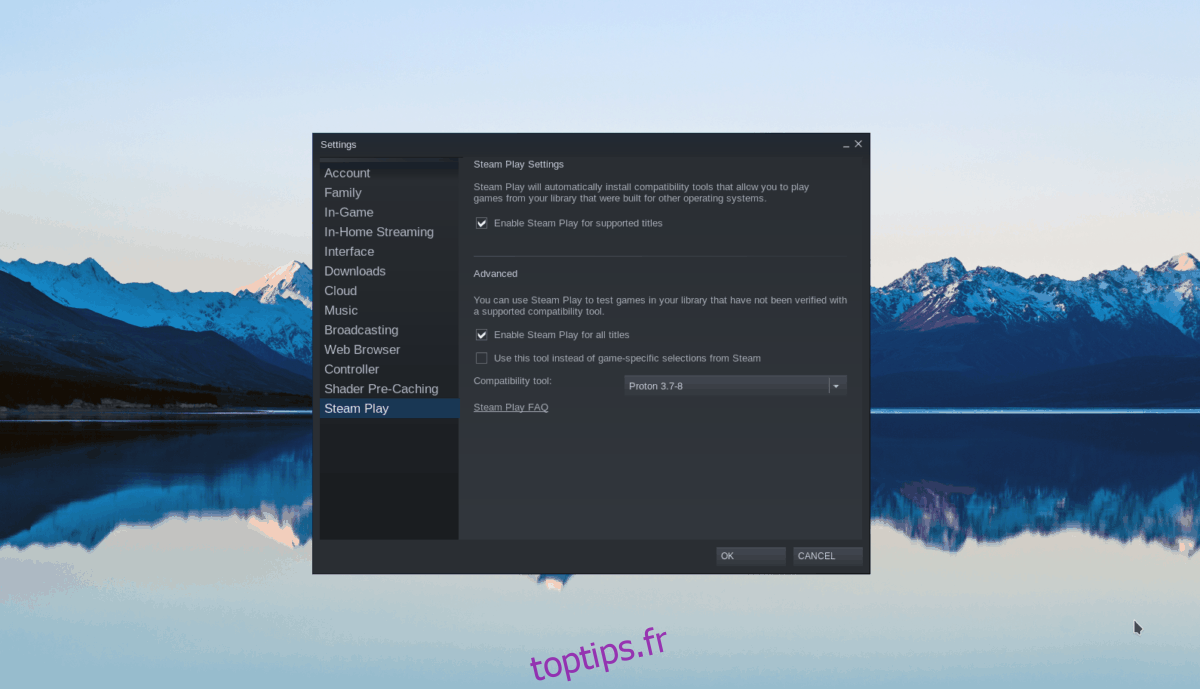
À l’intérieur de «Paramètres», recherchez l’option «Steam Play» et cliquez dessus avec la souris pour accéder aux paramètres de Steam Play. Ensuite, cochez les cases «Activer Steam Play pour les titres pris en charge» et «Activer Steam Play pour tous les autres titres». La sélection de ces cases activera Steam Play sur votre PC Linux et vous permettra de jouer à Grim Dawn.
Étape 3: Trouvez le bouton «MAGASINER» et cliquez dessus pour accéder à la boutique Steam. Une fois sur la vitrine, recherchez le champ de recherche et saisissez «Grim Dawn». Appuyez sur Entrée pour rechercher.
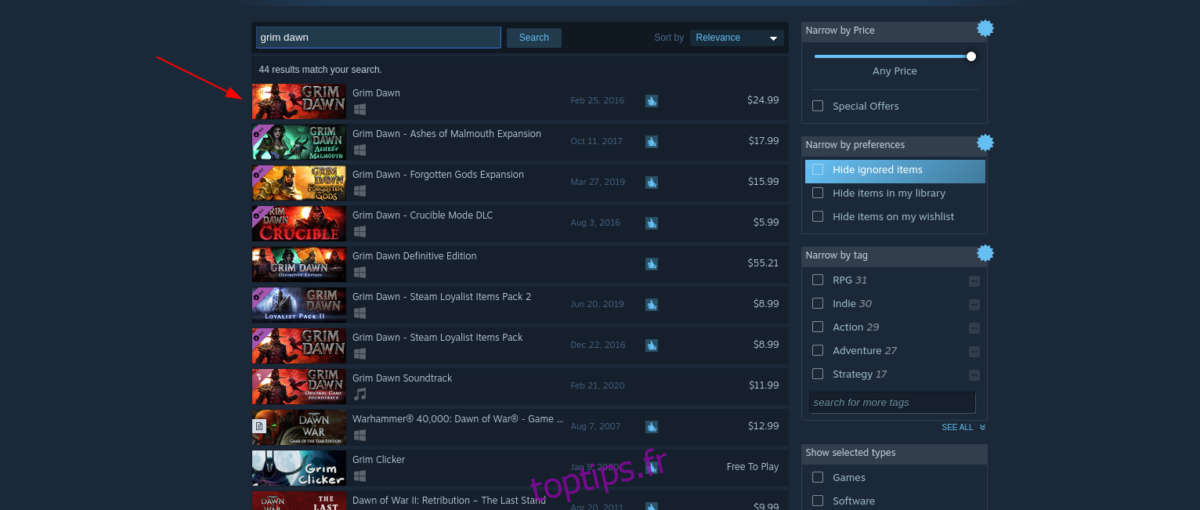
Dans les résultats de la recherche, localisez «Grim Dawn» et cliquez dessus pour accéder à la page du magasin Grim Dawn. Sur la page du magasin, cliquez sur «Ajouter au panier» pour acheter le jeu.
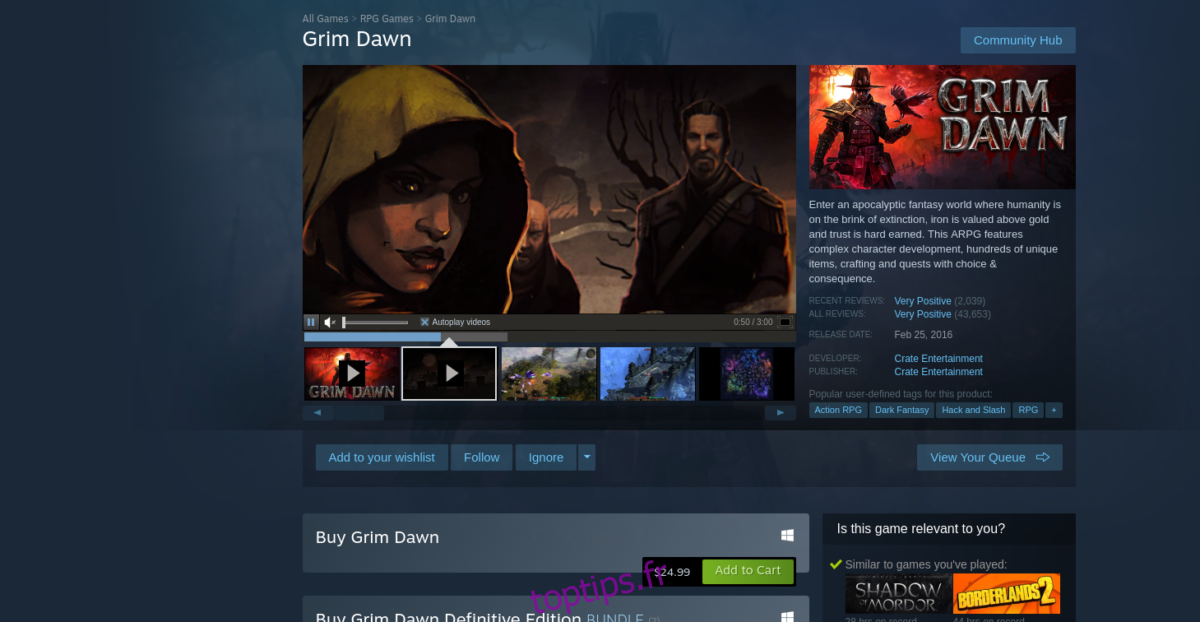
Étape 4: Cliquez sur le bouton «BIBLIOTHÈQUE» pour accéder à votre bibliothèque Steam. Ensuite, recherchez « Grim Dawn » dans votre collection, cliquez avec le bouton droit sur le jeu et sélectionnez « Propriétés ».
Dans la fenêtre «Propriétés» de Grim Dawn, cliquez sur «DÉFINIR LES OPTIONS DE LANCEMENT». Ensuite, collez le code suivant dans la zone qui s’affiche.
RADV_PERFTEST = commande aco%%
Cliquez sur «OK» pour fermer la fenêtre «Propriétés».
Étape 5: Après avoir collé le code dans la boîte, trouvez le bouton bleu «INSTALLER» et sélectionnez-le pour télécharger et installer Grim Dawn sur votre PC Linux.

Lorsque le processus de téléchargement est terminé, le bouton bleu «INSTALLER» se transforme en bouton vert «JOUER». Sélectionnez-le pour profiter du jeu!
Dépannage de Grim Dawn
Grim Dawn est classé Platine sur ProtonDB, ce qui indique que les utilisateurs de Linux n’ont pas eu beaucoup de mal à exécuter le jeu. Cela étant dit, l’expérience de chacun est différente. Si vous rencontrez des difficultés pour jouer à Grim Dawn sous Linux, cliquez sur ce lien ici pour consulter la page ProtonDB du jeu.

