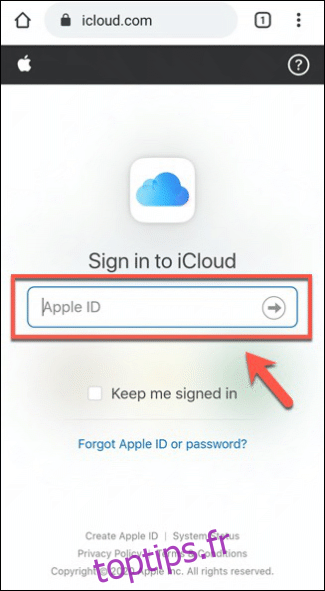Les utilisateurs Apple peuvent stocker leurs notes, images, contacts et paramètres dans leur stockage iCloud et les synchroniser sur plusieurs appareils Apple. Accéder à vos données iCloud sur Android est un processus plus délicat, mais c’est possible. Voici comment.
Tout d’abord, vous devez être conscient des limites. Apple, de par sa conception, ne fonctionne généralement pas bien avec d’autres appareils non Apple. Vous pouvez facilement utiliser iCloud sur Mac, iPhone ou iPad, mais vous ne verrez pas une application Android officielle pour iCloud apparaître de sitôt.
Table des matières
Utiliser iCloud Online sur Android
La seule façon prise en charge d’accéder à vos services iCloud sur Android est d’utiliser le site Web iCloud. Votre accès est encore assez limité. Au départ, vous n’aurez accès qu’à vos photos et notes enregistrées, ainsi qu’au service «Find iPhone».
Pour commencer, dirigez-vous vers le Site Web iCloud sur votre appareil Android et connectez-vous à l’aide de votre identifiant Apple et de votre mot de passe.
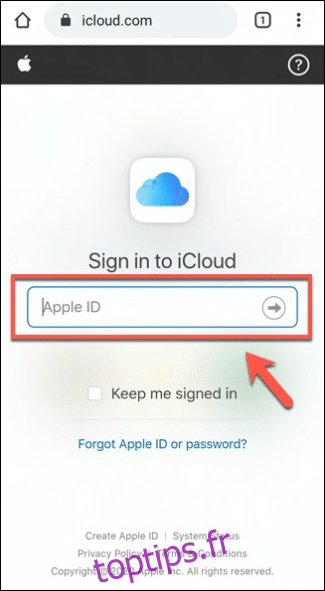
Si vous avez configuré l’authentification à deux facteurs sur votre compte iCloud, vous aurez peut-être besoin d’un appareil macOS, iOS ou iPadOS associé à votre compte pour recevoir un code vous permettant de vous connecter.
Tapez le code qui apparaît sur votre appareil Apple pendant le processus de connexion sur Android, si tel est le cas.
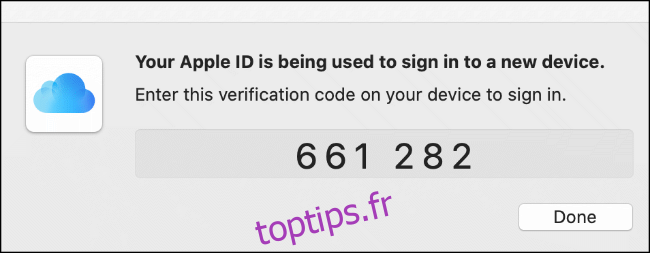
Le site Web iCloud vous demandera si vous faites confiance au navigateur que vous utilisez pour vous connecter. Si l’appareil vous appartient, appuyez sur le bouton «Faire confiance» – vous n’aurez pas besoin de fournir un code à six chiffres d’un autre iOS, iPadOS, ou un appareil macOS pour vous reconnecter.
Sinon, appuyez sur «Ne pas faire confiance» ou «Pas maintenant» pour continuer sans faire confiance à l’appareil.
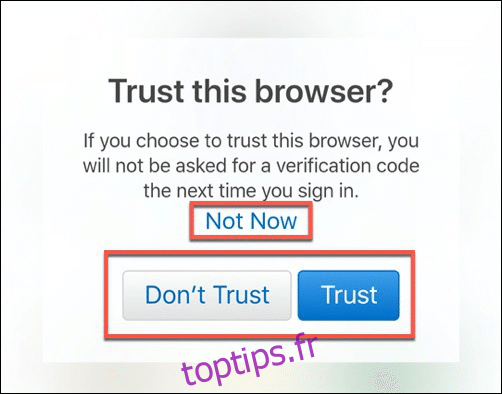
Utilisation de Photos, Notes et Recherche d’iPhone iCloud sur Android
Si vos informations de connexion sont correctes, vous devriez voir le tableau de bord iCloud (assez limité) sur Android.
Vous pouvez appuyer sur «Paramètres du compte» pour accéder aux paramètres de votre compte Apple ou sélectionner l’une des trois icônes répertoriées pour accéder aux services Notes, Photos ou Rechercher iPhone.
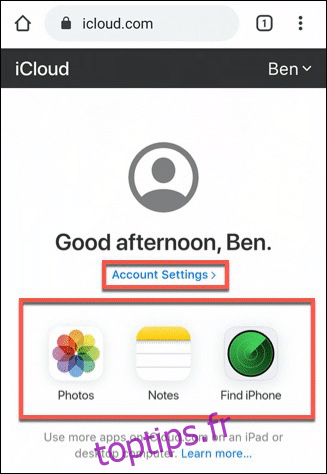
Ce sont les seuls services qu’Apple vous permet d’afficher facilement sur votre appareil Android à l’aide d’un navigateur mobile.
Accéder aux photos iCloud
Appuyez sur l’icône « Photos » pour afficher vos photos iCloud enregistrées.
Vous pouvez appuyer sur le bouton «Télécharger» pour télécharger de nouvelles photos. Sélectionnez l’un des éléments pour les afficher ou les supprimer de votre stockage iCloud ou pour les télécharger en tant que fichiers locaux sur votre appareil Android.
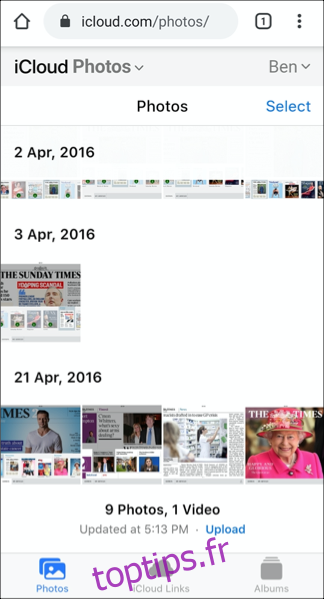
Accéder aux notes iCloud
Appuyez sur l’icône «Notes» pour afficher vos notes iCloud enregistrées.
Comme avec Photos iCloud, cette section a été optimisée pour la visualisation mobile. Vous pouvez afficher, modifier et supprimer vos notes existantes ou appuyer sur le bouton «Ajouter» dans le coin supérieur gauche pour créer une nouvelle note.
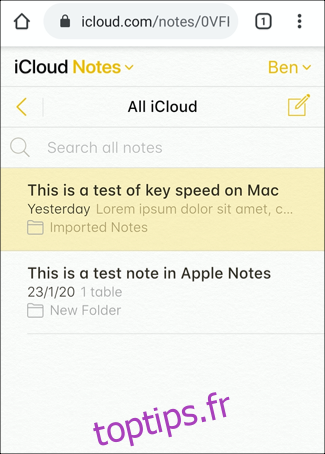
Utilisation de Find iPhone sur Android
Le dernier service auquel vous pouvez facilement accéder sur Android à l’aide du site Web iCloud est le service Find iPhone. Appuyez sur l’icône «Rechercher un iPhone» sur le tableau de bord principal iCloud pour commencer.
Vous devrez peut-être saisir à nouveau le mot de passe de votre compte Apple et fournir un code d’authentification à six chiffres à ce stade.
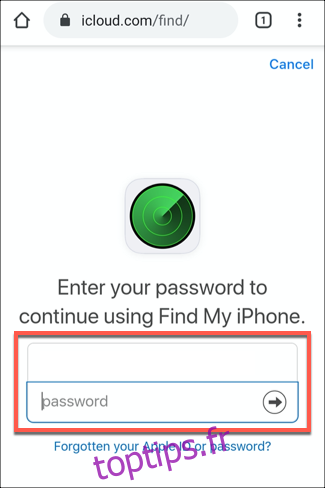
Une fois confirmée, une liste des appareils Apple (y compris les appareils iOS, iPadOS et macOS) associés à votre compte s’affichera. Appuyez sur l’un des appareils répertoriés pour voir où ils ont été vus pour la dernière fois et s’ils sont actuellement actifs.
Appuyez sur le bouton «Play Sound» pour localiser l’appareil ou «Effacer iPhone», «Effacer iPad» ou «Effacer Mac» pour effacer l’appareil à distance. Vous pouvez également utiliser la fonction Mode perdu pour afficher un message sur l’écran de votre appareil Apple si vous avez perdu l’appareil.
Appuyez sur le bouton «Mode perdu» pour ce faire.
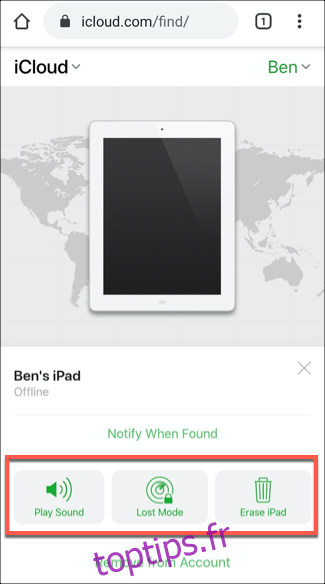
Utilisation d’autres services iCloud sur Android
Bien que vous puissiez accéder à certains services iCloud dans des applications tierces, ces applications ne sont pas officielles et leur qualité et leur succès dans l’accès à iCloud varieront.
Le service le plus simple d’accès est votre compte de messagerie iCloud. Vous pouvez configurer l’accès à la messagerie iCloud sur Android à l’aide de Gmail ou d’une autre application de messagerie. Cela vous permettra d’envoyer et de recevoir des e-mails depuis votre compte de messagerie iCloud à l’aide de votre appareil Android.
D’autres services sont accessibles via le site Web iCloud, mais vous devrez passer à la fonction de mode bureau de votre navigateur pour les afficher. Nous ne le gâcherons pas, ce n’est pas le moyen le plus simple d’afficher votre calendrier ou vos contacts iCloud, même si vous avez un grand écran mobile. Cela devrait toujours fonctionner, mais ne vous attendez pas à la même expérience utilisateur que celle que vous trouverez sur un appareil iOS ou iPadOS.
Pour utiliser ces services iCloud sur Android, connectez-vous au site Web iCloud en utilisant Chrome pour Android. Une fois que vous êtes connecté, appuyez sur l’icône du menu hamburger dans le coin supérieur droit, puis cochez la case « Site de bureau ».
Cela annulera la page mobile et chargera la version de bureau équivalente du site Web iCloud.
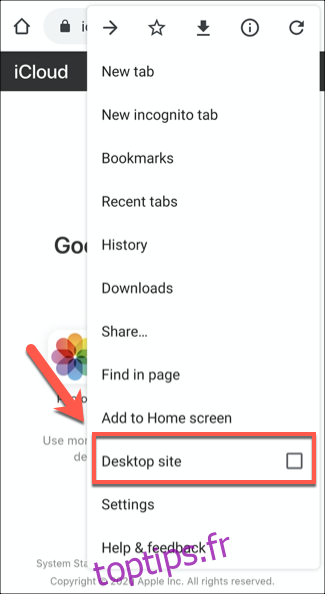
La gamme complète des services iCloud apparaîtra, même si la page sera plus difficile à lire. Vous voudrez peut-être passer en mode paysage sur votre appareil Android pour une meilleure navigation à ce stade.
À partir de là, appuyez sur l’un des services pour y accéder. Appuyez sur « Rappels » pour charger une liste de vos rappels iCloud enregistrés, par exemple.
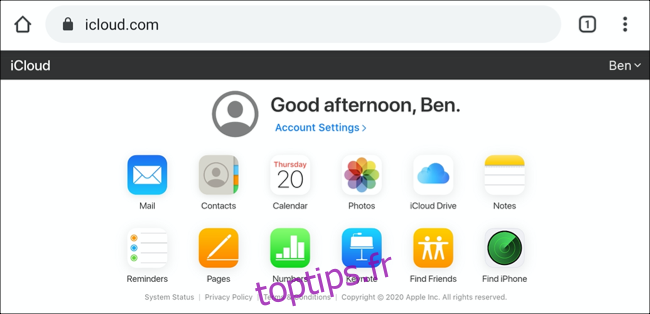
Comme il ne s’agit pas d’un mode d’affichage pris en charge, les fonctionnalités de ces services sur Android peuvent varier. La navigation dans ces services sera délicate, mais vous devriez pouvoir utiliser ce mode d’affichage pour accéder à vos contacts enregistrés, à votre calendrier et au stockage de fichiers iCloud Drive.
D’autres services tels que Pages et Numbers devraient techniquement se charger et vous permettre d’afficher des fichiers, mais ils ne seront pas utilisables de manière significative.
Installer iCloud en tant qu’application Web progressive sur Android
Si vous souhaitez utiliser régulièrement vos services iCloud sur Android, il peut être utile de l’ajouter à votre écran d’accueil en tant qu’application Web progressive (PWA). Cela vous permet d’ouvrir la page iCloud comme une «vraie» application, sans avoir à ouvrir Chrome au préalable.
Pour ce faire, accédez au site Web iCloud dans votre navigateur Chrome Android. Appuyez sur l’icône du menu hamburger dans le coin supérieur droit, puis sélectionnez l’option «Ajouter à l’écran d’accueil».
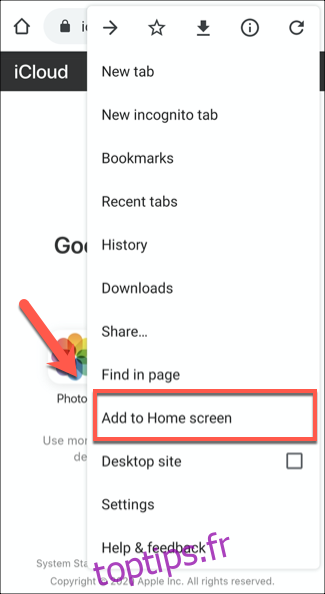
Vous devrez donner à votre PWA iCloud un nom approprié. Utilisez le nom par défaut «iCloud» ou renommez-le, puis appuyez sur le bouton «Ajouter» pour confirmer.
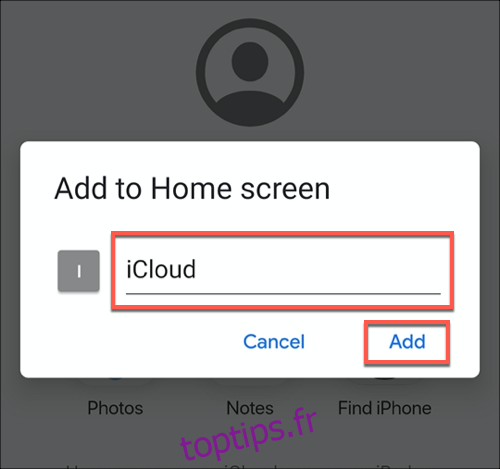
Vous devrez ensuite appuyer longuement sur l’icône qui apparaît sur votre écran d’accueil et la faire glisser, en la plaçant à l’endroit qui vous convient le mieux. Vos instructions à l’écran peuvent varier en fonction de votre version d’Android.
Sinon, appuyez sur le bouton «Ajouter» pour que l’application soit placée automatiquement sur votre écran d’accueil.
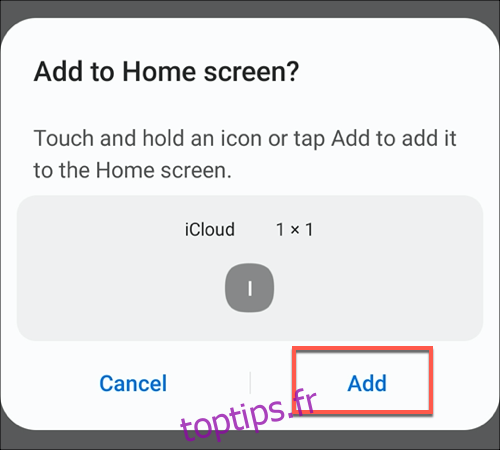
Cela ajoutera l’icône iCloud à votre écran d’accueil Android. Appuyez sur cette icône pour charger iCloud dans un environnement de type application entièrement isolé.
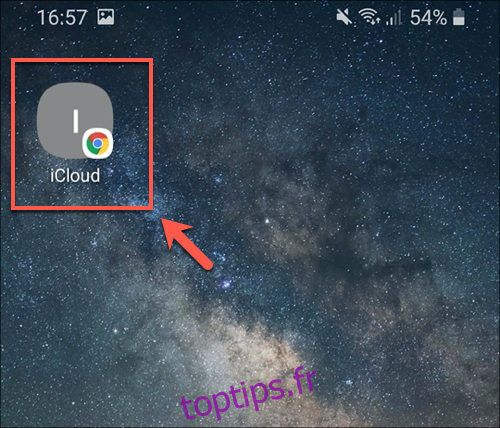
Vous ne pourrez pas passer en mode bureau à l’aide d’une PWA, vous serez donc limité à accéder à vos photos, notes et services de recherche d’iPhone iCloud.
Nous avons couvert la liste des services iCloud possibles auxquels vous pouvez accéder sur Android, mais certains sont hors de portée. Vous ne pouvez pas du tout utiliser iMessage sur Android, ni utiliser Apple AirDrop sur Android.
Vous devrez utiliser des alternatives multiplateformes telles que WhatsApp et Snapdrop en remplacement de ces services.