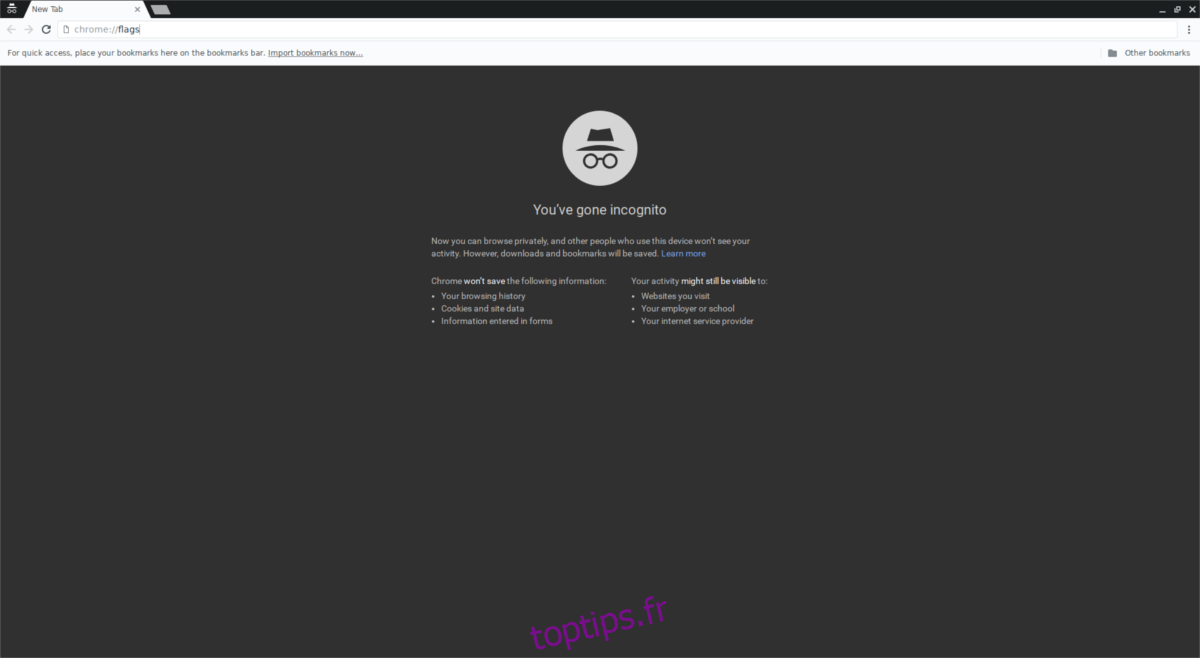Malgré l’ennui que certains utilisateurs peuvent ressentir à l’égard des notifications provenant du navigateur Web, ils sont là pour rester. De plus en plus de sites Web offrent la possibilité de les activer et de diffuser des notifications natives sur le bureau. Les notifications du navigateur, en particulier les notifications pour Google Chrome, ne sont pas connues pour être les meilleures. Le design en lui-même n’est pas terrible, car Chrome a des normes élevées. Cependant, sous Linux, le système de notification ne correspond pas à l’ensemble du système d’exploitation.
Pour résoudre ce problème, Google travaille lentement sur la publication d’un système permettant aux utilisateurs de recevoir des notifications de style natif pour Google Chrome. Malheureusement, Linux est le dernier à obtenir un support complet pour tout. Si vous êtes un utilisateur de Chrome, vous devrez accéder à la section des fonctionnalités expérimentales et activer les notifications natives.
L’activation des fonctionnalités expérimentales dans Chrome peut être effrayante, surtout si vous êtes un nouvel utilisateur. C’est pourquoi dans ce didacticiel, nous verrons comment activer le nouveau système de notification natif pour Linux! Pour commencer, vous devez lancer Google Chrome. Vous n’avez pas déjà Chrome? Suivez ces instructions pour l’installer.
Remarque: tous les systèmes d’exploitation ne prennent pas en charge le navigateur Google Chrome. Si pour une raison quelconque vous ne pouvez pas l’installer, installez Chromium. C’est essentiellement la même chose.
Table des matières
Installez Google Chrome
Google Chrome est facile à installer, car il contient des packages pour Debian / Ubuntu et Fedora / OpenSUSE. Tout d’abord, allez sur le site de téléchargement officiel et sélectionnez la version Debian / Ubuntu ou la version Fedora / OpenSUSE. Ensuite, ouvrez un terminal et exécutez les commandes suivantes pour le faire fonctionner.
Ubuntu / Debian
Tout d’abord, utilisez l’outil CD pour vous déplacer vers le dossier ~ / Downloads.
cd ~/Downloads
Ensuite, exécutez l’outil de package dpkg pour installer le package Debian Google Chrome sur le système.
sudo dpkg -i google-chrome_stable_current.deb
Enfin, corrigez les fichiers de dépendance et préparez Chrome à l’utilisation.
sudo apt install -f
Feutre
Déplacez le terminal dans le répertoire ~ / Download, où le package Chrome utilise le CD.
cd ~/Downloads
Installez Google Chrome sur Fedora à l’aide de l’outil d’installation de package DNF.
sudo dnf install google-chrome_stable_current.rpm -y
OpenSUSE
Accédez à ~ / Téléchargements avec la commande CD.
cd ~/Downloads
Installez Chrome sur OpenSUSE avec Zypper.
sudo zypper install google-chrome_stable_current.rpm
Arch Linux
Certains ne le savent peut-être pas, mais il est possible d’exécuter le navigateur Google Chrome sur Arch Linux malgré le fait qu’il ne bénéficie pas du support officiel de Google.
L’exécution de Chrome est possible grâce au référentiel d’utilisateurs Arch. Pour installer le navigateur sur votre Arch PC, commencez par installer la dernière version du package Git à l’aide de Pacman.
sudo pacman -S git
Ensuite, utilisez la commande Git pour cloner les fichiers pkgbuild les plus récents de Google Chrome.
git clone https://aur.archlinux.org/google-chrome.git
Utilisez la commande CD pour déplacer le terminal vers le nouveau répertoire google-chrome que vous avez cloné.
cd google-chrome
Enfin, utilisez l’outil makepkg pour créer le logiciel. Gardez à l’esprit que si certaines dépendances ne s’installent pas automatiquement, vous devrez les installer vous-même. Faites défiler la page et recherchez les «dépendances».
makepkg -si
Notifications natives pour Google Chrome
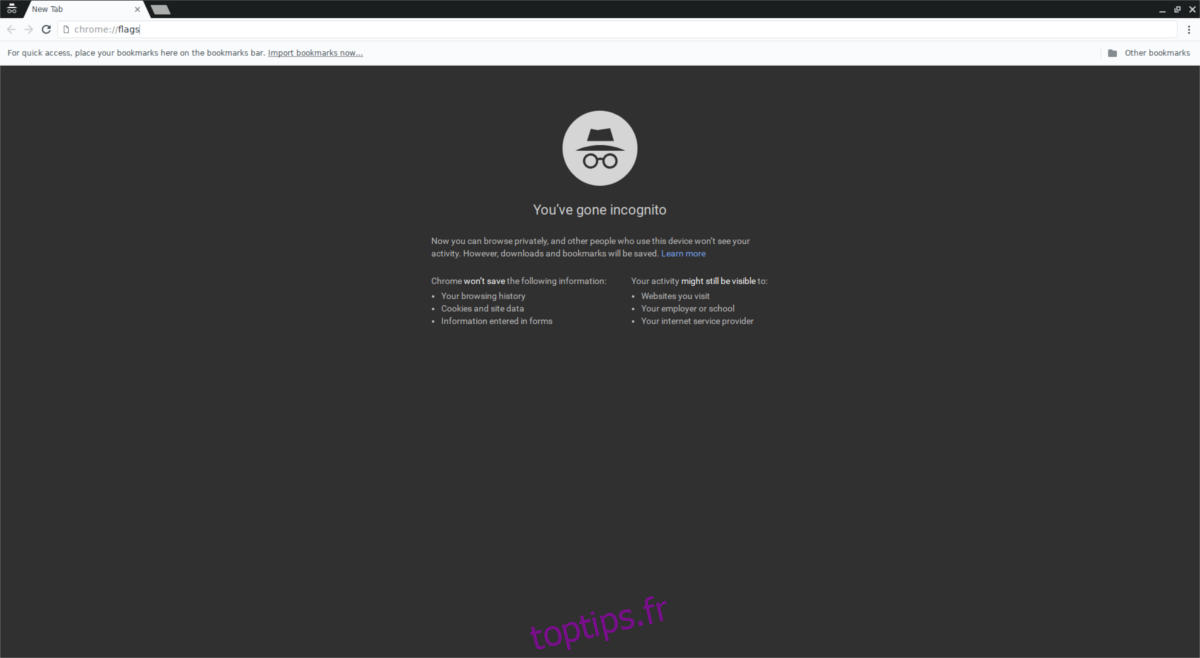
Pour activer le nouveau système de notification natif sur Linux, ouvrez un nouvel onglet dans Google Chrome. Dans ce nouvel onglet, saisissez:
chrome://flags
Alternativement, il est également possible d’accéder aux indicateurs en tapant about: flags.
La zone des drapeaux de Chrome est l’endroit où Google cache toutes les bonnes choses. Principalement des fonctionnalités expérimentales, des fonctionnalités bêta, des fonctionnalités héritées, des améliorations du navigateur, des ajustements, etc. Pour trouver ce dont nous avons besoin, accédez au champ de recherche et saisissez « notifications ». Ce terme de recherche filtrera tous les autres indicateurs Chrome, en faveur des options souhaitées.
Remarque: il est également possible d’appuyer sur Ctrl + F et de rechercher «notifications Linux».
Quatre résultats de recherche liés aux notifications doivent apparaître. Celui dont nous avons besoin est «Activer les notifications natives». L’option par défaut pour Chrome est «par défaut», ce qui signifie généralement que le navigateur n’utilise que parfois cette fonctionnalité.
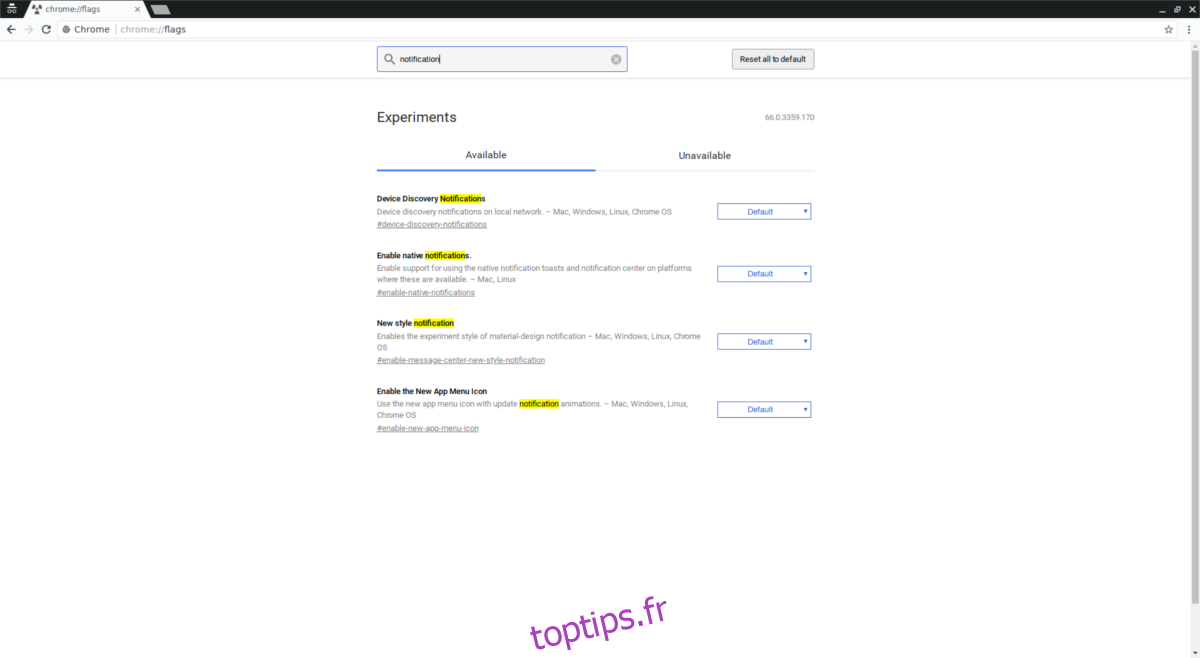
Pour activer les notifications natives pour Google Chrome, recherchez le menu déroulant. Cliquez dessus pour afficher les options. Dans le menu des options, il y a «Par défaut, Activé et Désactivé». Cliquez sur «Activé».
Après avoir cliqué sur l’option «Activé» dans le menu des indicateurs, Chrome informera l’utilisateur qu’il «doit être relancé» pour appliquer pleinement les paramètres. Cliquez sur le bouton «redémarrer» pour redémarrer Chrome.
Lorsque Google Chrome s’ouvre à nouveau, il devrait utiliser le système de notification Linux natif.
Désactiver les notifications natives
Avoir des notifications natives pour Google Chrome est excellent, car cela correspond au reste des notifications sur le bureau. Cependant, tout le monde n’aime pas cette fonctionnalité. S’il s’avère que vous le détestez, désactivez-le. Pour ce faire, ouvrez un onglet de navigateur et revenez à chrome: // flags.
Comme auparavant, utilisez le champ de recherche pour rechercher des «notifications». Cliquez sur le menu des options et sélectionnez «Désactivé». Après avoir sélectionné l’option «Désactivé», redémarrez Chrome et le système doit être désactivé.