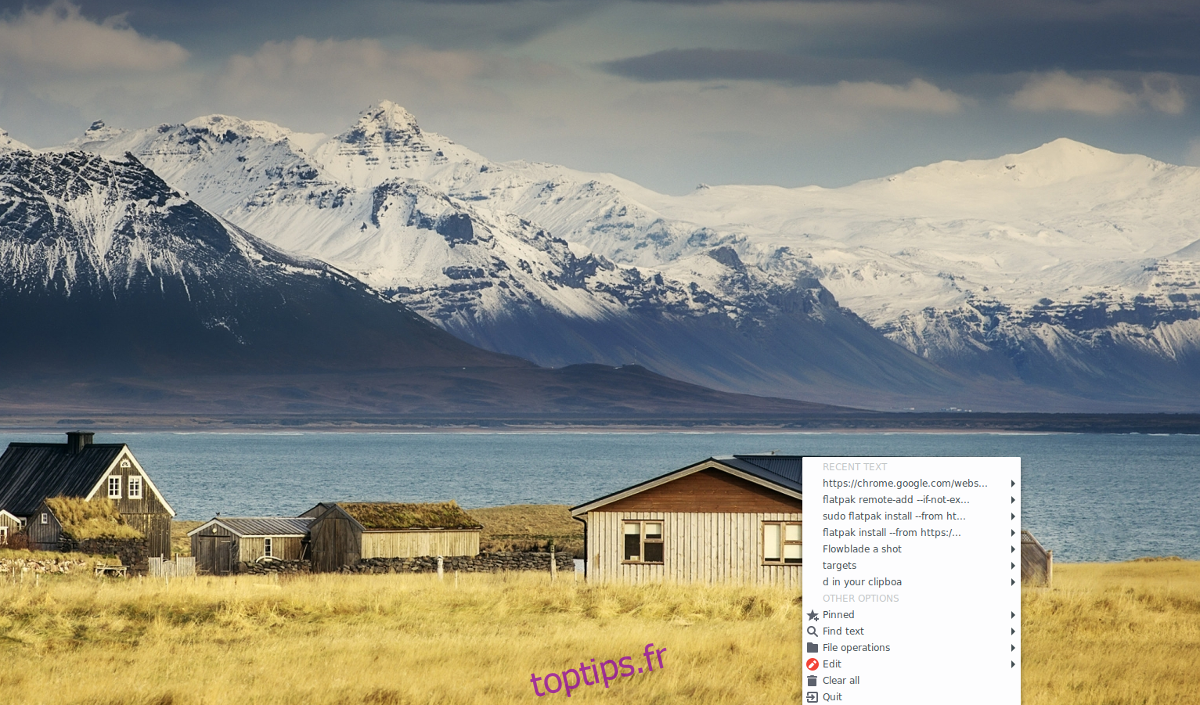Avoir un presse-papiers est l’une des choses les plus sous-estimées des systèmes d’exploitation modernes. Avec lui, n’importe qui peut copier des informations d’un endroit, les stocker pendant une courte période et les transférer ailleurs. Pourtant, pour aussi incroyable que soient les presse-papiers, il y a beaucoup d’améliorations nécessaires pour qu’il soit parfait, par exemple, la possibilité de sauvegarder plus d’un élément, ou un moyen de rechercher l’historique du presse-papiers.
C’est là qu’intervient Indicator Bulletin. L’objectif principal de cet outil est d’améliorer le presse-papiers sous Linux et de faire en sorte que ce que les utilisateurs enregistrent dans le presse-papiers ne soit pas perdu.
Remarque: pour utiliser Indicator Bulletin, vous devez avoir Ubuntu, Debian ou la possibilité de télécharger le code source et de l’exécuter en utilisant Git.
Table des matières
Ubuntu
Installer Indicator Bulletin est assez facile pour les utilisateurs d’Ubuntu car il est distribué via un PPA. Pour activer cette source logicielle, entrez la commande suivante:
Remarque: Ubuntu 18.04 ne semble pas encore prendre en charge ce PPA. Cependant, toutes les autres versions d’Ubuntu semblent fonctionner correctement.
sudo add-apt-repository ppa:1047481448-2/sergkolo
Maintenant que le PPA Sergkolo est sur Ubuntu, vous devrez exécuter la commande de mise à jour pour actualiser les sources logicielles d’Ubuntu.
sudo apt update
Habituellement, l’exécution de la commande de mise à jour permet à l’utilisateur de connaître les mises à jour logicielles à installer. Si vous voyez des notifications pour les mises à jour en attente, veuillez les installer avant de poursuivre le processus d’installation.
sudo apt upgrade -y
Enfin, installez l’application Indicator Bulletin avec:
sudo apt install indicator-bulletin
Besoin de désinstaller le logiciel? Exécutez apt remove.
sudo apt remove indicator-bulletin --purge
Debian
Les utilisateurs Debian ne devraient avoir aucun problème à exécuter le logiciel Indicator Bulletin une fois qu’il est installé. Malheureusement, il n’y a pas de référentiel logiciel dédié à utiliser. Puisque les PPA Debian et Ubuntu ne fonctionnent pas bien ensemble, le meilleur pari que les fans de Debian auront est de télécharger un fichier de package.
Dans ce guide, nous avons testé le paquet Ubuntu 16.04 (Xeinal) et avons trouvé qu’il fonctionnait parfaitement sur Debian Stable 9.4. Nous ne l’avons pas testé sur Unstable et Testing. Pour obtenir le package, téléchargez-le depuis Launchpad à l’aide de l’outil wget.
wget https://launchpad.net/~1047481448-2/+archive/ubuntu/sergkolo/+files/indicator-bulletin_0.1-0~201703080331~ubuntu16.04.1_all.deb
Assurez-vous de renommer le fichier du package en quelque chose de plus confortable à écrire dans le terminal:
mv indicator-bulletin_0.1-0~201703080331~ubuntu16.04.1_all.deb indicator-bulletin.deb
Avec tout cela pris en charge, il est temps de commencer à installer le logiciel. Dans l’invite du terminal, utilisez la commande dpkg pour dire à Debian d’installer Indicator Bulletin.
sudo dpkg -i indicator-bulletin.deb
Lors de l’installation de Indicator Bulletin, certaines irrégularités de dépendance peuvent survenir. Pour résoudre ce problème, exécutez la commande apt install -f.
sudo apt install -f
Autres Linux via le code source
Habituellement, la plupart des distributions Linux traditionnelles auront des packages disponibles pour l’installation. Malheureusement, pour une raison quelconque, Indicator Bulletin ne propose que des instructions d’installation faciles pour Ubuntu et Debian.
Si vous cherchez à exécuter ce logiciel sur Arch Linux, Fedora, OpenSUSE, etc., vous devrez télécharger le code à partir de Github à la place. Pour commencer, installez le package Git.
Si votre système d’exploitation n’est pas répertorié ci-dessous, installez Git en recherchant «git» dans l’outil de gestion des packages de votre système d’exploitation.
Remarque: le développeur ne décrit pas les dépendances requises pour Indicator Bulletin. À utiliser à vos risques et périls!
Arch Linux
sudo pacman -S git
Feutre
sudo dnf install git
OpenSUSE
sudo zypper install git
Une fois Git installé, utilisez-le pour télécharger le dernier code source de Indicator Bulletin et placez-le sur votre PC.
git clone https://github.com/SergKolo/indicator-bulletin.git
Aucune compilation de ce logiciel n’est requise. Au lieu de cela, il devrait être simple d’exécuter le programme directement. Pour démarrer Indicator Bulletin, ouvrez une fenêtre de terminal et un CD dans le dossier du code source.
cd ~/indicator-bulletin
À l’aide de Chmod, mettez à jour les autorisations des fichiers.
sudo chmod +x *
Ensuite, déplacez le fichier de raccourci vers le bureau (pour un lancement facile).
mv indicator-bulletin.desktop ~/Desktop
De plus, faites une copie du fichier Desktop et placez-le dans ~ / .config / autostart, si vous souhaitez qu’il se lance automatiquement lorsque vous vous connectez.
cp ~/Desktop/indicator-bulletin.desktop ~/.config/autostart/
Utilisation du bulletin d’indicateurs
Bulletin des indicateurs de démarrage. Au démarrage, il devrait instantanément commencer à accéder et à enregistrer tout ce que vous avez dans votre presse-papiers.
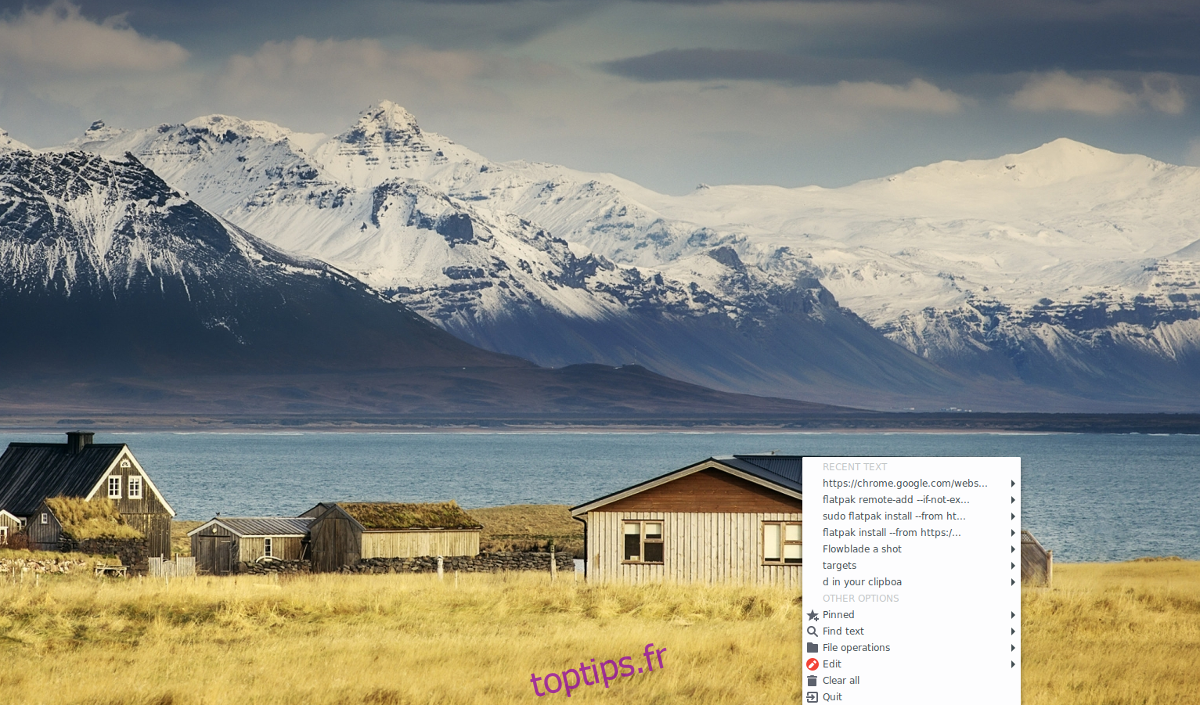
Pour l’utiliser, recherchez un morceau de texte, cliquez n’importe où, puis cliquez sur «copier». Une fois l’option «copie» sélectionnée, le texte apparaîtra instantanément dans le Bulletin des indicateurs. De là, vous pourrez le voir dans l’application.
Épingler des éléments
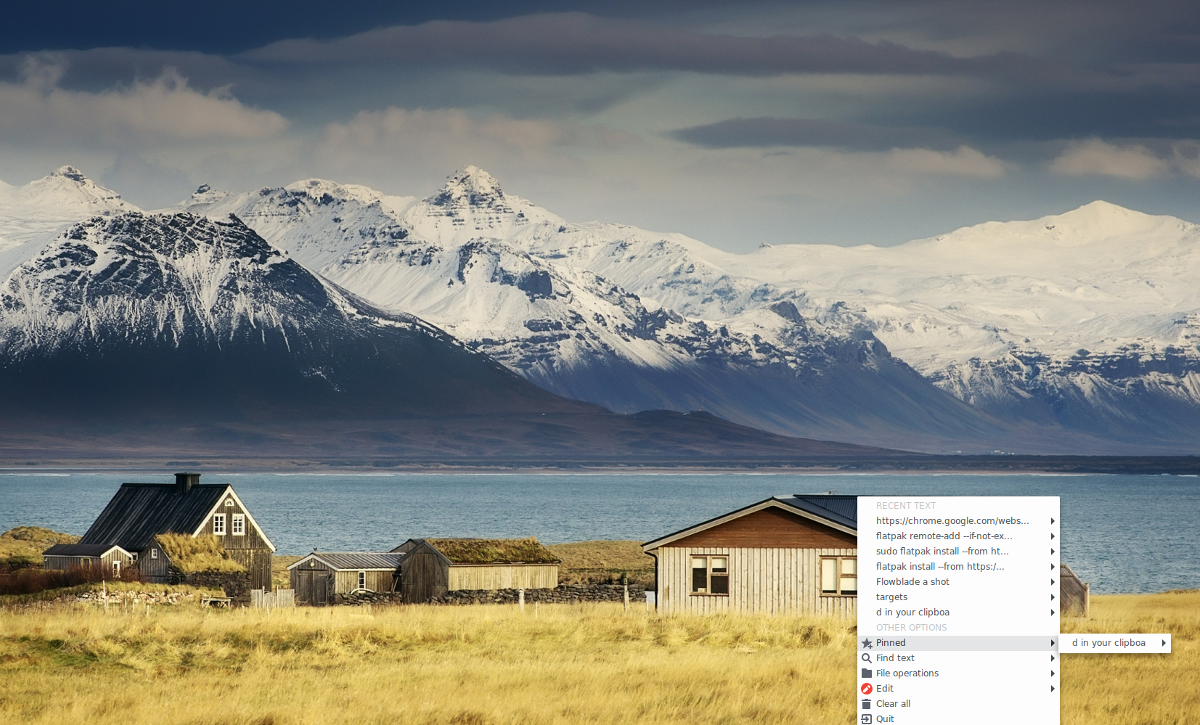
Indicator Bulletin permet aux utilisateurs de mettre en favori ou d’épingler des éléments dans l’historique du presse-papiers pour un accès rapide. Si vous avez enregistré quelque chose avec l’application à laquelle vous souhaitez accéder facilement, recherchez-le dans la liste et survolez-le pour afficher le menu des paramètres. Après cela, sélectionnez « ajouter aux épinglés ».
Une fois épinglé, l’élément sera visible dans le menu «épinglé».
Rechercher dans le presse-papiers
L’un des avantages d’avoir un presse-papiers amélioré est une fonction de recherche. Si vous avez enregistré quelque chose dans Indicator Bulletin pour plus tard, mais que vous ne le trouvez pas et que vous ne souhaitez pas faire défiler des dizaines d’éléments, cliquez sur l’option « Rechercher du texte ».
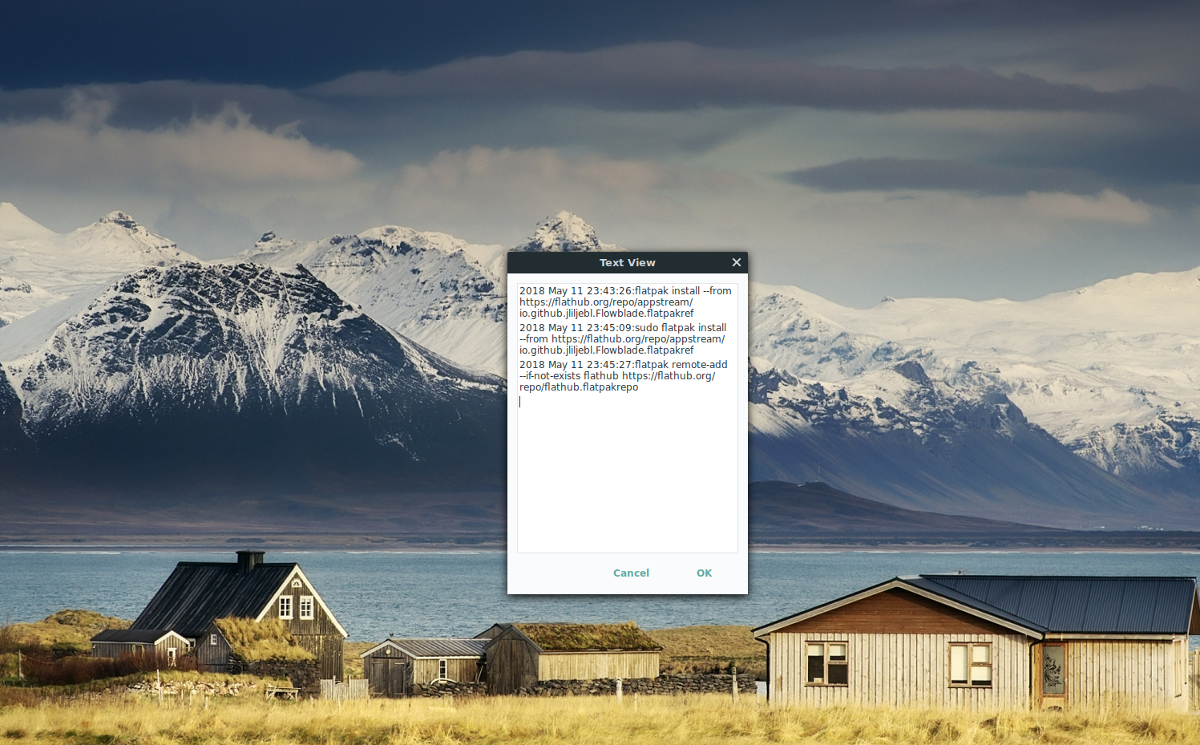
Dans le menu «Rechercher du texte», entrez un terme de recherche, et l’élément de presse-papiers que vous voulez devrait apparaître!