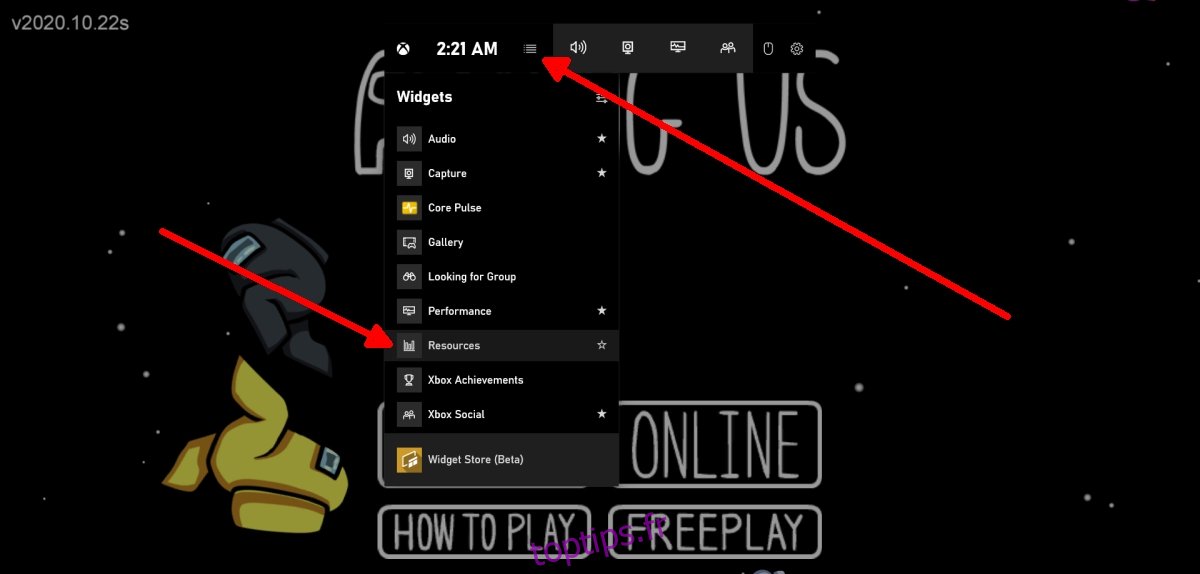La barre de jeu sur Windows 10 dispose de widgets pour diffuser le jeu, afficher une liste de vos amis, prendre des captures d’écran et surveiller les performances de votre système, entre autres. Vous pouvez également installer d’autres widgets à partir du magasin de widgets de la barre de jeu, bien qu’à l’heure actuelle, il n’y ait pas beaucoup de widgets parmi lesquels choisir.
Les widgets par défaut de la barre de jeu ne sont pas mauvais. Le widget Performance qui montre l’utilisation du GPU et le FPS permet aux utilisateurs d’épingler les informations en haut sans s’appuyer sur des applications tierces.
Table des matières
Gestionnaire de tâches de la barre de jeu
Microsoft n’apporte peut-être pas beaucoup de changements ou d’améliorations à la barre de jeu, mais il ne néglige pas non plus complètement la fonctionnalité. Une nouvelle modification apportée à la barre de jeu est l’ajout d’un gestionnaire de tâches.
Le gestionnaire de tâches est essentiellement un autre widget qui peut être activé. Contrairement au gestionnaire de tâches Windows 10 standard, ce widget vous montre quelles applications et quels services ont un impact important sur votre système. Vous pouvez ensuite terminer une tâche pour libérer des ressources système.
Activer le gestionnaire de tâches de la barre de jeu
Pour activer le gestionnaire de tâches de la barre de jeu, procédez comme suit.
Ouvrez un jeu (ou toute autre application).
Appuyez sur le raccourci clavier Win + G pour ouvrir la barre de jeu.
Cliquez sur l’icône de liste pour ouvrir la liste des widgets.
Activez le widget Ressources.
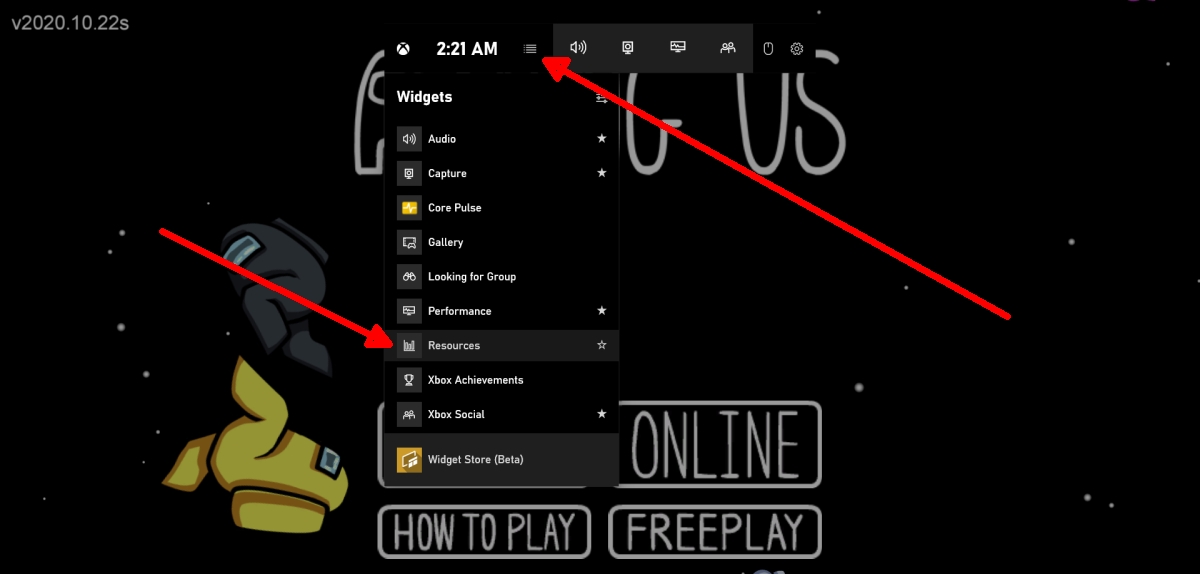
Attendez que le widget charge les applications et les processus.
Épinglez le gestionnaire de tâches en haut en cliquant sur l’icône d’épingle.
Pour quitter une application, cliquez sur le bouton Fermer / Croix.
Confirmez que vous souhaitez quitter l’application / le processus.
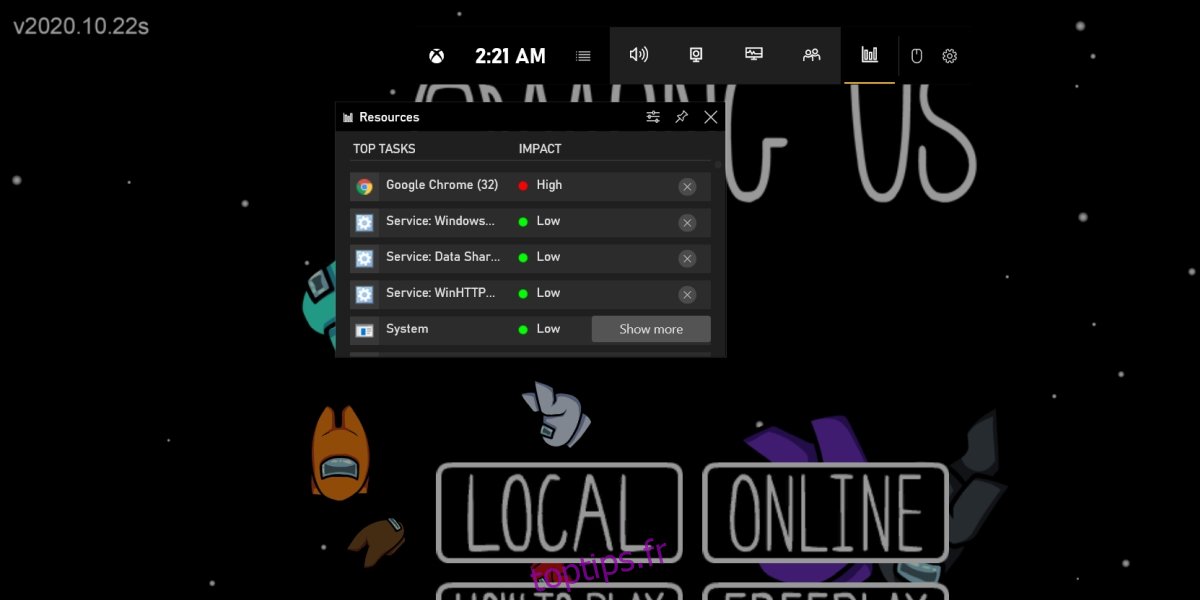
Pour obtenir une vue plus détaillée, cliquez sur Afficher plus.
Vous pourrez voir l’utilisation du processeur, du GPU, de la RAM et du disque pour chaque processus.
Cliquez sur le titre d’une colonne pour trier les éléments par elle.
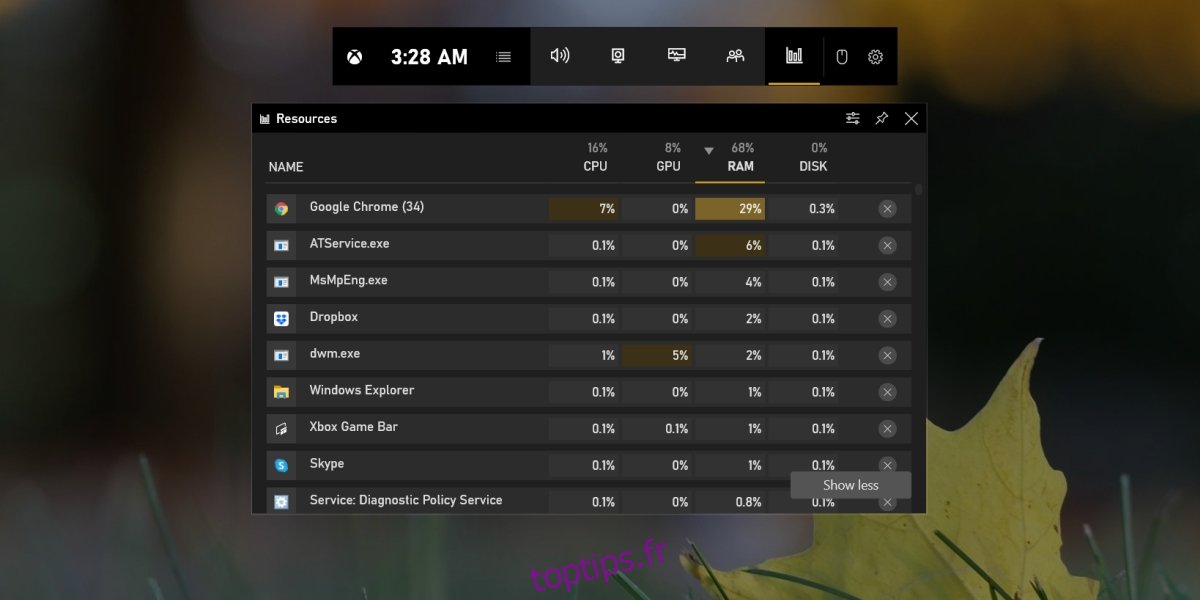
Gestionnaire de tâches Windows vs Gestionnaire de tâches de la barre de jeu
Le gestionnaire de tâches de la barre de jeu n’est pas censé remplacer le gestionnaire de tâches de Windows 10. Un coup d’œil rapide sur les deux vous montrera que le gestionnaire de tâches de la barre de jeu est basique et a peu d’utilisation en dehors de la gestion de la charge sur les ressources système lorsque vous jouez à un jeu. Même dans ce cas, vous pouvez vous retrouver à vous tourner vers le Gestionnaire des tâches de Windows 10 à l’occasion.
Conclusion
Le gestionnaire de tâches de la barre de jeu peut être épinglé en haut comme les autres widgets de la barre de jeu, ce qui en fait un moyen pratique et léger de garder un œil sur votre système pendant que vous jouez à un jeu. Il mettra en évidence les éléments à fort impact, ce qui vous permettra de trouver et de tuer plus facilement les processus gourmands en ressources.