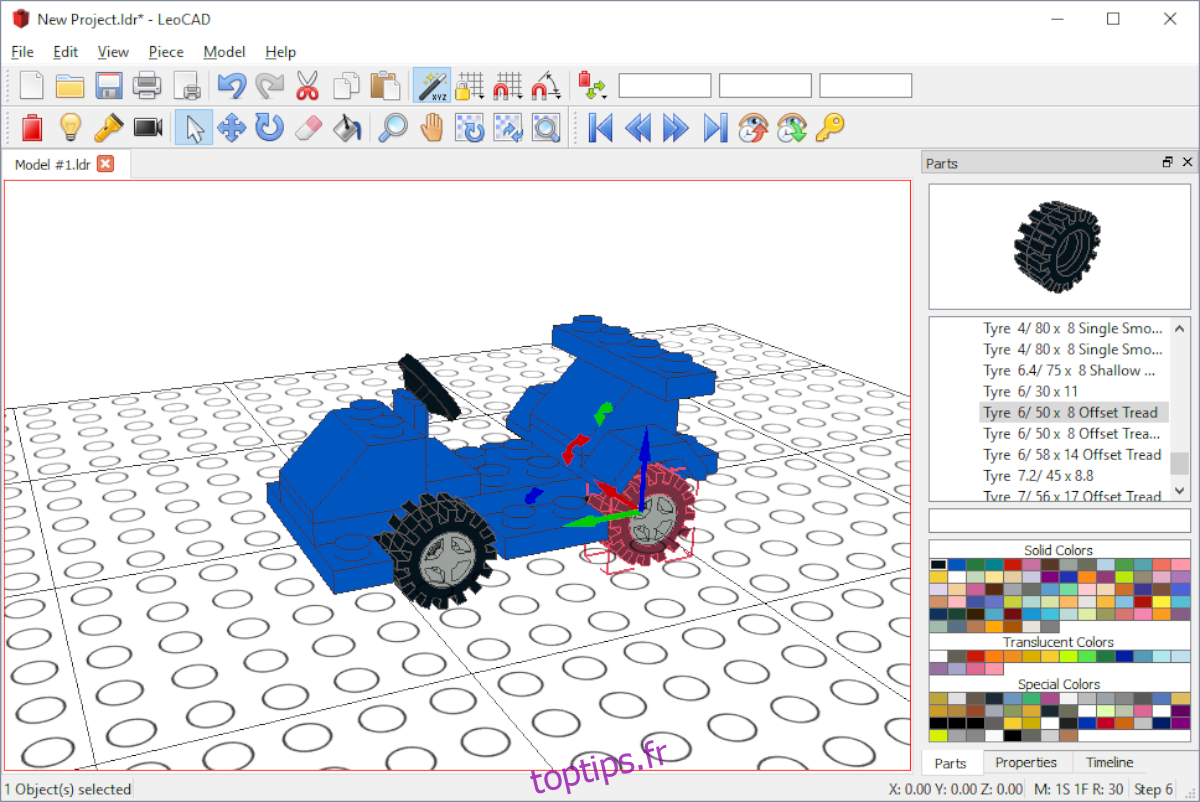LeoCAD est un programme CAO de modélisation 3D pour la conception de créations de blocs lego. C’est un excellent logiciel qui fonctionne facilement sur presque tous les systèmes d’exploitation Linux. Dans ce guide, nous vous montrerons comment l’installer.
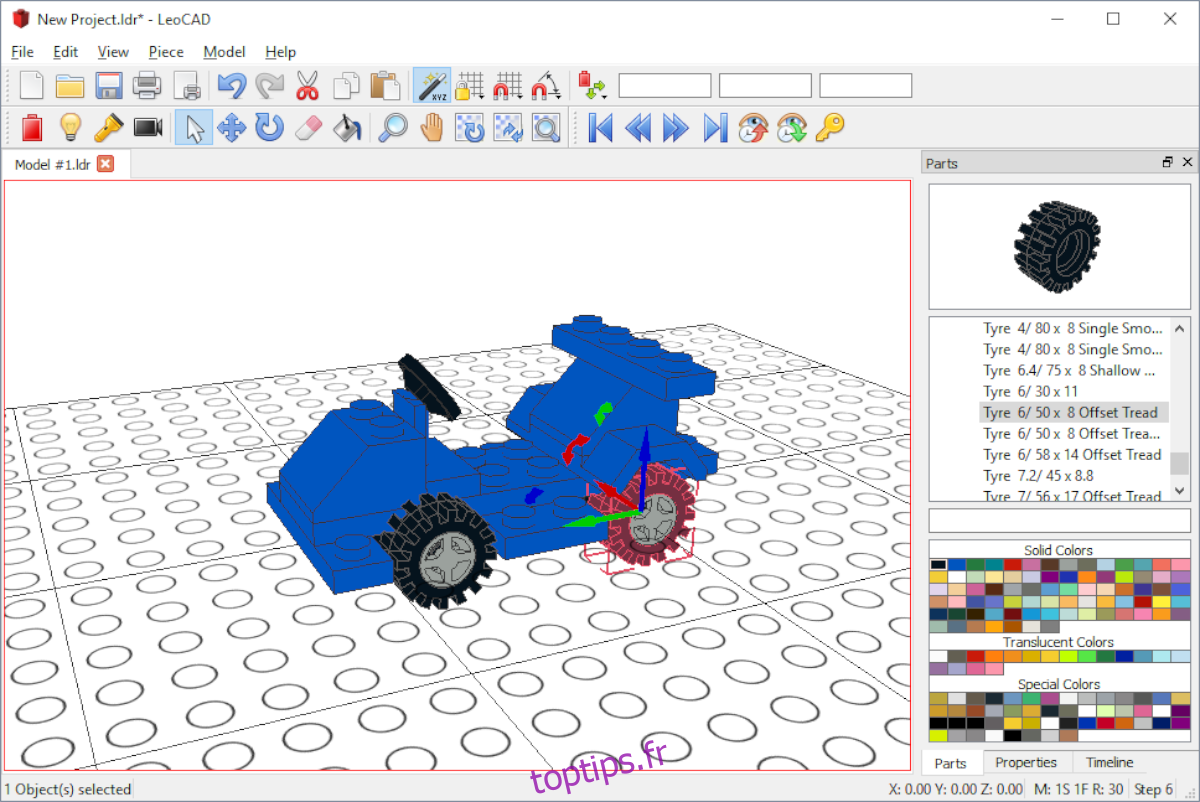
Table des matières
Instructions d’installation d’Ubuntu
Il est possible d’installer LeoCAD sur Ubuntu, et le programme a un support officiel pour chaque version d’Ubuntu à partir d’Ubuntu 14.04 LTS jusqu’à la dernière version (Ubuntu 20.10). Pour commencer l’installation de LeoCAD sur votre PC Ubuntu, lancez une fenêtre de terminal en appuyant sur Ctrl + Alt + T ou Ctrl + Maj + T sur le clavier.
Avec la fenêtre de terminal ouverte, utilisez la commande apt add-repository pour activer le référentiel logiciel «Universe». Ce dépôt contient l’application LeoCAD et vous ne pourrez pas l’installer sans l’activer.
sudo add-apt-repository universe
Après avoir ajouté le référentiel de logiciels Universe, exécutez la commande apt update pour actualiser les sources logicielles d’Ubuntu. Vos sources logicielles doivent être mises à jour pour accéder à Universe.
sudo apt update
Suite à la mise à jour, l’application LeoCAD est prête à être installée sur votre ordinateur. À l’aide de la commande apt install ci-dessous, installez la dernière version de LeoCAD sur votre PC Ubuntu.
sudo apt install leocad
Instructions d’installation de Debian
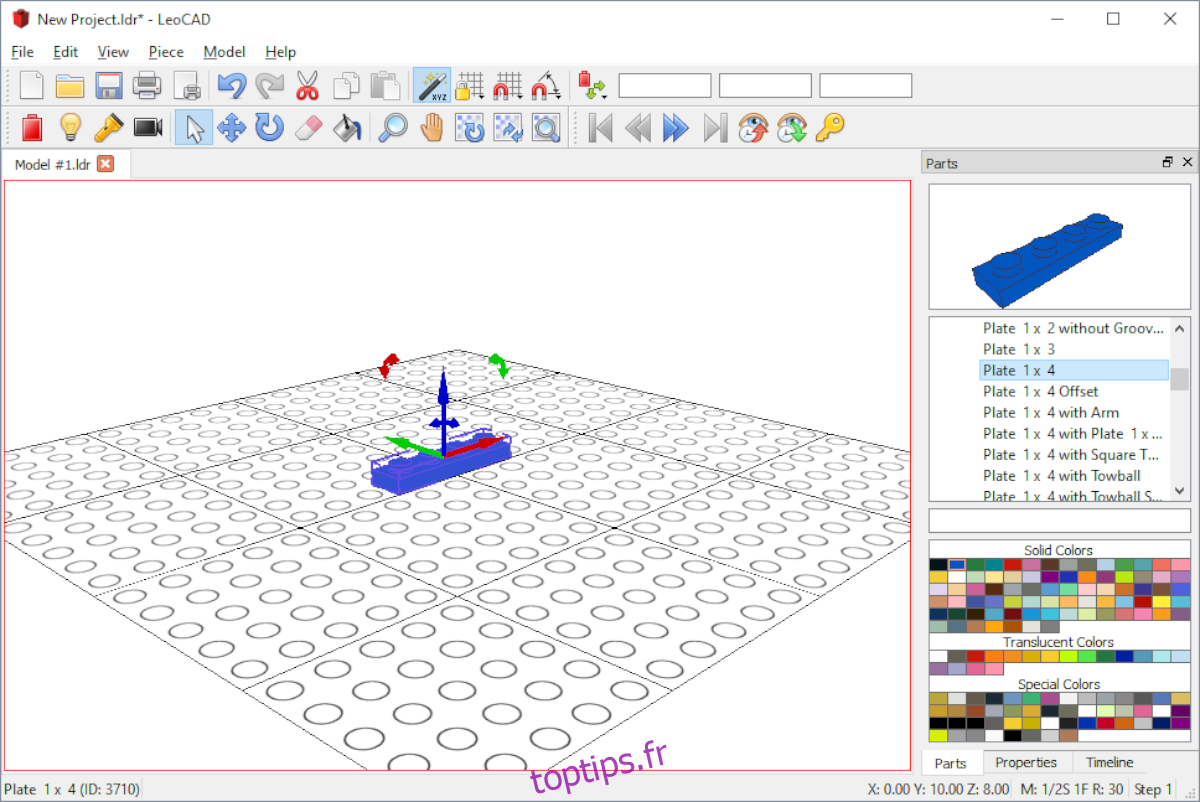
L’application LeoCAD est disponible pour les utilisateurs Debian exécutant les versions 11, 10, 9 et Sid. Il se trouve dans le référentiel logiciel «principal» et, par conséquent, aucune configuration supplémentaire n’est requise pour pouvoir installer le logiciel. Pour configurer l’application LeoCAD sur votre ordinateur, entrez la commande apt-get suivante ci-dessous.
sudo apt-get install leocad
Gardez à l’esprit que Debian retient les mises à jour logicielles, et pour cette raison, des applications comme LeoCAD peuvent ne pas être aussi à jour que sur d’autres distributions. Si vous souhaitez que votre LeoCAD soit mis à jour plus fréquemment, suivez plutôt les instructions Flatpak.
Instructions d’installation d’Arch Linux
LeoCAD est disponible pour les utilisateurs d’Arch Linux, mais pas dans les référentiels de logiciels officiels. Au lieu de cela, le seul moyen de configurer LeoCAD sur Arch Linux via un package Pacman est d’utiliser l’AUR.
Pour démarrer l’installation de LeoCAD sur Arch via l’AUR, vous devez installer l’assistant Trizen AUR. Cette application rendra l’installation de LeoCAD automatique et simple, plutôt que fastidieuse. Pour installer Trizen, entrez les commandes ci-dessous dans une fenêtre de terminal.
sudo pacman -S git base-devel
git clone https://aur.archlinux.org/trizen.git
cd trizen
makepkg -sri
Une fois que l’application Trizen est configurée sur votre système Arch Linux, vous pouvez l’utiliser pour installer l’application LeoCAD sur votre ordinateur à l’aide de la commande trizen -S ci-dessous.
trizen -S leocad-git
Vous n’êtes pas satisfait de la version AUR de LeoCAD sur votre système Arch Linux? Pensez à suivre les instructions Flatpak à la place.
Instructions d’installation de Fedora
Fedora a LeoCAD disponible pour l’installation via un référentiel de logiciels tiers connu sous le nom de RPM Sphere. Pour démarrer l’installation sur votre ordinateur, vous devrez télécharger manuellement le package sur Internet.
Pour télécharger le package LeoCAD sur Internet, ouvrez un terminal et utilisez la commande wget ci-dessous pour le télécharger.
wget https://raw.githubusercontent.com/rpmsphere/aarch64/master/l/leocad-19.07.1-1.aarch64.rpm
Maintenant que le téléchargement du package LeoCAD sur votre PC Fedora Linux est terminé, utilisez la commande dnf install ci-dessous pour installer l’application sur votre système.
sudo dnf install leocad-19.07.1-1.aarch64.rpm
Vous ne voulez pas installer LeoCAD en tant que RPM? Suivez plutôt les instructions Flatpak!
Instructions d’installation d’OpenSUSE
La meilleure façon de faire fonctionner LeoCAD sur toutes les versions d’OpenSUSE Linux est de suivre les instructions d’installation AppImage ou Flatpak. Ces instructions sont bien meilleures que les instructions d’installation natives de LeoCAD.
Instructions d’installation Flatpak
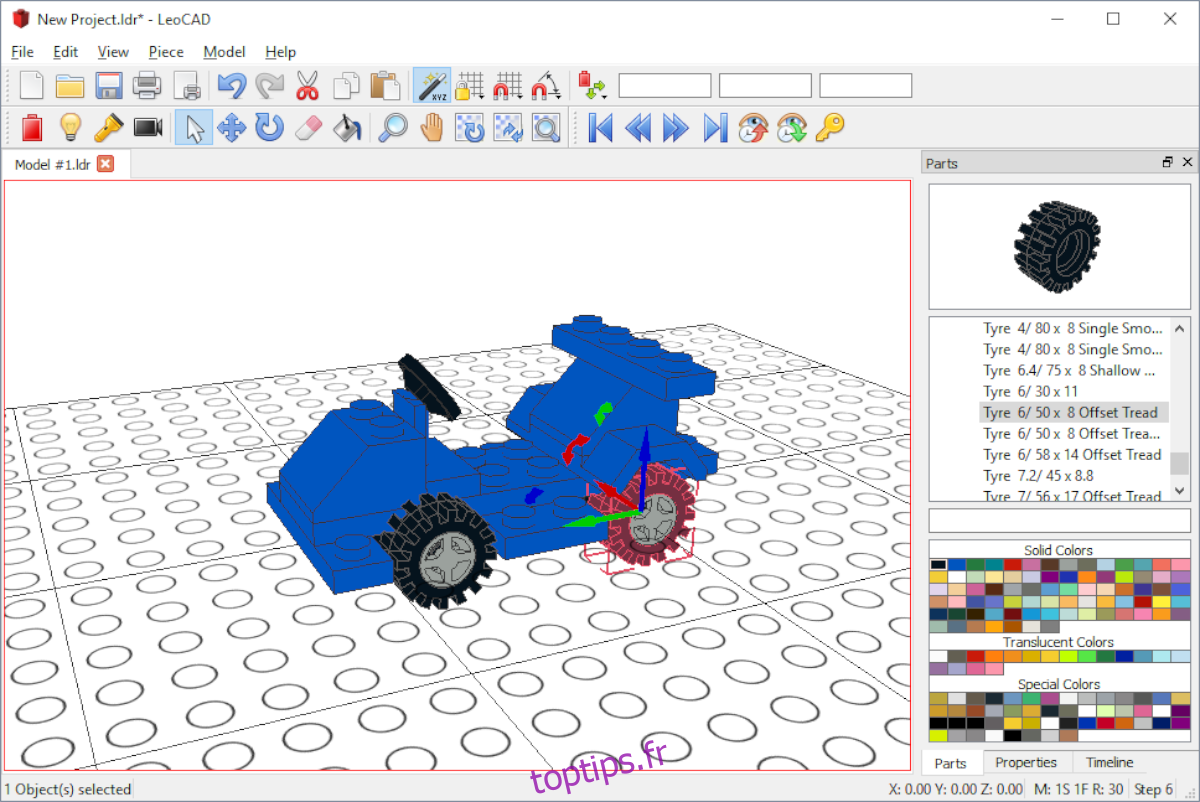
LeoCAD est disponible en tant que Flatpak, ce qui signifie que quelle que soit la distribution sur laquelle vous vous trouvez, vous aurez un temps facile à configurer. Pour démarrer le processus, vous devez installer et activer le runtime Flatpak. Pour ce faire, suivez ce guide sur le sujet, car il décrit en détail comment installer et activer Flatpak.
Après avoir configuré le runtime Flatpak sur votre ordinateur, vous devrez activer l’App Store Flathub. Pour autoriser Flathub à, utilisez la commande d’ajout à distance ci-dessous. Flathub est requis, car vous ne pourrez pas installer LeoCAD sans lui.
sudo flatpak remote-add --if-not-exists flathub https://flathub.org/repo/flathub.flatpakrepo
Une fois que l’App Store Flathub est configuré sur votre ordinateur, il est temps de démarrer l’installation de LeoCAD via Flatpak. Pour installer l’application, entrez la commande ci-dessous.
sudo flatpak install flathub org.leocad.LeoCAD
Instructions d’installation AppImage
LeoCAD a une AppImage disponible, ce qui rend cette application portable car tout ce dont vous avez besoin est le fichier AppImage. Pour démarrer l’installation, utilisez la commande wget ci-dessous pour télécharger le fichier AppImage.
mkdir -p ~/AppImages
wget https://github.com/leozide/leocad/releases/download/continuous/LeoCAD-Linux-6579369-x86_64.AppImage -O ~/AppImages/leocad.AppImage
Après avoir téléchargé le fichier AppImage sur votre ordinateur, vous devrez mettre à jour les autorisations du fichier à l’aide de la commande chmod.
chmod +x ~/AppImages/leocad.AppImage
Avec les autorisations à jour, vous pouvez lancer rapidement l’application avec les commandes ci-dessous. Ou, ouvrez le gestionnaire de fichiers Linux et double-cliquez sur le fichier Leocad AppImage avec la souris.
cd ~/AppImages ./leocad.AppImage