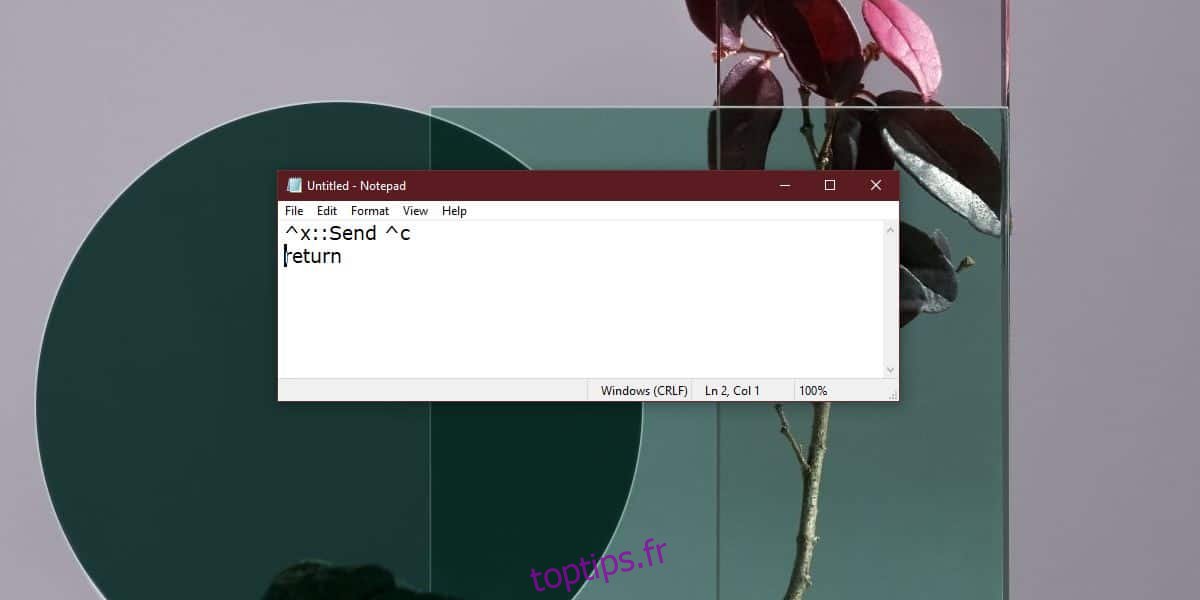Windows 10 dispose de quelques raccourcis universels qui font la même chose dans tout le système d’exploitation. Le raccourci Ctrl + C est un exemple évident. Il vous permet de copier un élément sélectionné, qu’il s’agisse de texte ou d’un fichier, dans votre presse-papiers. Il existe également d’autres raccourcis universels, certains utilisant les touches de modification Ctrl, Alt et Maj, et d’autres utilisant la touche Windows. Si vous souhaitez modifier un raccourci clavier par défaut en autre chose, vous devrez utiliser AutoHotKey.
Si vous souhaitez désactiver un raccourci clavier Windows, vous pouvez le faire via une modification du registre.
Modifier le raccourci clavier par défaut
Le seul moyen sûr de modifier un raccourci clavier par défaut est d’utiliser AutoHotkey. Vous pourrez peut-être trouver d’autres applications de remappage de raccourcis clavier, mais elles peuvent ne pas vous permettre de modifier les raccourcis clavier par défaut. De plus, AutoHotKey est plus facile à gérer chaque fois que vous devez effectuer une modification ou si vous devez l’annuler.
Télécharger et installez AutoHotKey. Ouvrez un nouveau fichier Bloc-notes, puis suivez les instructions ci-dessous pour créer et modifier un script en fonction de vos besoins.
Supposons que vous souhaitiez modifier le raccourci clavier Ctrl + X pour faire ce que fait Ctrl + C. Pour ce faire, vous entrerez ce qui suit dans le fichier Bloc-notes;
^x::Send ^c return
Ici, le symbole «^» désigne la touche Ctrl et le x indique avec quoi il est combiné. La partie suivie par Envoyer montre quel raccourci clavier sera exécuté lorsque vous appuyez sur Ctrl + X. Dans le script ci-dessus, c’est Ctrl + C.
Vous pouvez maintenant modifier ces raccourcis vers ce que vous devez remplacer. Vous pouvez lire notre guide sur la définition des raccourcis clavier dans AutoHotKey et apprendre à utiliser différentes combinaisons de clavier dans un script.
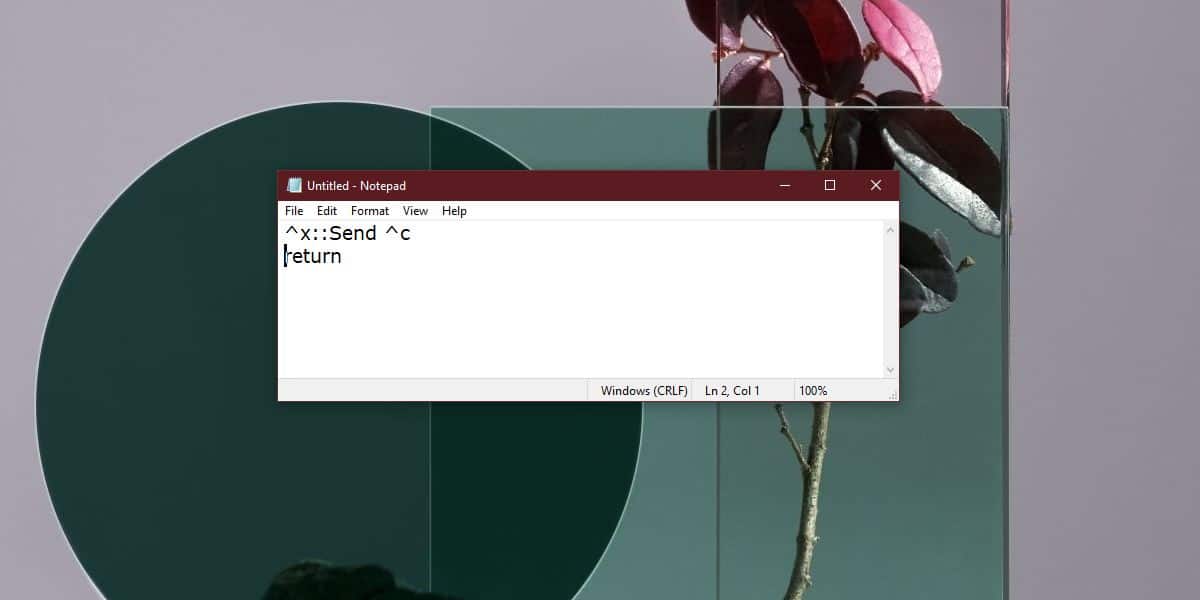
Une fois que vous avez créé le script, enregistrez-le avec l’extension de fichier AHK et exécutez-le. Tant que le script est en cours d’exécution, il interceptera le raccourci clavier et en exécutera un autre à sa place.
Si vous êtes nouveau sur Windows 10 et que vous êtes habitué à différents raccourcis clavier de votre système d’exploitation précédent, c’est un bon moyen d’apprendre les nouveaux. Bien sûr, à long terme, c’est une bonne idée d’utiliser les raccourcis clavier par défaut de votre système d’exploitation.
AutoHotKey est un excellent outil de remappage de clavier, mais il ne vous permet pas de choisir les applications dans lesquelles un script particulier s’exécutera, c’est-à-dire que vous ne pouvez pas limiter les scripts à certains groupes d’applications. Si vous ne devez modifier les raccourcis clavier que lorsque certaines applications sont en cours d’exécution, envisagez d’utiliser des tâches planifiées pour exécuter et quitter automatiquement les scripts lorsqu’une application est en cours d’exécution / quitte.