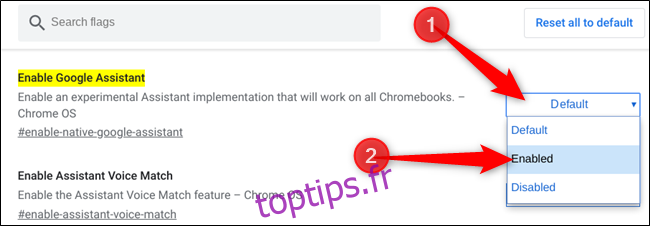Chrome OS dispose d’une fonctionnalité masquée qui vous permet d’utiliser l’Assistant Google sur votre Chromebook. Il est caché comme une fonctionnalité expérimentale sur la page Flags, et lorsqu’il est activé, vous permet de profiter de Google Assistant directement depuis le bureau.
Lorsque vous activez quoi que ce soit à partir des indicateurs chrome: //, vous utilisez des fonctionnalités expérimentales qui n’ont pas été testées sur tous les appareils et qui pourraient mal se comporter. Bien que l’Assistant soit activé, vous pouvez potentiellement rencontrer quelques bugs en cours de route, alors soyez prudent lorsque vous jouez avec certains de ces indicateurs.
Comment activer l’Assistant Google
Lancez Chrome, collez chrome: // flags / # enable-native-google-assistant dans l’Omnibox et appuyez sur « Entrée » pour accéder directement au drapeau de l’Assistant Google.
Remarque: l’Assistant Google n’est pas encore disponible sur tous les appareils, mais il devrait être activé sur tous les Chromebooks avec la sortie de Chrome version 77. Si vous ne voyez pas l’indicateur, vérifiez que vous utilisez la dernière version de Chrome OS, mettez à jour votre système (si nécessaire), puis revenez à la page des indicateurs.
Cliquez sur la liste déroulante à côté de l’indicateur « Activer l’Assistant Google », puis cliquez sur « Activé ».
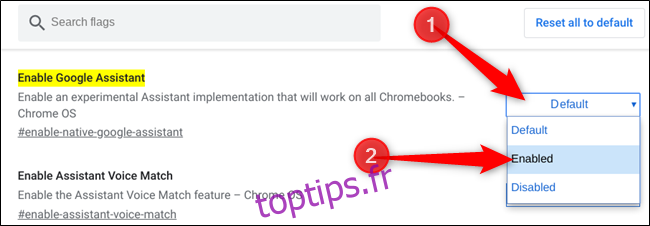
Désormais, pour que les modifications prennent effet, vous devez redémarrer Chrome OS. Cliquez sur le bouton bleu « Redémarrer maintenant » en bas de la page Indicateurs.
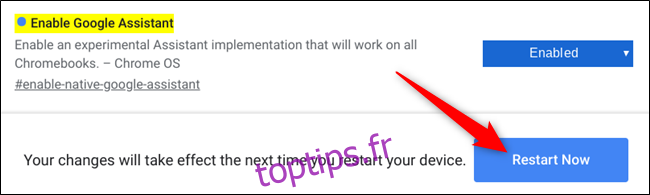
Une fois votre appareil redémarré, vous pouvez utiliser l’Assistant immédiatement. Appuyez sur «Rechercher + A» pour ouvrir la superposition de l’Assistant sur votre appareil, puis saisissez un message dans le champ de texte fourni.
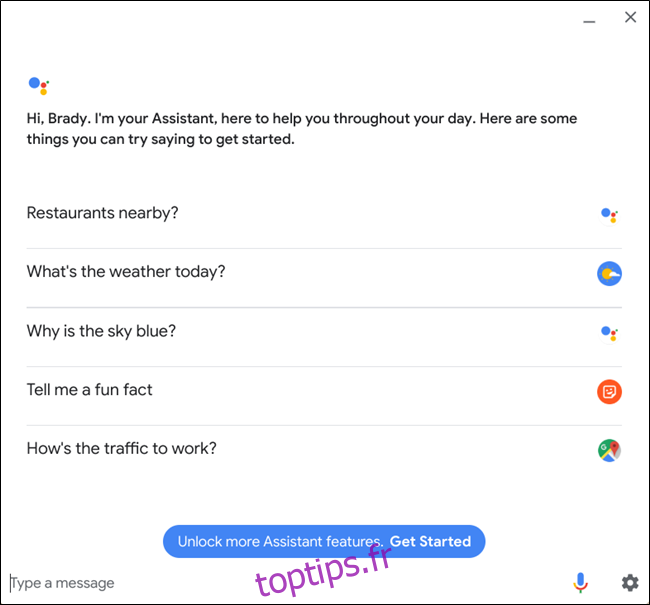
Si vous préférez accéder à l’Assistant chaque fois que vous dites «Ok Google», accédez à Paramètres> Assistant Google ou tapez chrome: // settings / googleAssistant dans l’Omnibox pour afficher les paramètres de l’Assistant. Ici, vous pouvez configurer l’Assistant encore plus, mais pour l’instant, sélectionnez « Toujours activé » dans le menu déroulant à côté de « Ok Google ».
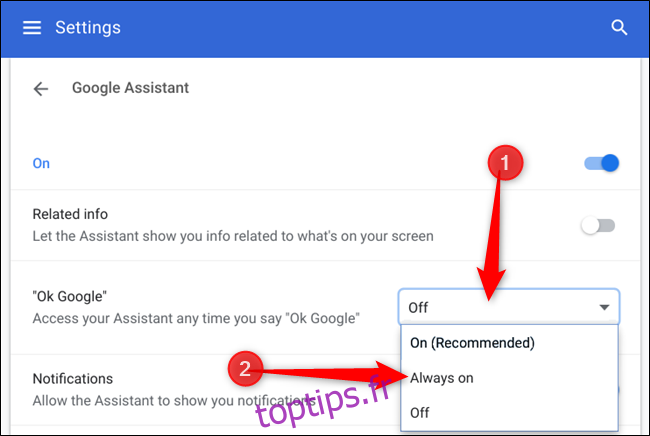
Pour économiser de l’énergie, si vous sélectionnez «Activé (recommandé)», Ok Google est activé uniquement lorsque votre appareil est connecté à une source d’alimentation. Une fenêtre s’ouvre et vous demande d’activer l’activité vocale et audio pour une expérience complète de l’Assistant. Cliquez sur « Activer ».
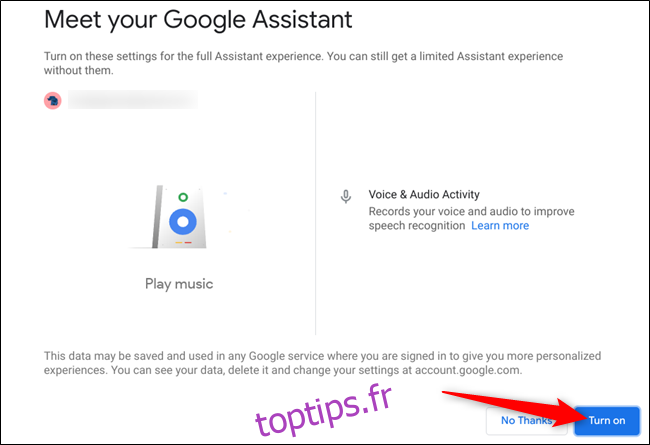
Continuez à travers les autres pages pour configurer l’expérience complète de l’Assistant, puis cliquez sur «Terminé» pour fermer la fenêtre.
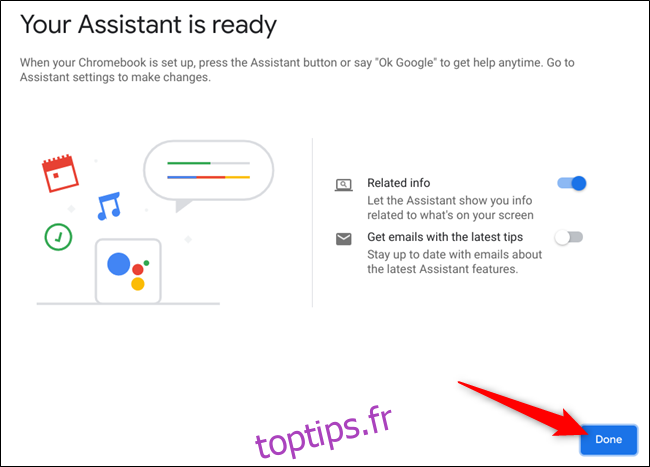
C’est tout ce qu’on peut en dire! Une fois que vous avez quitté la veuve, l’Assistant Google est prêt à répondre au mot chaud activé par la voix, « Ok Google ».