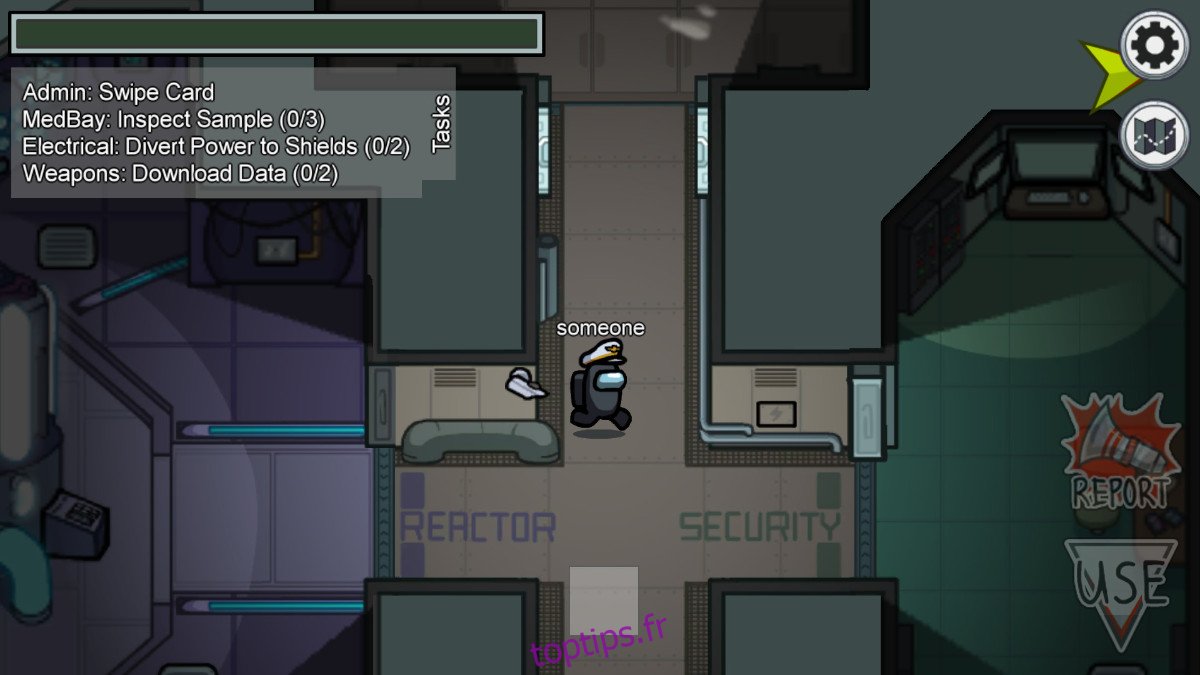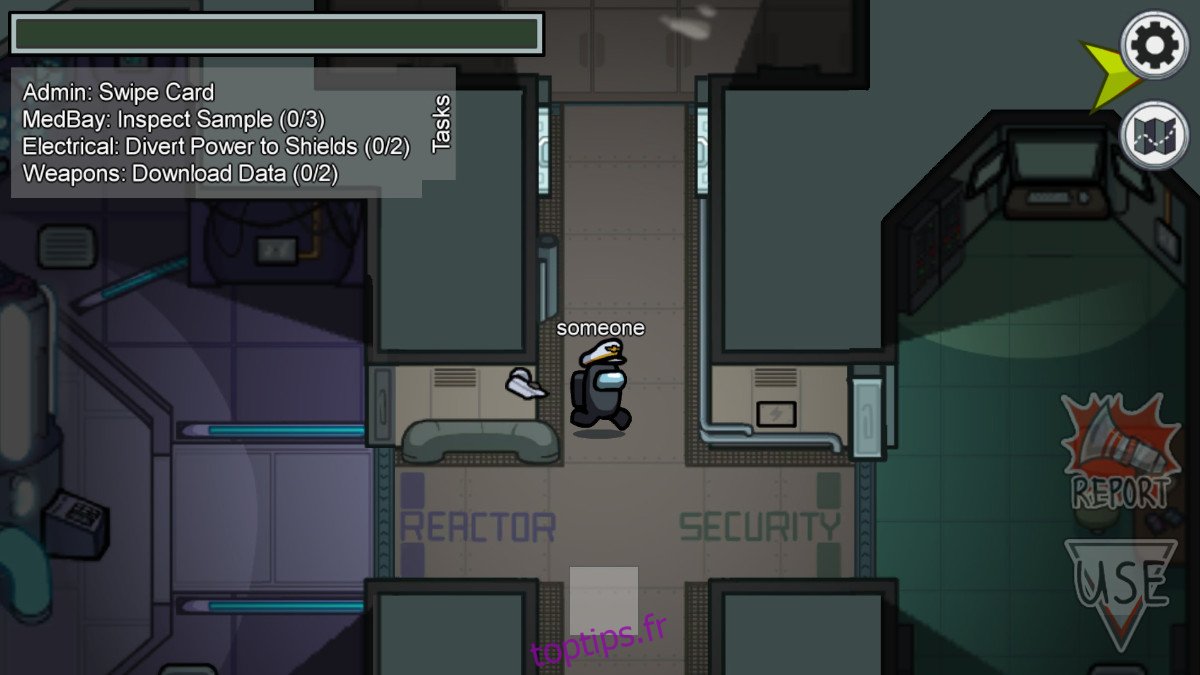Parmi nous est un jeu vidéo multijoueur à déduction sociale. Le joueur est mis dans un jeu avec d’autres joueurs humains et travaille pour accomplir des tâches tout en travaillant également pour trouver «l’imposteur» parmi eux.
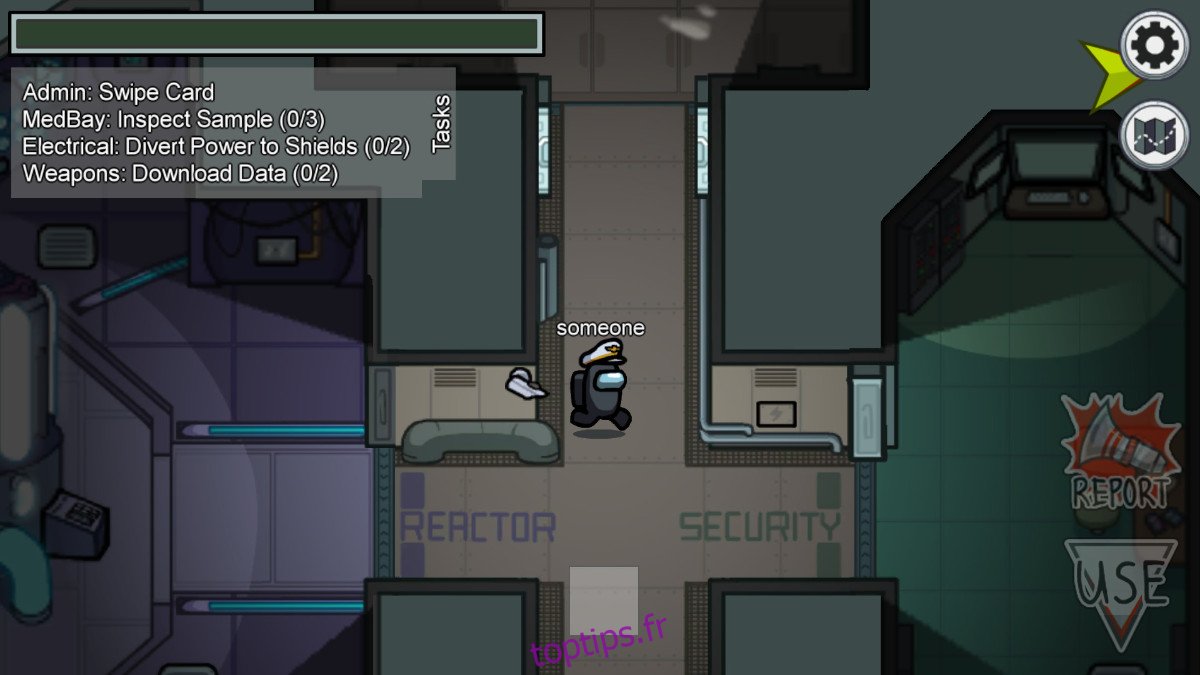
Parmi nous est incroyablement populaire, mais, malheureusement, le jeu n’a pas de port natif pour Linux. Heureusement, avec quelques ajustements, il est possible de faire travailler parmi nous sur la plate-forme Linux!
Table des matières
Travailler parmi nous
Parmi nous est un jeu vidéo natif Windows et n’a pas reçu de port pour la plate-forme Linux. Pour cette raison, pour jouer à Among Us sur Linux, vous devez utiliser la fonctionnalité «Steam Play» de Steam.
Installez Steam
Faire fonctionner Steam Play sous Linux nécessite le client Steam pour Linux. Nous devons donc montrer comment installer le client Steam pour Linux avant de continuer. Pour installer l’application, ouvrez une fenêtre de terminal et suivez les instructions qui correspondent à votre distribution.
Ubuntu
Faire fonctionner Steam sur Ubuntu est très simple. Pour ce faire, exécutez la commande Apt suivante.
sudo apt install steam
Debian
Debian Linux a Steam dans ses sources logicielles, mais pour l’installer, l’utilisateur doit activer manuellement les dépôts de logiciels «non libres». Il est beaucoup plus facile de télécharger le package Steam DEB depuis Internet avec la commande wget suivante.
wget https://steamcdn-a.akamaihd.net/client/installer/steam.deb
Après avoir téléchargé le package Steam DEB sur votre PC Debian, l’installation de l’application Steam pour Linux peut commencer. À l’aide de la commande dpkg ci-dessous, installez Steam.
sudo dpkg -i steam.deb
Si vous rencontrez des erreurs à l’écran lors de cette installation, assurez-vous de suivre notre guide pour les corriger.
Arch Linux
Les utilisateurs d’Arch Linux ont un support pour l’application Steam officielle via le référentiel de logiciels «Multilib». Assurez-vous que ce dépôt de logiciels est activé dans votre fichier de configuration Pacman. Lorsque vous avez confirmé que c’est le cas, exécutez la commande Pacman ci-dessous pour installer Steam sur Arch Linux.
sudo pacman -S steam
Fedora / OpenSUSE
Fedora Linux et OpenSUSE ne rendent pas l’installation de Steam très simple. Sur Fedora, les utilisateurs doivent installer un référentiel de logiciels tiers, même pour accéder à l’application. Sur OpenSUSE Linux, cela peut être tout aussi fastidieux.
Une bien meilleure option pour faire fonctionner Steam sur ces systèmes d’exploitation est de suivre les instructions Flatpak décrites ci-dessous.
Flatpak
Steam est sur l’App Store Flathub en tant que Flatpak pour tous les utilisateurs Linux prenant en charge le système de package universel Flatpak. Ainsi, même si votre système d’exploitation Linux refuse de prendre en charge Steam, vous pourrez toujours l’obtenir!
Pour démarrer l’installation de Steam via Flatpak sous Linux, vous devez activer le runtime Flatpak sur votre système. Pour activer le runtime Flatpak, suivez notre guide détaillé sur le sujet.
Lorsque votre PC Linux a configuré le runtime Flatpak, l’étape suivante consiste à activer le magasin d’applications Flathub sur votre système. Pour activer l’App Store Flathub, exécutez la commande flatpak remote-add suivante.
flatpak remote-add --if-not-exists flathub https://flathub.org/repo/flathub.flatpakrepo
Après avoir configuré l’App Store Flathub, l’installation de Steam peut commencer. À l’aide de la commande d’installation flatpak ci-dessous, configurez l’application.
flatpak install flathub com.valvesoftware.Steam
Une fois que vous avez installé Steam pour Linux, suivez les instructions étape par étape ci-dessous pour apprendre à jouer à Among Us sur Linux.
Étape 1: Pour jouer parmi nous sur Linux, commencez par lancer Steam et connectez-vous avec vos identifiants d’utilisateur. Ensuite, trouvez le menu «Steam» et sélectionnez-le. Après avoir choisi le menu «Steam», cliquez sur le bouton «Paramètres» pour accéder à la zone des paramètres de Steam.
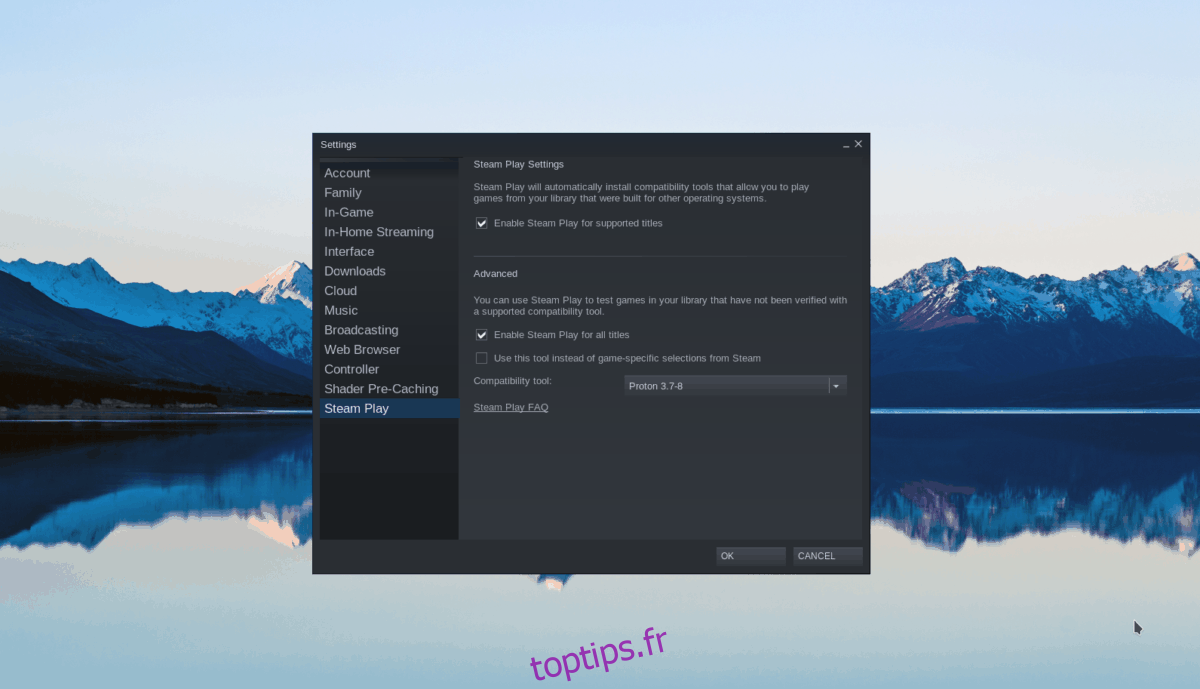
Dans la zone des paramètres de Steam, trouvez la section «Steam Play» et cliquez dessus. Ensuite, cochez la case « Activer Steam Play pour les titres pris en charge » et « Activer Steam Play pour tous les autres titres. »
Cliquez sur le bouton «OK» pour enregistrer les modifications.
Étape 2: Trouvez le bouton «STORE» et sélectionnez-le pour charger la page Steam Storefront. Sur la vitrine, recherchez le champ de recherche et cliquez dessus. Ensuite, tapez «Parmi nous» et appuyez sur la touche Entrée.
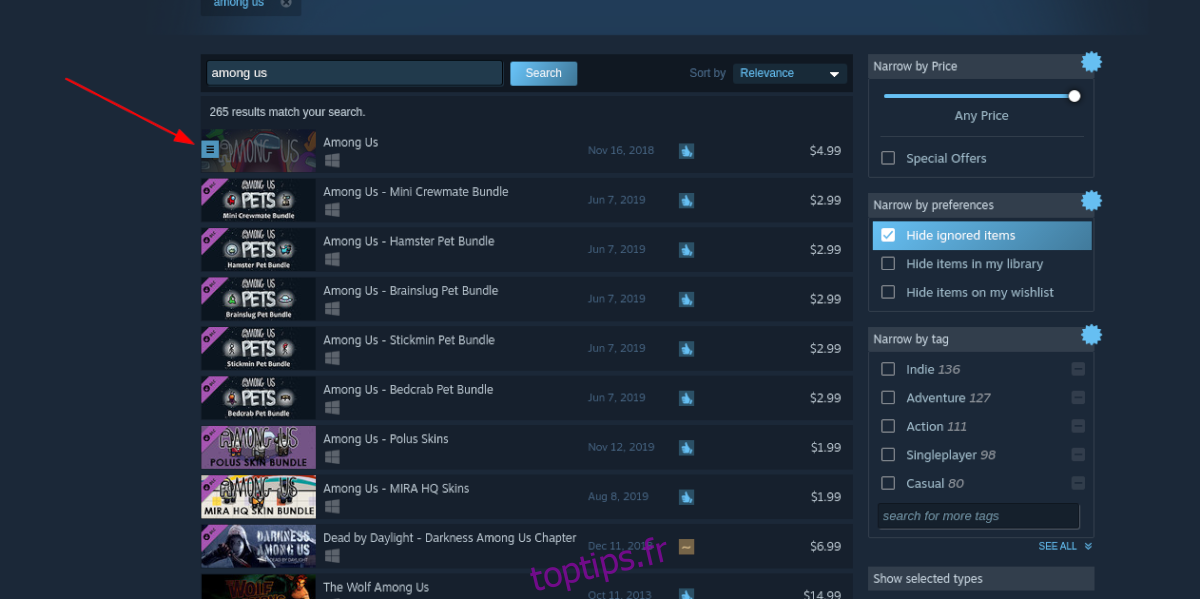
Parcourez les résultats de la recherche pour «Parmi nous», puis cliquez dessus pour accéder à la page de la vitrine parmi nous.
Étape 3: Sur la page de la vitrine parmi nous, recherchez le bouton vert «Ajouter au panier» et sélectionnez-le pour acheter le jeu. Ensuite, sélectionnez le bouton «LIBRARY» pour accéder à votre bibliothèque Steam.
Étape 4: Dans votre bibliothèque Steam, regardez la barre latérale pour Parmi nous, et cliquez dessus avec le bouton droit de la souris. Ensuite, sélectionnez «Propriétés» pour ouvrir la fenêtre des propriétés du jeu.
Dans la fenêtre des propriétés du jeu, sélectionnez le bouton «DÉFINIR LES OPTIONS DE LANCEMENT» avec la souris. Ensuite, collez le code ci-dessous dans la zone de texte des options de lancement.
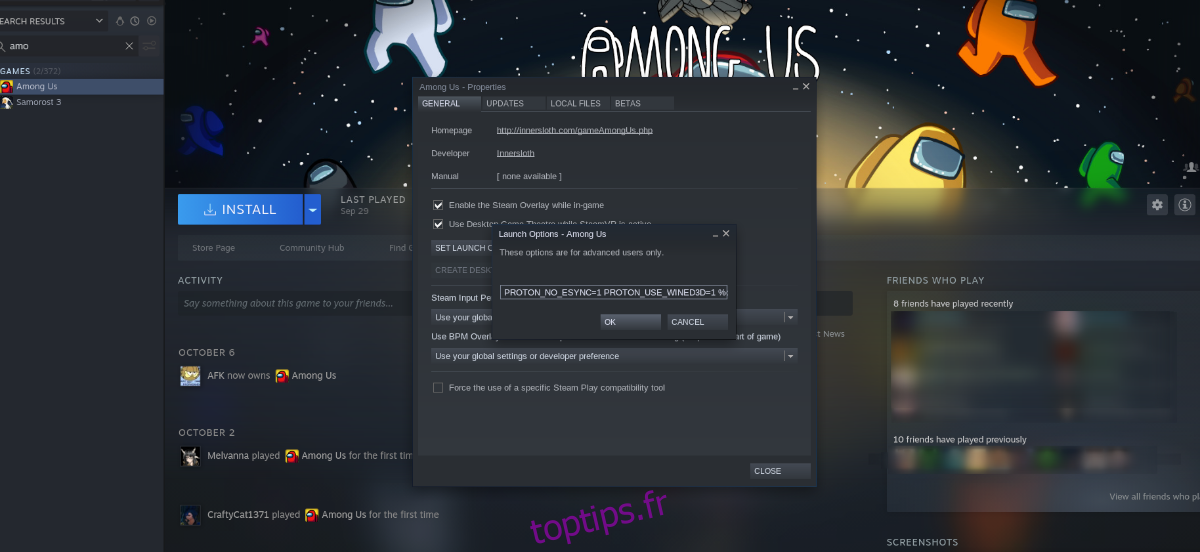
PROTON_NO_ESYNC=1 PROTON_USE_WINED3D=1 %command%
Sélectionnez le bouton «OK» pour accepter les modifications.
Étape 5: Cliquez sur le bouton bleu «INSTALLER» sur la page Parmi nous pour installer le jeu. L’installation sera rapide, car c’est un petit jeu. Lorsque l’installation est terminée, cliquez sur le bouton vert «JOUER» pour profiter du jeu!