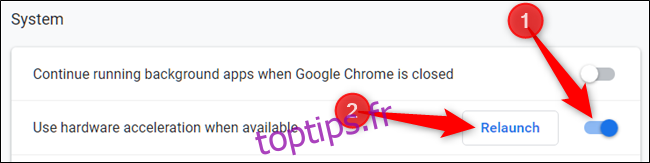Google Chrome est équipé d’une accélération matérielle, une fonctionnalité qui tire parti du GPU de votre ordinateur pour accélérer les processus et libérer du temps CPU vital. Cependant, des incompatibilités de pilotes peuvent parfois entraîner un dysfonctionnement de cette fonctionnalité et sa désactivation peut vous éviter quelques maux de tête.
Qu’est-ce que l’accélération matérielle?
L’accélération matérielle fait référence au moment où un programme utilise le matériel d’un ordinateur à l’appui pour exécuter certaines fonctions plus efficacement que ne le permet le logiciel. Le matériel a été conçu pour exécuter certaines fonctions plus rapidement que le logiciel fonctionnant uniquement sur le processeur.
Dans Chrome, l’accélération matérielle utilise l’unité de traitement graphique (GPU) de votre ordinateur pour s’attaquer aux tâches gourmandes en graphiques, comme la lecture de vidéos, de jeux ou tout ce qui nécessite des calculs mathématiques plus rapides. La transmission de tâches spécifiques donne à votre CPU une chance de travailler sans relâche sur tout le reste, tandis que le GPU gère les processus pour lesquels il a été conçu.
Bien que cela semble bien dans la plupart des cas, l’accélération matérielle peut parfois entraîner un ralentissement, un blocage ou une panne de Chrome – elle peut même entraîner une décharge beaucoup plus rapide de la batterie de votre ordinateur portable. Comme l’ordinateur de chacun est légèrement différent, le problème pourrait résider dans le GPU ou le pilote qui lui est associé. Si vous pensez que l’accélération matérielle est le coupable, la meilleure chose à faire est de la désactiver et de voir si cela résout le problème.
Comment activer ou désactiver l’accélération matérielle
Par défaut, l’accélération matérielle est activée sur Chrome, voyons donc d’abord la désactiver.
Lancez Chrome, cliquez sur l’icône du menu, puis sur « Paramètres ». Vous pouvez également saisir chrome: // settings / dans l’Omnibox pour y accéder directement.
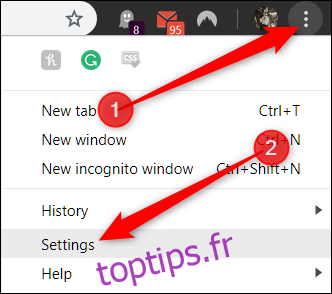
Dans l’onglet Paramètres, faites défiler vers le bas, puis cliquez sur « Avancé ».
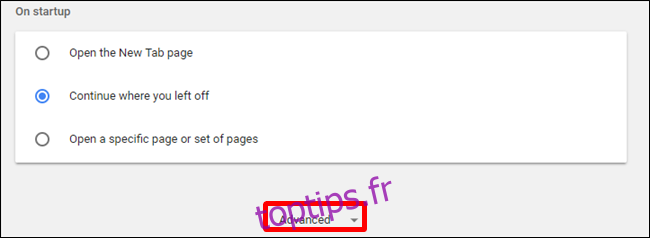
Faites défiler jusqu’à la section Système et recherchez le paramètre «Utiliser l’accélération matérielle lorsqu’elle est disponible». Mettez l’interrupteur sur la position «Off», puis cliquez sur «Relancer» pour appliquer les modifications.
Avertissement: assurez-vous de sauvegarder tout ce sur quoi vous travaillez. Chrome rouvre les onglets qui ont été ouverts avant la relance mais n’enregistre aucune des données qu’ils contiennent.
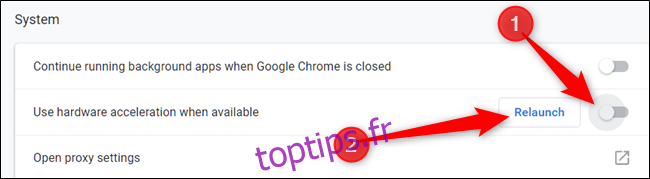
Si vous préférez attendre pour redémarrer Chrome et terminer tout ce sur quoi vous travaillez, fermez simplement l’onglet. Chrome appliquera le changement la prochaine fois que vous le fermerez et le rouvrirez.
Pour confirmer qu’il a été complètement désactivé, tapez chrome: // gpu / dans l’Omnibox et appuyez sur Entrée. Lorsque l’accélération matérielle a été désactivée, la majorité des éléments sous «État de la fonctionnalité graphique» se lit «Logiciel uniquement, accélération matérielle désactivée».
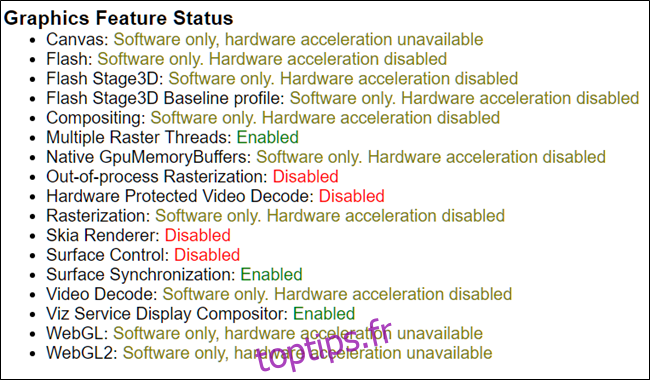
Si vous souhaitez activer ou réactiver l’accélération matérielle, revenez aux paramètres de chrome: // et basculez le paramètre «Utiliser l’accélération matérielle si disponible» sur la position «Activé». Ensuite, cliquez sur «Relancer» pour appliquer la modification.