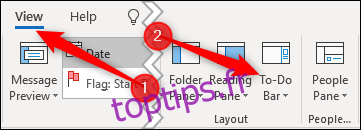Le client Outlook est fourni avec plusieurs volets différents que vous pouvez afficher et masquer. Il s’agit notamment des volets que vous voyez par défaut, comme le volet de navigation et d’autres avec lesquels vous n’êtes peut-être pas familier, tels que les volets À faire et Personnes. Voici comment personnaliser le volet des tâches.
Table des matières
Activer le volet des tâches
Le volet des tâches n’est pas visible par défaut, nous devons donc d’abord l’afficher en cliquant sur Affichage> Barre des tâches.
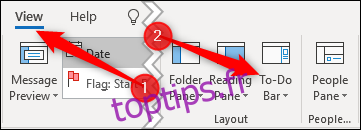
Dans la capture d’écran ci-dessus, vous pouvez également voir les options du volet des dossiers, du volet de lecture et du volet de personnes. Un volet est un « section d’une fenêtre qui fournit à l’utilisateur des informations supplémentaires ou un accès rapide aux fonctionnalités couramment utilisées dans un logiciel», Et c’est une terminologie courante dans la programmation et la conception d’interface utilisateur. Nous n’avons aucune idée de la raison pour laquelle le volet des tâches est étiqueté comme «barre des tâches», comme Microsoft lui-même appelle ça un volet dans leur documentation.
Donc, pour rester cohérent, nous y ferons référence également comme un volet.
Les options du volet des tâches
Cliquez sur Affichage> Barre des tâches pour afficher quatre options: Calendrier, Personnes, Tâches et Désactivé.
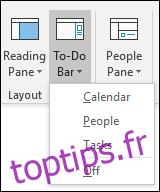
Le calendrier affiche le mois en cours et vos prochains rendez-vous.
Contacts affiche les contacts que vous avez marqués comme favoris.
Tâches affiche vos tâches Outlook dans l’ordre des dates d’échéance.
Vous pouvez choisir d’afficher l’élément Calendrier, Personnes, Tâches, une combinaison de deux de ces éléments ou les trois. Ils existent tous dans le volet À faire, qui se trouve dans la partie droite d’Outlook.
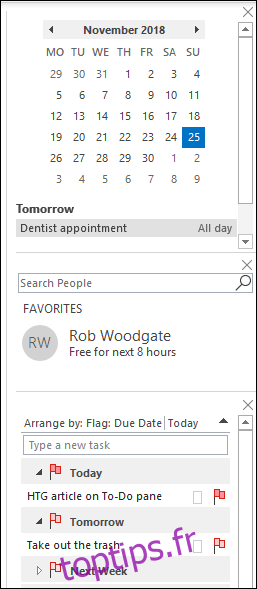
Les éléments apparaissent dans l’ordre dans lequel vous les activez dans les options de la barre des tâches. Nous les avons ajoutés dans l’ordre dans lequel ils apparaissent dans le menu — Calendrier, Personnes, Tâches — mais si nous supprimons Calendrier en cliquant sur Affichage> Barre des tâches> Calendrier, puis l’ajoutons à nouveau, il apparaîtra dans la en bas sous Tâches.
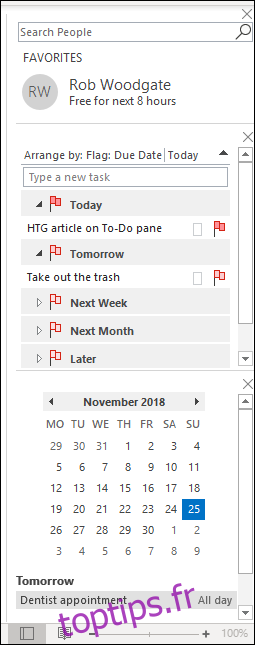
Si vous ne souhaitez pas du tout afficher le volet des tâches, cliquez sur Affichage> Barre des tâches> Désactivé ou décochez toutes les autres options.
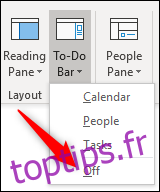
Personnalisation du volet des tâches
Aucune personnalisation n’est disponible pour les éléments Calendrier ou Personnes dans le volet À faire. Ceux-ci affichent simplement vos prochains rendez-vous et vos contacts préférés, respectivement. L’élément Contacts vous permet de rechercher vos contacts, mais c’est tout.
L’élément Tâches a beaucoup plus de personnalisations disponibles. En fait, il agit comme un dossier de messagerie ordinaire, ce qui signifie que vous pouvez le personnaliser comme n’importe quel autre dossier. Par défaut, vos tâches sont classées par date d’échéance dans l’ordre croissant.
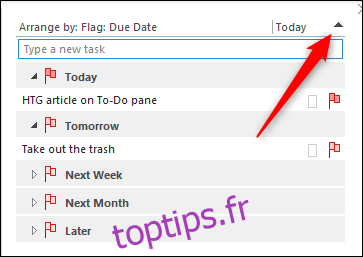
Si vous cliquez sur la flèche noire à côté de «Aujourd’hui», l’ordre de tri s’inversera et affichera vos tâches par ordre décroissant.
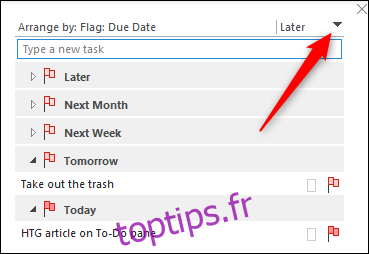
Cliquez avec le bouton droit n’importe où sur l’en-tête et vous verrez un menu contextuel d’options de personnalisation.
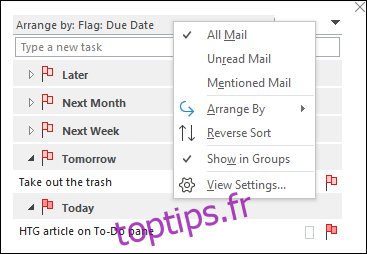
Les trois premières options – «Tous les messages», «Courrier non lu» et «Courrier mentionné» – sont, de façon assez étrange, complètement inutiles dans Tasks. Ces options sont trois options de filtre standard dans un dossier de messagerie et n’ont aucune utilité dans vos tâches.
L’option « Réorganiser par » vous permet de trier selon différents critères à partir de la « Date d’échéance » par défaut.
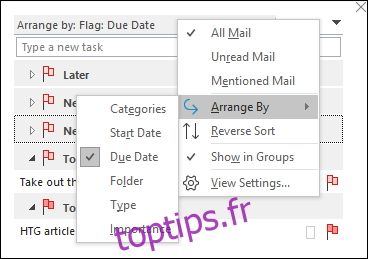
Vos options sont:
Catégories: triez les tâches par ordre alphabétique selon la catégorie que vous leur avez attribuée.
Date de début: triez les tâches en fonction de la date de début de la tâche.
Date d’échéance: triez les tâches en fonction de la date à laquelle elles doivent être terminées.
Dossier: triez les tâches en fonction du nom du dossier dans lequel elles se trouvent (les tâches peuvent être créées ou déplacées vers n’importe quel dossier dans Outlook).
Type: triez les tâches selon qu’il s’agit d’un e-mail ou d’une tâche (vous pouvez faire glisser des e-mails dans Tâches pour créer une tâche).
Importance: triez les tâches en fonction de l’indicateur Importance – Haute, Normale ou Faible.
Sous «Réorganiser par», vous avez la possibilité de «Tri inversé», ce qui équivaut à cliquer sur la flèche noire dans le coin supérieur droit. Vous pouvez également activer «Afficher dans les groupes», qui permet de basculer entre l’affichage de vos tâches en groupes (par défaut) et leur affichage dans une liste simple.
Enfin, vous avez «Afficher les paramètres», qui ouvre la fenêtre de personnalisation du dossier.
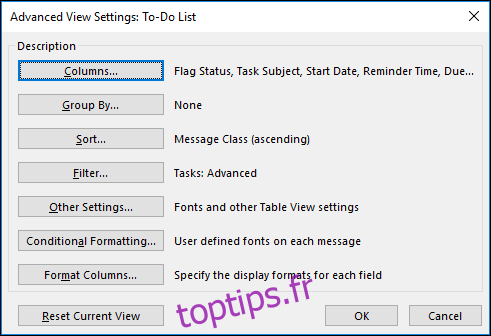
Nous avons déjà couvert la personnalisation des dossiers et la façon de faire ressortir un élément à l’aide de la mise en forme conditionnelle.Si vous souhaitez modifier les colonnes visibles ou faire apparaître vos tâches dans différents formats, jetez un œil à ces articles et apportez des modifications. Vous pouvez toujours cliquer sur le bouton «Réinitialiser la vue actuelle» pour revenir à la vue par défaut si vous apportez des modifications qui ne vous satisfont pas.
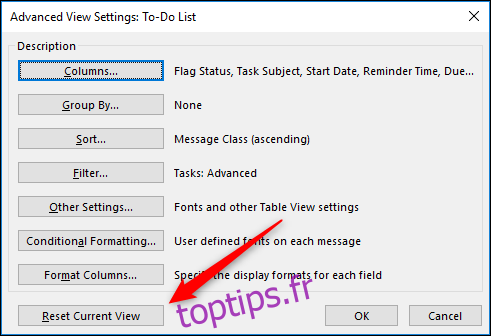
Le volet À faire est l’une des fonctionnalités les plus utiles d’Outlook, car il ajoute des informations sur les rendez-vous, les contacts et les tâches directement sur la page d’accueil à côté de votre e-mail. Outlook est définitivement une application de productivité, pas seulement un client de messagerie, et le volet À faire en fait partie intégrante.