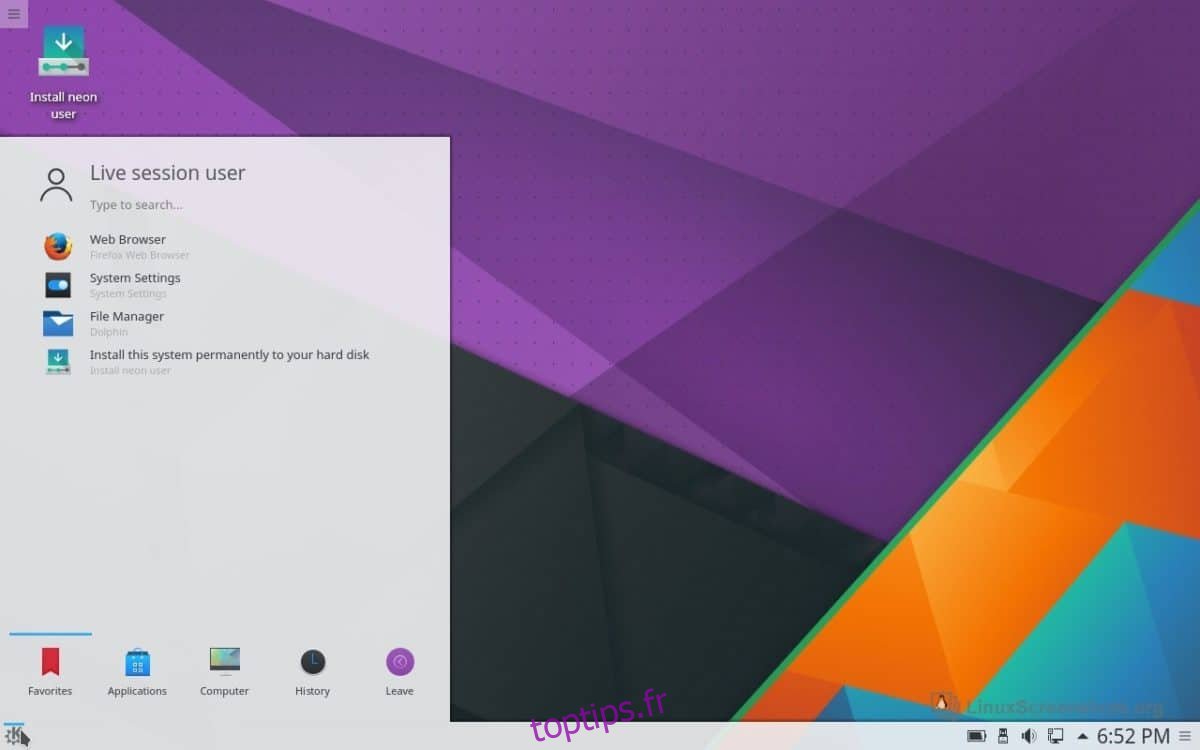KDE Plasma 5 est un bel environnement de bureau. Il a beaucoup d’effets graphiques qui le distinguent, et pour cette raison, de nombreux utilisateurs conviennent qu’il s’agit de l’un des plus beaux ordinateurs de bureau sur tout Linux. Cependant, cette beauté pèse lourdement sur les ressources système et, par conséquent, de nombreux utilisateurs ne sont pas en mesure de profiter pleinement du potentiel du bureau.
Si vous êtes frustré par le fonctionnement de KDE sur votre PC Linux, nous pouvons vous aider! Suivez-nous pendant que nous vous montrons comment accélérer le bureau KDE Plasma 5!
Table des matières
Mettre à jour KDE Plasma 5
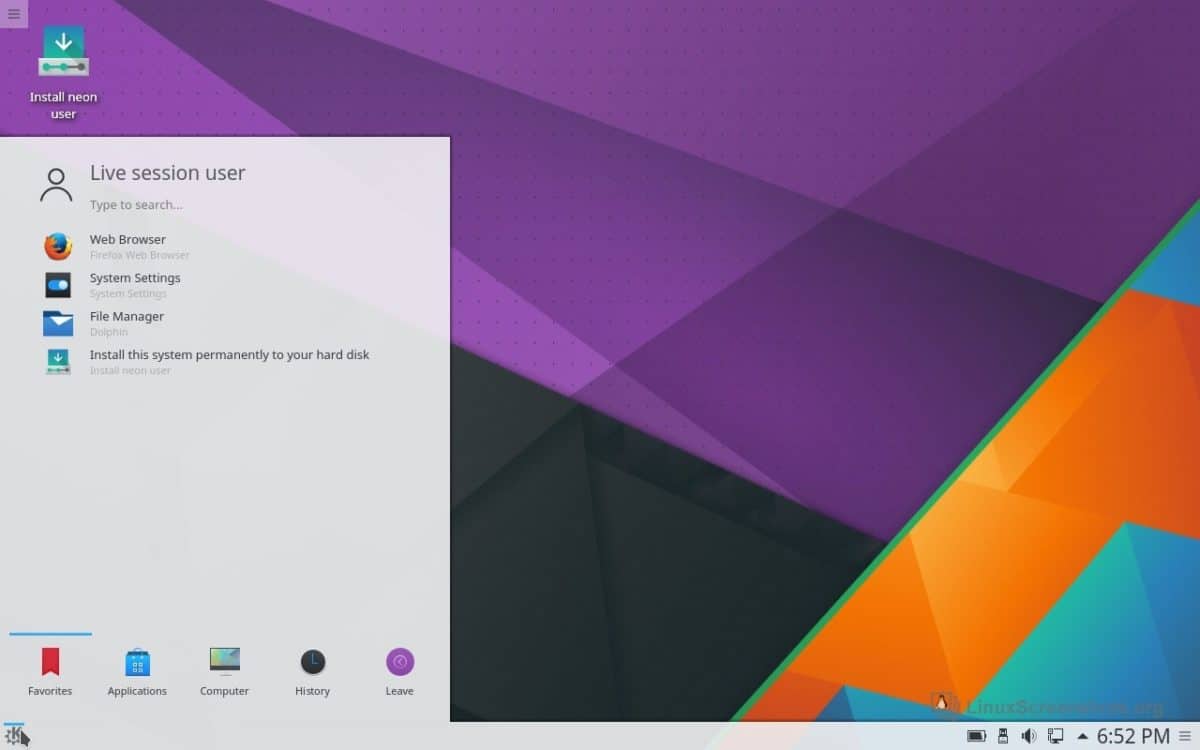
Avec chaque version, KDE Plasma 5 obtient des améliorations de performances. Donc, si vous rencontrez des problèmes avec l’environnement de bureau KDE, la première chose à faire est de vérifier les mises à jour. Il est très probable que votre système d’exploitation Linux dispose d’une nouvelle version de KDE prête pour vous avec des correctifs, des améliorations de performances et plus encore!
Vous ne savez pas comment mettre à jour votre système d’exploitation sur KDE Plasma? Voici comment!
Étape 1: Appuyez sur la touche Windows de votre clavier et tapez «Découvrir» dans la zone de recherche. Ensuite, lancez l’application avec l’icône bleue du panier.
Étape 2: Dans l’application Discover, regardez en bas à gauche de la fenêtre «Mises à jour» et cliquez dessus pour accéder à la zone de mise à niveau du système pour KDE.
Étape 3: Mettez à niveau votre bureau KDE Plasma 5 (et le système d’exploitation Linux dans son ensemble) en localisant le bouton «Tout mettre à jour».
Vous utilisez une distribution Linux qui ne reçoit pas régulièrement de mises à jour? Abandonnez la distribution Linux basée sur KDE que vous utilisez actuellement pour KDE Neon. C’est un système Linux basé sur Ubuntu qui fournit de nouvelles mises à jour du bureau KDE Plasma sur une base LTS stable. Il reçoit toujours les dernières informations, vous verrez donc toujours les mises à jour des performances de l’équipe KDE! Pour en savoir plus sur Neon, Cliquez ici.
Ajuster les effets de bureau
L’une des raisons les plus courantes pour lesquelles KDE Plasma 5 ralentit sur les ordinateurs à faibles ressources est les effets graphiques. Ils ont un impact considérable sur les ressources système (principalement votre GPU). Ainsi, un moyen rapide d’accélérer le bureau KDE Plasma 5 est de réduire ou de désactiver considérablement les effets graphiques sophistiqués sur le bureau.
Pour désactiver les effets graphiques dans KDE Plasma, appuyez sur la touche Windows du clavier et saisissez «Effets». Lancez l’application portant le libellé «Effets de bureau».
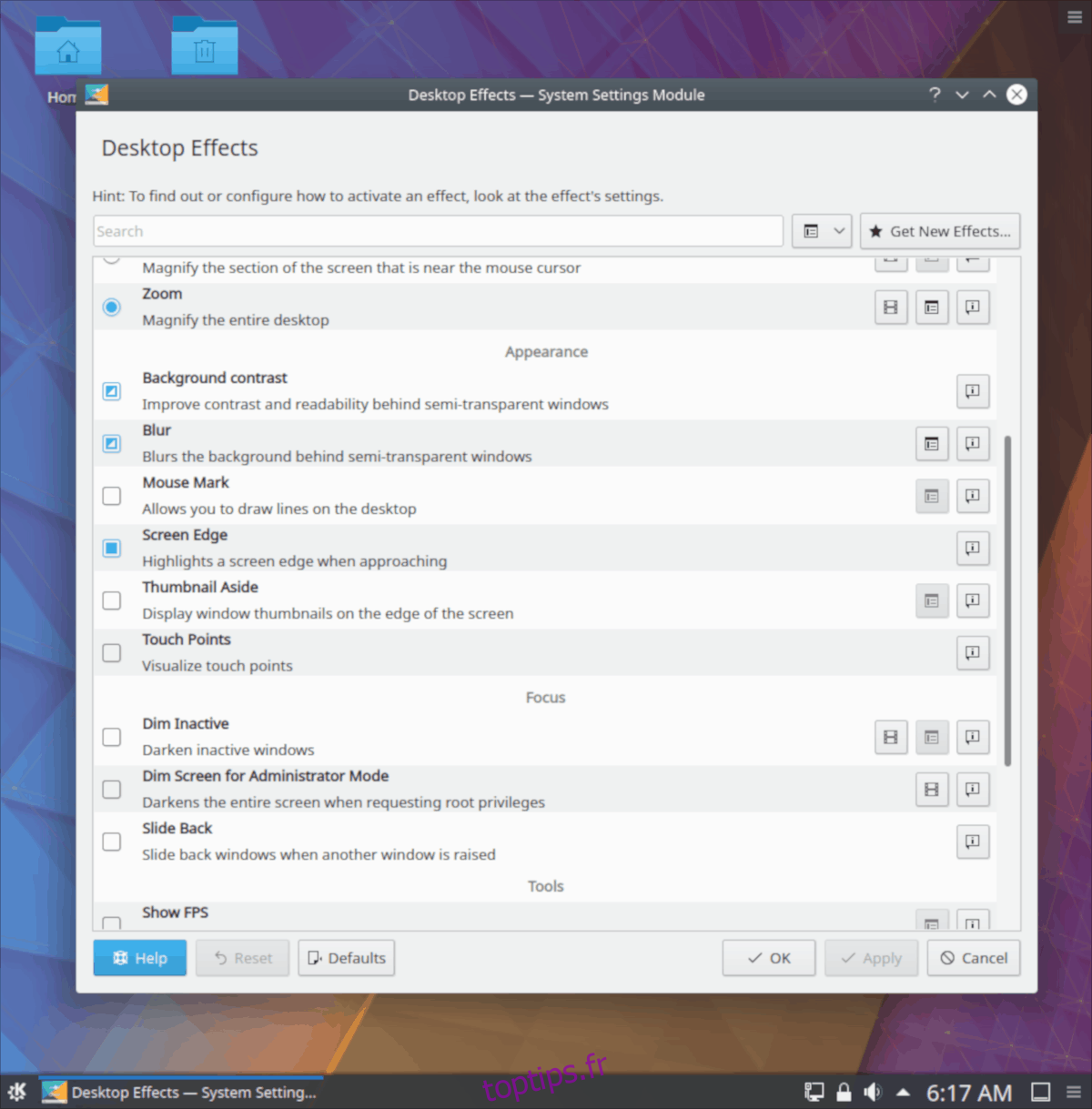
Une fois dans la zone des effets de bureau, vous pourrez voir de nombreux effets graphiques utilisés par le système KDE Plasma 5. Faites défiler et décochez les cases à côté de tous les effets activés et vous devriez voir une légère augmentation de la vitesse et des performances.
Désactiver la composition
Les effets composites sont époustouflants sur KDE. Ils ajoutent de l’ombre et de la profondeur à vos applications. Ces effets ajoutent également un bel effet translucide sur les fenêtres ouvertes (lorsque vous les faites glisser) et d’autres effets attrayants.
Cela devrait aller de soi, mais ces effets composites jouent un grand rôle dans la lenteur de KDE Plasma, en particulier sur les ordinateurs bas de gamme. Heureusement, les développeurs de KDE facilitent la désactivation de la composition!
Pour désactiver les effets composites, appuyez sur la touche Windows et recherchez «Composite». Une icône d’application intitulée «Compositeur» devrait apparaître. Cliquez dessus et vous serez amené aux paramètres composites du bureau Plasma.
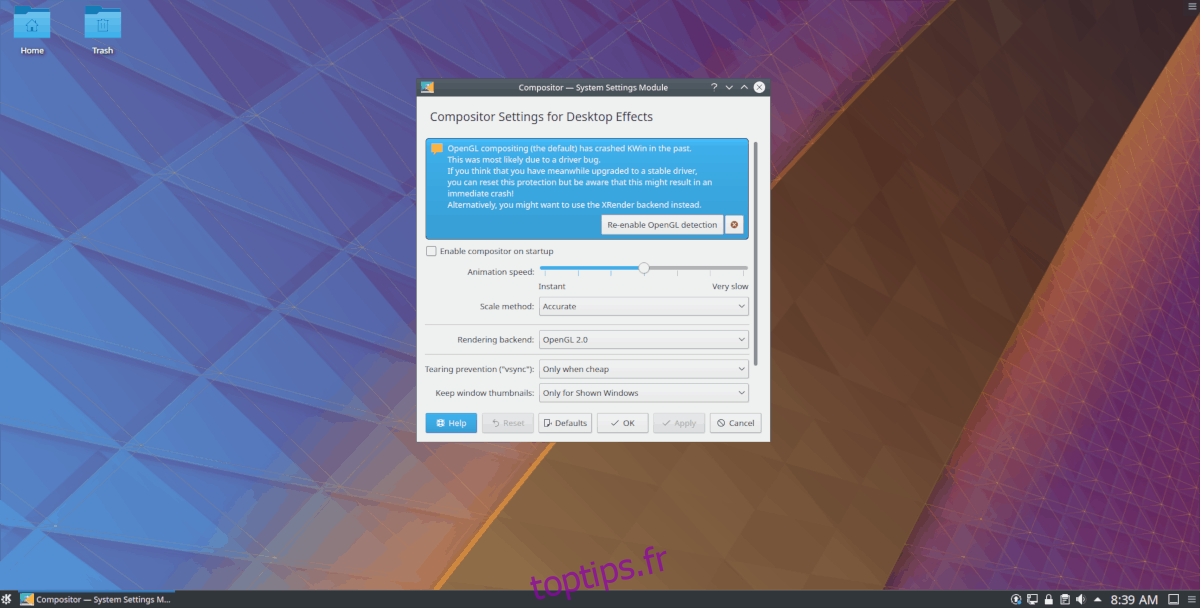
Dans la fenêtre du compositeur, décochez la case « Activer le compositeur au démarrage ». Ensuite, cliquez sur le bouton «Appliquer», fermez la fenêtre et redémarrez votre PC. Lorsque vous vous reconnectez, les effets de composition seront désactivés, ce qui accélérera les choses.
Désinstaller Akonadi
KDE dispose d’un système de base de données central appelé Akonadi. C’est un service robuste qui aide de nombreuses applications à accéder aux informations sur le bureau Plasma. Bien que vous ne remarquiez pas qu’Akonadi fonctionne en arrière-plan sur KDE si vous avez des spécifications d’ordinateur décentes, ceux qui ont des machines bas de gamme peuvent remarquer qu’il ralentit parfois leur session KDE.
La désinstallation d’Akonadi et la désactivation du système de base de données est très simple, mais diffère selon la distribution Linux que vous utilisez. Pour désactiver le service, ouvrez une fenêtre de terminal et suivez les instructions de commande correspondant au système d’exploitation que vous utilisez.
Remarque: la désinstallation d’Akonadi désinstalle également les programmes KDE qui en dépendent.
Ubuntu
sudo apt remove akonadi --purge
Debian
sudo apt-get remove akonadi --purge
Arch Linux
sudo pacman -Rsc akonadi
Feutre
sudo dnf remove akonadi
OpenSUSE
sudo zypper remove akonadi
Gestionnaire de fenêtres d’échange (facultatif)
Le gestionnaire de fenêtres joue un rôle important dans la lourdeur d’un environnement de bureau. Sur KDE, le gestionnaire de fenêtres n’est pas gonflé à proprement parler. Cependant, le remplacer fera une grande différence dans l’utilisation de la mémoire, du GPU et du processeur, c’est donc une bonne idée de l’échanger contre quelque chose de plus léger si vous en avez besoin.
Openbox est un gestionnaire de fenêtres de remplacement idéal à combiner avec KDE Plasma. Mieux encore, les développeurs d’Openbox fournissent une session KDE / Openbox, donc aucune configuration n’est requise! Pour obtenir votre session Lean KDE / Openbox, ouvrez une fenêtre de terminal et suivez les instructions à côté du système d’exploitation Linux sur lequel vous exécutez Plasma.
Remarque: le remplacement du gestionnaire de fenêtres KDE par Openbox ne doit être effectué que si vous avez parcouru cette liste et que vous vous trouvez toujours avec une session KDE lente.
Ubuntu
sudo apt install openbox openbox-kde-session
Debian
sudo apt-get install openbox openbox-kde-session
Arch Linux
sudo pacman -S openbox
Feutre
sudo dnf install openbox-kde
OpenSUSE
sudo zypper install openbox-kde
Connectez-vous à KDE / Openbox
Pour vous connecter à votre nouvelle session KDE / Openbox, cliquez sur le menu de l’application KDE, puis sur le bouton pour vous déconnecter. Une fois votre session fermée, vous verrez l’écran de connexion. Sur l’écran de connexion, localisez «session» et cliquez sur le menu déroulant à côté pour révéler les sessions de bureau disponibles, puis sélectionnez «KDE / Openbox».
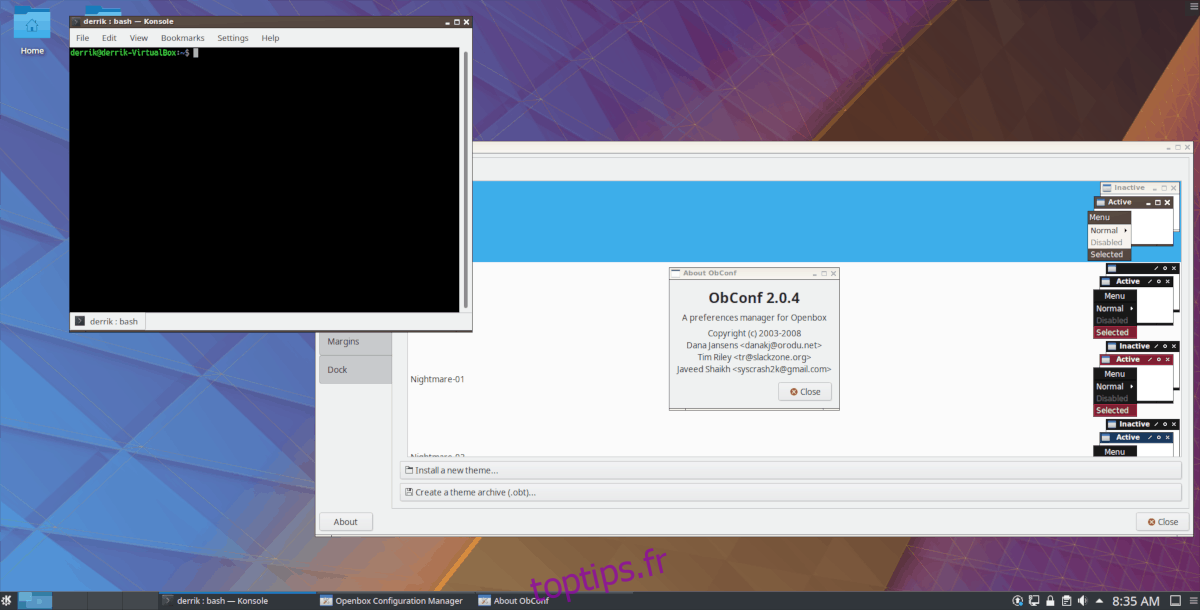
Après avoir sélectionné l’option «KDE / Openbox», cliquez sur votre utilisateur et entrez votre mot de passe pour vous connecter. Lorsque vous aurez fini de vous connecter, vous verrez le bureau KDE Plasma 5, mais avec Openbox, un gestionnaire de fenêtres beaucoup plus léger.