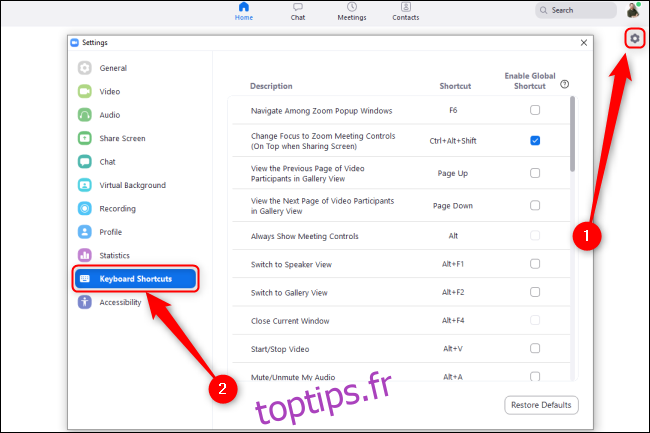Les raccourcis clavier de Zoom vous permettent de gérer rapidement vos réunions, de modifier la disposition ou d’activer et de désactiver certaines parties de l’interface en quelques touches. Ces raccourcis clavier peuvent faire de vous un expert Zoom!
Table des matières
Comment afficher et personnaliser les raccourcis clavier en zoom
Zoom a des raccourcis clavier utiles sur son client de bureau, que vous pouvez tous modifier à partir du menu Paramètres.
Sur un PC Windows ou un Mac, cliquez simplement sur le rouage Paramètres en haut à droite pour modifier les raccourcis clavier. Sous Linux, cliquez sur l’icône de votre profil pour accéder au menu Paramètres. Ensuite, cliquez sur «Raccourcis clavier» pour explorer la configuration actuelle des raccourcis clavier pour votre machine. Vous pouvez également le faire lors d’une réunion.
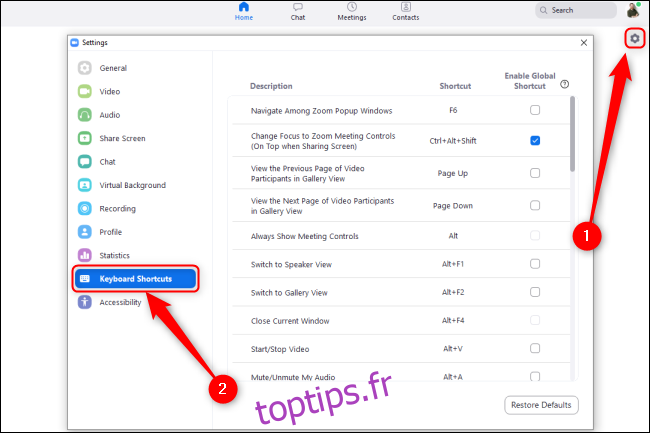
Cliquez sur n’importe quel raccourci pour le modifier. Appuyez sur les touches auxquelles vous souhaitez attribuer une commande, et cela changera automatiquement. Vous pouvez appuyer sur plusieurs touches, telles que Alt + Maj + 9, ou une seule, comme 9.
Pour désactiver un raccourci clavier, cliquez dessus, appuyez sur Suppr pour le vider, puis appuyez sur Entrée. Zoom supprimera le raccourci clavier associé à cette action.
Si vous souhaitez utiliser les raccourcis Zoom pendant que vous êtes dans une autre fenêtre sans activer les raccourcis clavier pour ce programme, cochez la case à côté de l’option «Activer le raccourci global» à côté de ce raccourci clavier. À tout moment, vous pouvez cliquer sur «Restaurer les paramètres par défaut» pour ramener tous les raccourcis clavier à leurs paramètres d’origine.
Raccourcis clavier par défaut pour le zoom sous Windows
Voici une feuille de triche des raccourcis clavier par défaut pour Zoom sur Windows:
La navigation
Changer de fenêtre Zoom: F6
Accéder aux commandes de la réunion: Ctrl + Alt + Maj
Aller au flux vidéo précédent dans la Galerie: Page précédente
Aller au flux vidéo suivant dans la Galerie: Page suivante
Aller au menu Inviter: Alt + I
Aller à l’onglet suivant (à droite): Ctrl + Tab
Aller à l’onglet précédent (à gauche): Ctrl + Maj + Tab
Aller au chat précédent: Ctrl + Haut
Aller au chat suivant: Ctrl + Bas
Aller au chat: Ctrl + T
Fermer le chat actuel: Ctrl + W
Interface
Activer / désactiver le plein écran: Alt + F
Activer / Désactiver «Toujours afficher la barre d’outils de contrôle de la réunion»: Alt
Activer / désactiver le panneau de discussion en cours de réunion: Alt + H
Basculer le panneau Participants: Alt + U
Passer à la vue Haut-parleur actif: Alt + F1
Passer à la vue vidéo de la galerie: Alt + F2
Fermer la fenêtre avant: Alt + F4
Contrôles
Activer / désactiver la vidéo: Alt + V
Activer / désactiver l’audio: Alt + A
Activer / désactiver l’audio pour tous sauf l’hôte: Alt + M
Activer / désactiver le partage d’écran: Alt + Maj + S (fonctionne uniquement lorsque la barre d’outils de contrôle de la réunion est à l’écran).
Arrêtez le partage d’écran actuel et lancez-en un nouveau: Alt + S (ne fonctionne que lorsque la barre d’outils de contrôle de réunion est à l’écran).
Pause / Reprise du partage d’écran: Alt + T (fonctionne uniquement lorsque la barre d’outils de contrôle de la réunion est à l’écran).
Changer de caméra: Alt + N
Activer / désactiver les contrôles de réunion flottants: Ctrl + Alt + Maj + H
Lever / Baisser la main: Alt + Y
Démarrer la télécommande: Alt + Maj + R
Arrêter la télécommande: Alt + Shift + G
Documentation
Démarrer / arrêter l’enregistrement local: Alt + R
Démarrer / arrêter l’enregistrement dans le cloud: Alt + C
Mettre en pause / reprendre l’enregistrement: Alt + P
Prendre une capture d’écran: Alt + Maj + T
Rechercher: Ctrl + F
Raccourcis clavier par défaut pour Zoom sur Mac
Si vous utilisez Zoom sur macOS, vous pouvez utiliser toutes les touches de raccourci suivantes:
La navigation
Rejoindre ou planifier une réunion: Cmd + J
Démarrer une réunion: Cmd + Ctrl + V
Partager l’écran via Direct Share: Cmd + Ctrl + S
Basculer les vues Active Speaker et Gallery: Cmd + Shift + W
Aller au menu Inviter: Cmd + I
Aller au flux vidéo précédent dans la Galerie: Ctrl + P
Aller au flux vidéo suivant dans la galerie: Ctrl + N
Interface
Activer / Désactiver le panneau Participants: Cmd + U
Activer / Désactiver le panneau de discussion en réunion: Cmd + Maj + H
Activer / désactiver le plein écran: Cmd + Shift + F
Activer / désactiver les contrôles de réunion: Ctrl + Opt + Cmd + H
Activez / désactivez l’option «Toujours afficher la barre d’outils de contrôle de la réunion»: Ctrl +
Passer à la fenêtre réduite: Cmd + Shift + M
Contrôles
Activer / désactiver l’audio: Cmd + Shift + A
Activer / désactiver la vidéo: Cmd + Shift + V
Basculer les vues Portrait / Paysage: Cmd + L
Activer / désactiver le partage d’écran: Cmd + Shift + S
Pause / Reprise du partage d’écran: Cmd + Shift T
Changer de caméra: Cmd + Shift + N
Changer d’onglet: Ctrl + T
Couper le son pour tous sauf l’hôte: Cmd + Ctrl + M
Activer le son pour tous sauf l’hôte: Cmd + Ctrl + U
Pousser pour parler: espace
Lever / abaisser la main: Opt + Y
Gagner la télécommande: Ctrl + Shift + R
Arrêter la télécommande: Ctrl + Maj + G
Terminer / Quitter la réunion ou fermer la fenêtre actuelle: Cmd + W
Documentation
Prendre une capture d’écran: Cmd + T
Démarrer l’enregistrement local: Cmd + Shift + R
Démarrer l’enregistrement dans le cloud: Cmd + Shift + C
Mettre en pause / reprendre l’enregistrement: Cmd + Shift + P
Zoomer les raccourcis clavier par défaut sur iPad avec un clavier
Si vous disposez d’un clavier pour votre iPad, vous pouvez utiliser les raccourcis suivants:
Activer / désactiver l’audio: Commande + Maj + A
Activer / désactiver la vidéo: Commande + Maj + V
Activer / désactiver le chat: Commande + Maj + H
Basculer le panneau Gérer les participants: Commande + U
Réduire la réunion: Commande + Maj + M
Fermer la fenêtre avant: Commande + W
Malheureusement, vous ne pouvez pas modifier les raccourcis clavier de Zoom sur iPad.
Vous pouvez facilement créer votre propre feuille de triche à partir des catégories ci-dessus.
Dans une réunion Zoom, vous pouvez toujours ouvrir la fenêtre «Paramètres» et cliquer sur «Raccourcis clavier» pour voir la liste complète. Vous pouvez également vérifier la page d’assistance officielle de Zoom Hotkey pour plus de détails.