Il existe divers logiciels de screencast, gratuits et payants, qui permettent aux utilisateurs d’enregistrer l’activité à l’écran dans un navigateur Web. Screencast-O-Matic de Big Nerd Software, par exemple, en est un parfait exemple. L’application Web populaire vous permet de créer des captures d’écran, d’ajouter une narration et de télécharger la sortie sur Screencast-O-Matic ou YouTube, ou simplement de l’enregistrer sur votre lecteur local pour une visualisation hors ligne. Récemment, je suis tombé sur Screencastify, une extension légère qui offre des fonctionnalités similaires sur Chrome, et j’ai trouvé que cela valait la peine d’être partagé avec nos lecteurs. L’outil très simple permet d’enregistrer l’activité de l’écran dans un onglet Chrome ou sur le bureau. Il comporte également des options pour configurer la résolution d’écran et la fréquence d’images.
La conception simple de Screencastify le rend moins compliqué et plus fonctionnel. Une fois qu’il est installé, tout ce que vous avez à faire est de cliquer sur l’icône de sa barre d’outils pour afficher un menu à partir duquel vous pouvez configurer les choses en fonction de vos besoins. Vous pouvez choisir le mode de capture (onglet ou bureau), par exemple, spécifier à la fois le FPS et la résolution en cliquant sur «Options» ci-dessous.

Vous pouvez définir à la fois la taille de l’onglet et la limite de résolution sur des valeurs comprises entre 240p et 1080p. De même, le FPS (images par seconde) peut être réglé à 1, 5, 10 ou 25. Une case à cocher sous ces deux paramètres vous permet d’activer le curseur de la souris dans votre screencast.
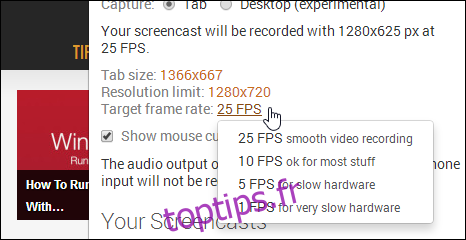
Après avoir configuré les paramètres requis, cliquez simplement sur «Démarrer l’enregistrement». Si le mode ‘Capture’ est réglé sur ‘Tab’, Screecastify commencera à capturer toutes les activités à l’écran dans l’onglet actuel. Lorsque vous avez terminé, vous pouvez cliquer sur Arrêter pour terminer. Les captures d’écran peuvent également être mises en pause et reprises à tout moment.
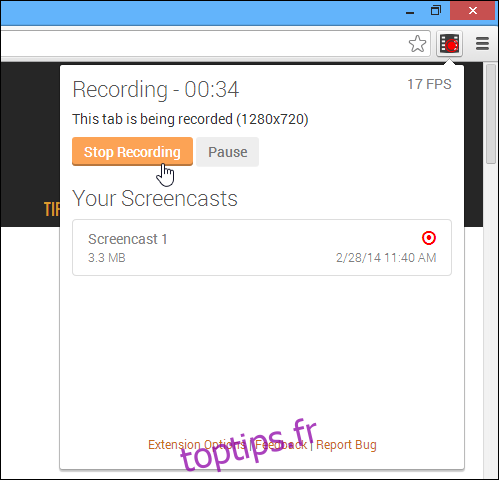
Une fois que cela est fait, l’extension conserve le fichier dans son cache et vous permet de le renommer, de le supprimer ou de l’exporter vers le stockage local en tant que vidéo WebM compatible HTML5, ou de le télécharger sur YouTube. Il affiche également la taille de chaque enregistrement.
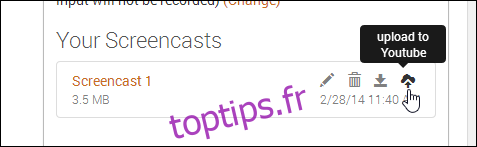
L’enregistrement de bureau fonctionne de la même manière, mais vous devez d’abord activer l’option ‘UserMedia’ dans la console chrome: // flags / experimental.
Pour ce faire, entrez chrome: // flags / dans la barre d’URL, cliquez sur « Activer » sous « Activer la prise en charge de la capture d’écran dans getUserMedia (). », Et relancez Chrome. Une fois que cela est fait, vous devriez pouvoir effectuer des captures d’écran en mode bureau.
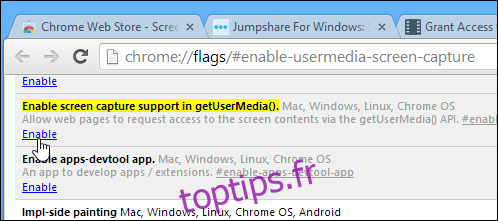
Screencastify est non seulement convivial, mais contient également tous les éléments essentiels de la capture d’écran. Si vous recherchez un outil de capture d’écran à part entière, celui-ci n’est probablement pas pour vous. Si, cependant, vous êtes un utilisateur de Chrome qui trouve souvent le besoin d’enregistrer l’activité sur un site Web – peut-être pour guider un ami – avoir Screencastify en un clic peut aider.
