L’étroite collaboration entre Xbox et Windows, tous deux sous l’égide de Microsoft, a permis la création de passerelles entre ces deux univers. Toutefois, malgré ces connexions, leur activation, notamment celle de la Xbox Game Bar, demeure un mystère pour certains. Si vous faites partie de ces utilisateurs, vous êtes au bon endroit pour éclaircir ce point.
Bien qu’elle puisse paraître anecdotique, la Xbox Game Bar est en réalité un outil polyvalent doté de fonctionnalités singulières qui peuvent séduire de nombreux joueurs. Découvrez comment l’activer et en tirer pleinement parti.
Windows 11
Avant de nous pencher sur les détails, examinons les avantages qu’offre l’utilisation de la Xbox Game Bar. Elle s’adresse principalement aux joueurs qui apprécient les fonctionnalités telles que l’enregistrement de séquences de jeu et le réglage du volume sonore en cours de partie.
Fonctionnalités de la barre de jeu Xbox
Voici diverses façons d’exploiter cette superposition pratique lors de vos sessions de jeu entre amis ou en famille.
Enregistrement et captures d’écran
Que ce soit pour immortaliser une série de victoires consécutives dans Halo Infinite ou pour enregistrer un combo spectaculaire dans Guilty Gear -Strive, la possibilité de sauvegarder vos exploits et de les partager est un atout majeur. Si les streamers recourent souvent à des cartes d’acquisition ou des logiciels comme NVIDIA Shadowplay, peu savent que la Xbox Game Bar constitue une alternative compétitive dans ce domaine.
Vous pouvez donc vous appuyer sur la Xbox Game Bar, même si votre ordinateur n’est pas une plateforme spécifiquement conçue pour le jeu.
Il est possible d’enregistrer des séquences de 30 secondes à cinq minutes, en ajustant la durée de la relecture dans les paramètres. Cette fonction se révèle particulièrement pratique pour immortaliser des actions spontanées. De plus, la Game Bar permet de réaliser des captures d’écran et de les partager directement depuis l’application.
Mixage audio
La Xbox Game Bar permet d’ajuster instantanément les niveaux sonores de toutes les applications en cours d’exécution, sans avoir à revenir au bureau ou à naviguer dans plusieurs menus. Le widget audio fonctionne en pleine partie et permet même de régler le volume du microphone.
Surveillance des performances
Les joueurs sont souvent attentifs à la quantité de ressources (RAM, GPU, CPU) consommées lors de l’exécution de leurs jeux. Si le Gestionnaire des tâches constitue l’outil standard, la Xbox Game Bar fournit également des informations pertinentes. Ces données sont affichées dans une petite fenêtre qui ne surcharge pas l’écran.
Le widget de performance permet même de contrôler la fréquence d’images du jeu. Toutes ces informations peuvent vous aider à optimiser les paramètres de votre jeu pour une expérience fluide.
Au lieu d’afficher le Gestionnaire des tâches, il est possible d’interrompre les processus directement depuis le widget, ce qui représente un gain de temps appréciable en cours de jeu. Vos jeux fonctionneront de manière plus fluide et plus agréable visuellement en libérant des ressources. De plus, le widget permet d’arrêter les applications en un minimum de manipulations.
Intégration Spotify
La Xbox Game Bar intègre de manière surprenante Spotify, permettant aux joueurs de contrôler la lecture de leur musique à l’aide d’un widget discret. Cette fonctionnalité est accessible même au cœur de l’action. Ainsi, vous n’avez plus besoin d’ouvrir plusieurs applications, ce qui pourrait potentiellement impacter les performances de votre PC.
Xbox Social
La Xbox Game Bar vous permet de discuter avec vos amis, de former des groupes et de consulter vos succès en jeu. Auparavant, il était nécessaire de démarrer votre console Xbox pour accéder à ces fonctionnalités, mais ce n’est plus le cas. Quelques clics sur votre PC suffisent pour rester en contact avec votre communauté, tout en gardant un œil sur votre partie.
Activation de la Xbox Game Bar sous Windows 11
Avec ces outils pratiques à portée de main, vous pouvez désormais jouer et gérer des tâches annexes sans quitter la fenêtre de jeu. Voici la marche à suivre pour activer la Xbox Game Bar sur un ordinateur Windows 11.
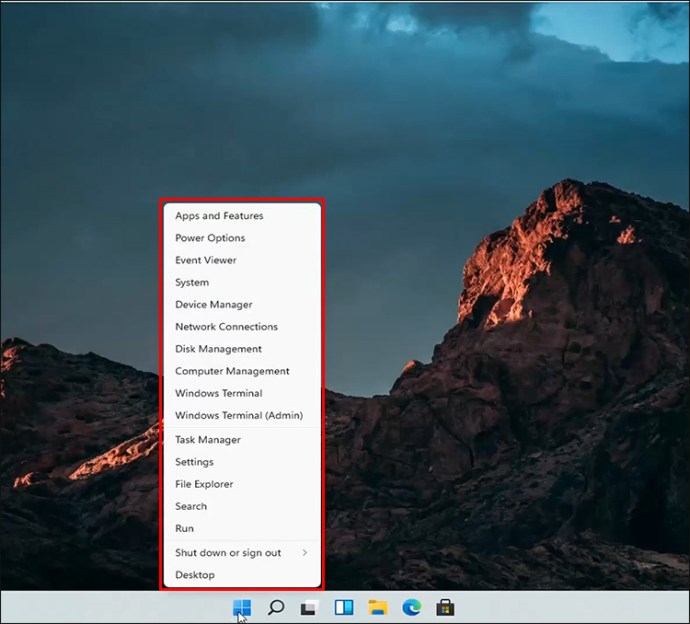
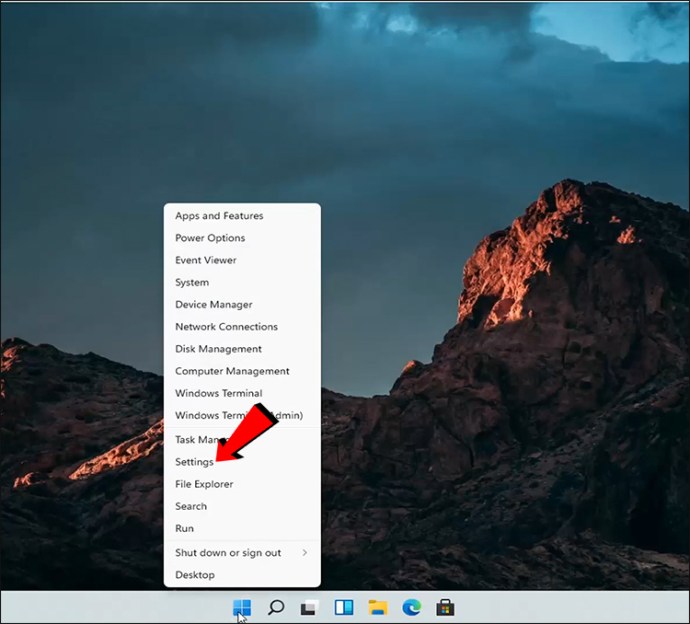
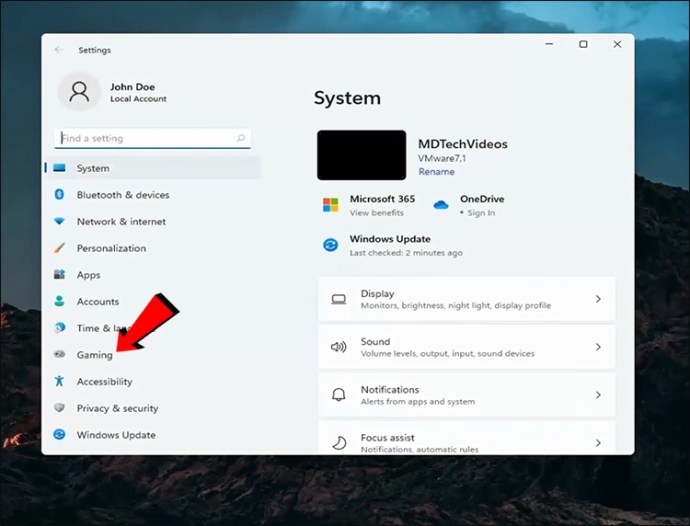
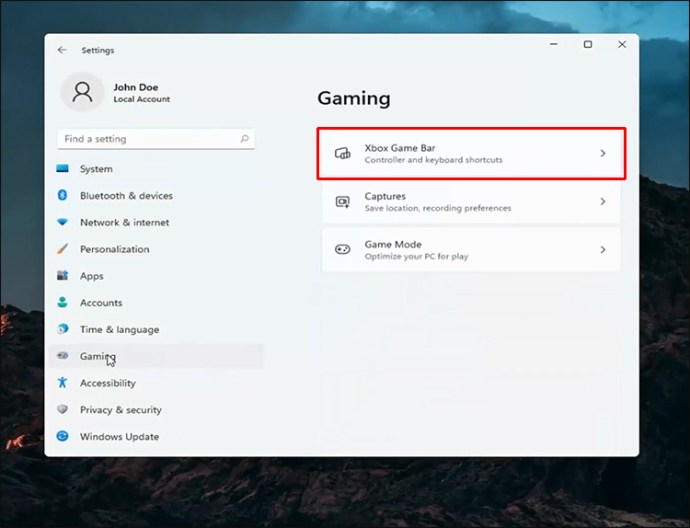
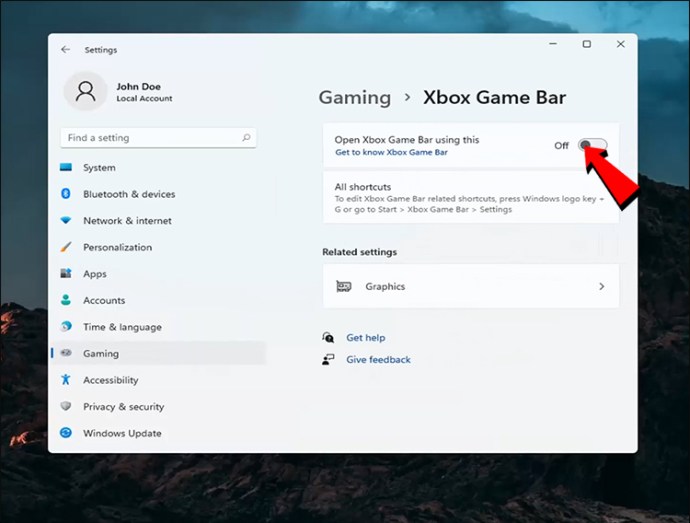
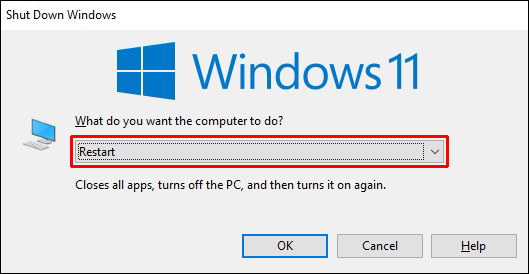

Le raccourci « Windows + G » reste le moyen le plus rapide d’afficher la Xbox Game Bar. Bien qu’il existe d’autres méthodes, celle-ci est généralement considérée comme la plus pratique.
Windows 10
La Xbox Game Bar est activée par défaut sur tous les PC Windows 10. Cependant, si vous souhaitez vérifier, voici la procédure à suivre :
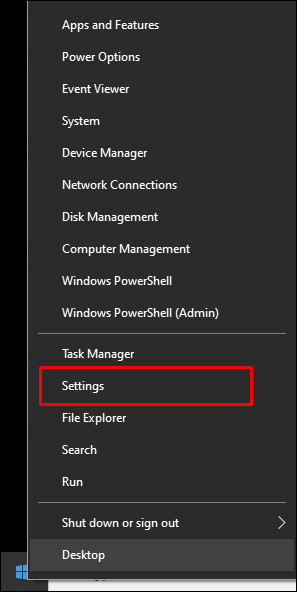
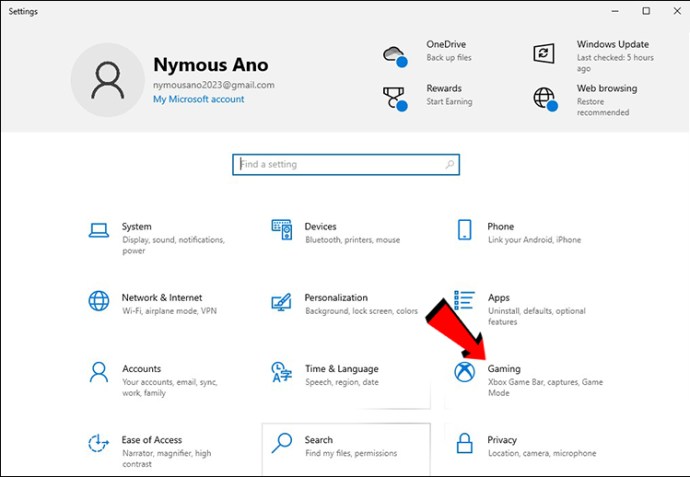
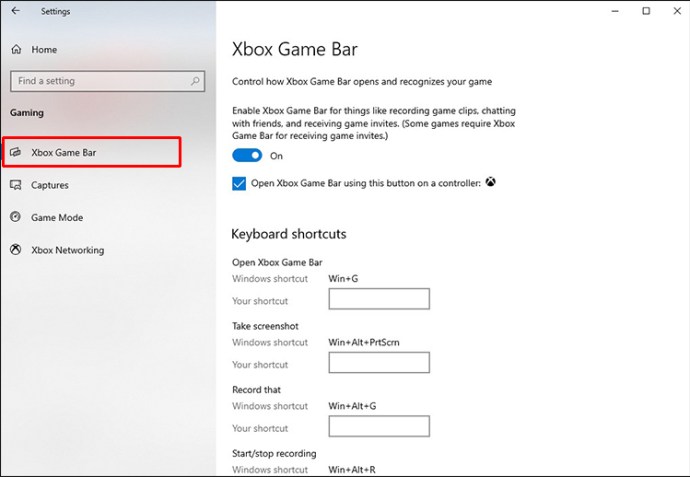
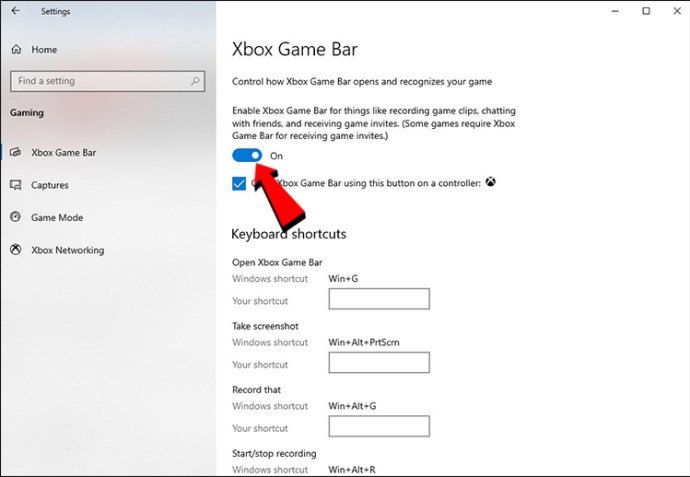

Comme sous Windows 11, vous pouvez utiliser le raccourci « Windows + G » pour afficher la Xbox Game Bar sans quitter votre fenêtre de jeu. Vous pouvez également lancer l’application en suivant les instructions suivantes :
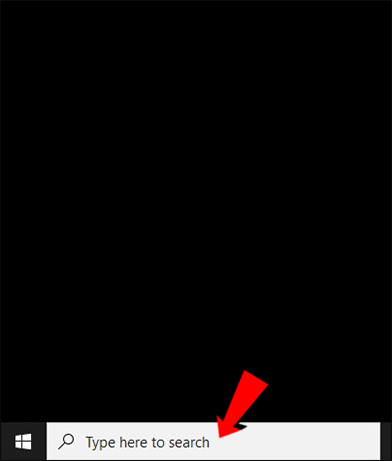
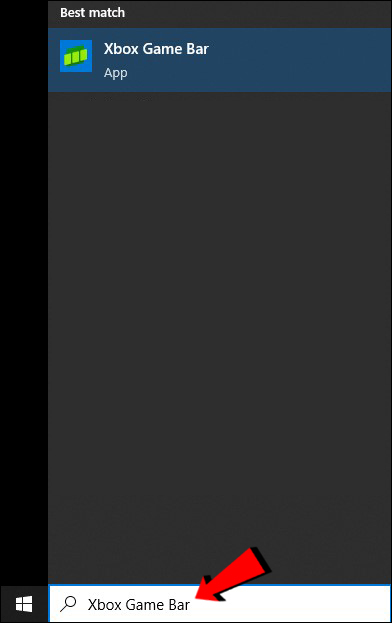
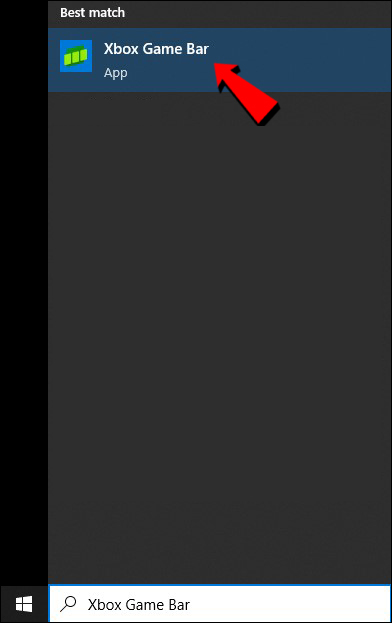

Il est également possible d’utiliser le bouton Xbox de votre manette pour afficher la barre de jeu sur les deux systèmes d’exploitation.
FAQ supplémentaires
Comment enregistrer des séquences de jeu avec la Xbox Game Bar ?
Appuyez simultanément sur les touches Windows + Alt + R pour lancer l’enregistrement dans la fenêtre de jeu. Vous avez également la possibilité d’enregistrer le son via votre micro en même temps. Pour arrêter l’enregistrement, répétez cette même combinaison de touches.
Pourquoi la combinaison de touches Windows + G ne fonctionne-t-elle pas ?
La raison la plus courante est que vous avez désactivé la Xbox Game Bar. Il est également possible qu’un raccourci différent ait été configuré. Cependant, d’autres causes peuvent être à l’origine du problème, telles que :
• Des fichiers .dll corrompus
• Une mauvaise installation de Windows 11
• L’installation de la mise à jour Windows KB5004300
• La désactivation de la barre de jeu via l’Éditeur du Registre
• La désactivation de l’enregistrement et de la diffusion via l’Éditeur de stratégie de groupe locale de Windows 11 Pro
Ces problèmes peuvent être plus complexes à résoudre car ils nécessitent de naviguer dans des menus moins familiers. Toutefois, ils sont peu fréquents, et il est généralement possible de rétablir le fonctionnement de la barre de jeu Xbox par soi-même.
Dans la section « Applications » des paramètres de Windows, vous pouvez faire défiler vers le bas et sélectionner la barre de jeu Xbox. En consultant ses paramètres avancés, vous trouverez les options « Réparer » et « Réinitialiser ». L’une ou l’autre de ces options peut s’avérer utile pour réparer la barre de jeu Xbox en cas de dysfonctionnement.
La Xbox Game Bar est-elle gratuite ?
Oui, son utilisation et son téléchargement sont entièrement gratuits. Elle est activée par défaut sur tous les PC Windows 10 et Windows 11 dès l’achat. Il suffit d’utiliser le raccourci clavier pour l’afficher instantanément.
Vous pouvez également télécharger à nouveau la Xbox Game Bar depuis le Microsoft Store si vous l’avez supprimée et que vous changez d’avis.
Optimisez votre expérience de jeu
Bien que la Xbox Game Bar ne fasse pas l’unanimité, elle présente de nombreux avantages qui simplifient le multitâche. Elle vous permet de rester dans la fenêtre de jeu tout en gérant des tâches telles que le mixage audio et la suppression de processus gourmands en ressources. Dans l’ensemble, tous les joueurs devraient l’essayer, car certaines fonctionnalités peuvent se révéler très utiles.
Quelles sont vos raisons d’utiliser la Xbox Game Bar ? Quelles autres fonctions aimeriez-vous voir intégrées ? N’hésitez pas à partager vos commentaires ci-dessous.