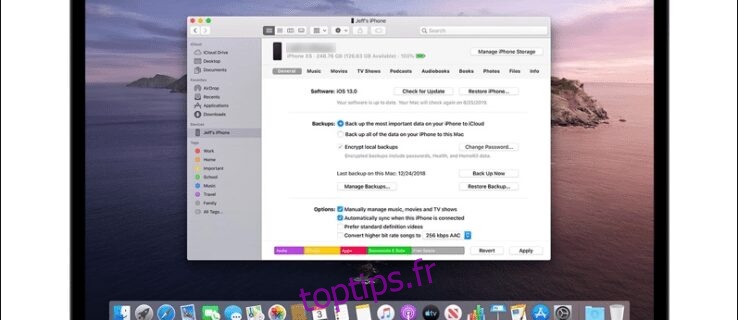Chaque fois que vous sauvegardez votre iPhone, les fichiers sont stockés dans un endroit secret quelque part sur votre Mac. Bien que vous n’ayez pas besoin de connaître cet emplacement pour récupérer ou supprimer les sauvegardes, il est toujours pratique de savoir où elles vont.
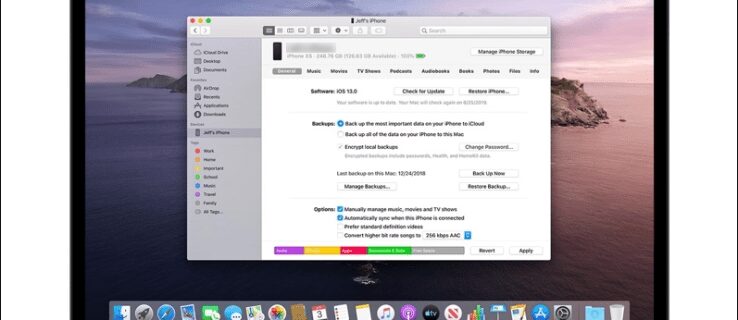
Lisez la suite pour savoir où vos sauvegardes iOS sont stockées sur Mac et PC et comment changer l’emplacement de sauvegarde sur votre lecteur externe.
Table des matières
Où Mac stocke-t-il les sauvegardes iPhone
Les sauvegardes de votre iPhone et iPad sont conservées dans un emplacement attribué. Suivez ces étapes pour savoir comment y accéder :
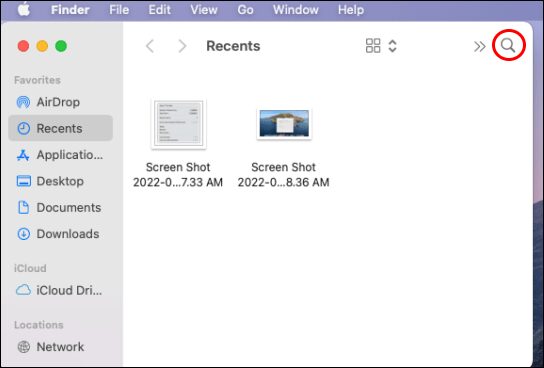
~/Bibliothèque/Application Support/MobileSync/Sauvegarde/

Comment changer la localisation de la sauvegarde avec un lien symbolique
Si vous souhaitez modifier l’emplacement de vos sauvegardes, cette étape est cruciale car si vous n’indiquez pas à votre ordinateur où se trouve le nouvel emplacement, il cessera de faire des sauvegardes iOS. Ensuite, nous allons créer un « lien symbolique » ou « lien symbolique ». Cela crée un nouveau chemin pour « Finder » pour accéder à l’emplacement de sauvegarde.
Si vous avez installé macOS Mojave ou une version antérieure, vous devrez d’abord modifier les autorisations du terminal. Sinon, vous n’aurez pas la permission de terminer le processus. Voici comment modifier les autorisations du terminal :









Ajout du bon chemin dans le terminal
Le chemin doit être correct pour que le système connaisse le nouvel emplacement. Votre disque dur et le nom du dossier de sauvegarde seront différents. Voici la structure du code Terminal que nous utiliserons :
ln -s /Volumes/Harddrive/ios_backup ~/Library/Application Support/MobileSync/Backup/4f1234a05e6e7ccbaddfd12345678f1234b123f
Voici la signification des différentes sections de cette commande :
- « ln -s » – cette partie de la commande indique à macOS le nouvel emplacement
- « Volumes » – un disque dur
- « Harddrive » – cela doit être remplacé par le nom de votre disque dur externe.
- « ios_backup » – le dossier de sauvegarde renommé maintenant sur votre disque dur et la nouvelle destination pour stocker vos sauvegardes iPhone et iPad
- « ~/Library/Application Support/MobileSync/Backup » – cette partie indique à macOS où réside la sauvegarde
- « 4f1234a05e6e7ccbaddfd12345678f1234b123f » – c’est le nom du dossier de sauvegarde de l’appareil. Ce dossier sera nommé « Sauvegarde » si vous déplacez toutes vos sauvegardes. Utilisez le nom du dossier de sauvegarde de votre disque dur si vous transférez un appareil. Et là encore, remplacez simplement le nom du dossier de sauvegarde par le nom du dossier que vous transférez.
Voici les étapes pour informer macOS du nouvel emplacement de sauvegarde :

ln -s /Volumes/**Harddrive**/ios_backup ~/Library/Application Support/MobileSync/Backup/4f1234a05e6e7ccbaddfd12345678f1234b123f

 624
624Votre dossier de lien symbolique apparaîtra dans le dossier MobileSync nommé soit « Sauvegarde » ou une séquence de lettres et de chiffres pour représenter votre disque dur. Le dossier aura une petite flèche dans son coin inférieur gauche.
Ensuite, confirmez que le nouveau chemin fonctionne avant de supprimer votre fichier « old_backup ».
Confirmer que le nouveau lien fonctionne




Une fois que vous avez confirmé que les sauvegardes fonctionnent comme prévu et accédez au nouveau dossier sur votre disque dur externe, vous pouvez supprimer le dossier « old_backup » sur votre Mac.
FAQ
Comment trouver un emplacement de sauvegarde iPhone spécifique sur Mac ?
Suivez ces étapes pour trouver un emplacement pour une sauvegarde particulière :
1. Connectez votre iPhone ou iPad à votre ordinateur Mac via un câble USB.
2. Lancez « Finder », puis dans le volet de gauche, sélectionnez votre iPhone ou iPad.
3. Sélectionnez « Gérer les sauvegardes » pour obtenir la liste de vos sauvegardes.
4. Pour trouver l’emplacement d’une sauvegarde, faites un clic droit dessus, puis choisissez « Afficher dans le Finder ».
5. L’écran suivant affichera le dossier et les fichiers de sauvegarde.
Emplacement de sauvegarde secret trouvé
Connaître l’emplacement de vos sauvegardes iOS n’est pas obligatoire si vous souhaitez les restaurer ou les supprimer. Toutefois, si vous souhaitez déplacer les sauvegardes vers un autre emplacement, vous devrez connaître le chemin de l’emplacement actuel pour informer Mac du nouvel emplacement du chemin. Mac facilite la recherche de votre emplacement de sauvegarde à l’aide de l’application « Finder ».
À quel point trouvez-vous vos sauvegardes iOS utiles ? Avez-vous déjà eu besoin de les utiliser pour restaurer des données ? Parlez-nous de vos expériences de sauvegarde iOS dans la section commentaires ci-dessous.