 Mis à jour le 15 mars 2022 par Steve Larner, pour refléter la fonctionnalité de sauvegarde actuelle d’iTunes.
Mis à jour le 15 mars 2022 par Steve Larner, pour refléter la fonctionnalité de sauvegarde actuelle d’iTunes.
iTunes est le gestionnaire multimédia, la vitrine et l’application de lecture tout-en-un d’Apple pour Mac et Windows. Bien que certaines zones de l’application soient personnalisables, Apple a une longue tradition de décision sur le fonctionnement de certaines choses.
L’un des domaines dans lesquels l’entreprise a décidé de gouverner d’une main de fer était de définir l’emplacement de sauvegarde d’iTunes dans Windows 10.
L’emplacement du dossier de sauvegarde iTunes par défaut lorsqu’il est téléchargé à partir du Page de téléchargement Apple iTunes est:
« C:WindowsUsers[username]AppDataRoamingApple ComputerMobileSyncBackup”
Cependant, le site Web dit maintenant de télécharger iTunes depuis le Microsoft App Storebien qu’ils aient également un lien pour téléchargement d’anciennes versions d’iTunes pour Windowsjusqu’à la version 12.10.11, sur leur page de téléchargement iTunes.
Il n’y a pas de paramètre dans iTunes pour changer votre emplacement de sauvegarde. C’est là qu’iTunes va placer vos synchronisations et sauvegardes mobiles, que cela vous plaise ou non. Cependant, vous pouvez contourner le problème en utilisant un lien symbolique.
De nombreux utilisateurs ont une partition C: qui inclut uniquement Windows et est très petite, située sur un lecteur à état solide (SSD) pour des performances optimales. Ils ne veulent pas avoir une accumulation sans cesse croissante de sauvegardes téléphoniques obstruant ce lecteur et épuisant ses cycles d’écriture.
Quelles que soient les raisons pour lesquelles vous souhaitez modifier l’emplacement de sauvegarde iTunes dans Windows 10, voici comment procéder.
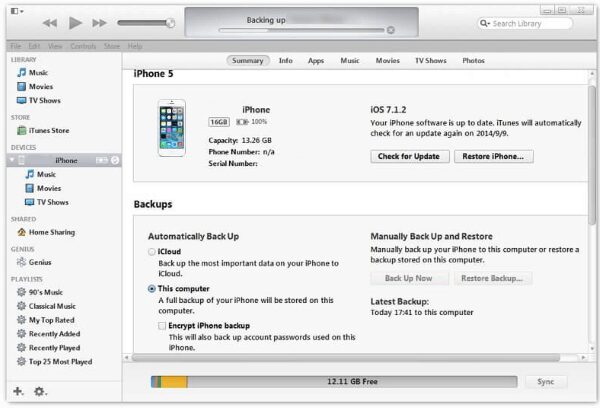
Modifier l’emplacement de sauvegarde iTunes dans Windows 10
La façon de remplacer l’emplacement de sauvegarde d’iTunes nécessite plusieurs étapes, y compris la création d’un lien symbolique pour tromper l’application et lui faire croire qu’elle écrit à l’emplacement requis.
Sous Windows 10, un lien symbolique crée une connexion entre deux dossiers. Vous créez le lien au niveau du système d’exploitation, et à partir de là, tout ce qui est envoyé au premier répertoire du lien (dans ce cas, l’emplacement de sauvegarde par défaut) est envoyé au deuxième répertoire (le répertoire que vous avez configuré.) Voici comment procéder.
Remarque : l’application iTunes sur la page Web apple.com/itunes est désormais réservée aux anciennes versions (12.10.11 et antérieures) car elles vous indiquent d’utiliser le Microsoft Store.
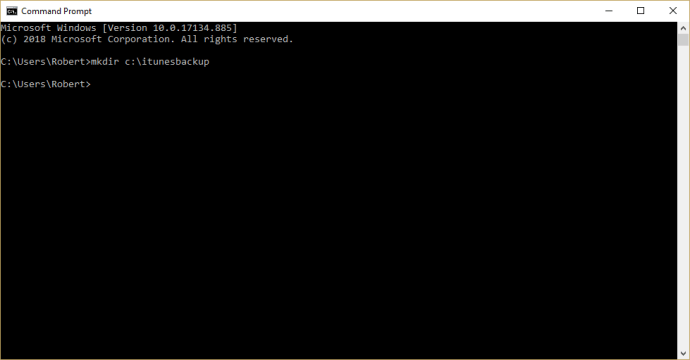
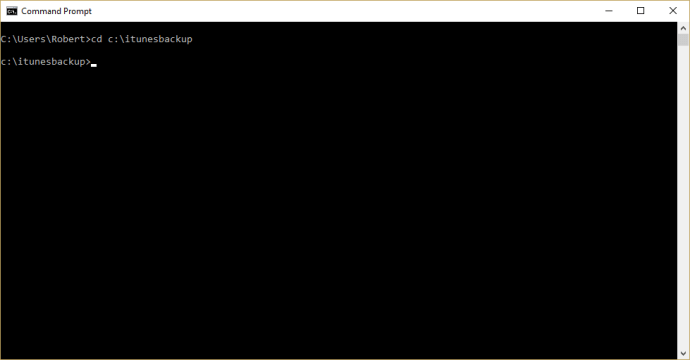
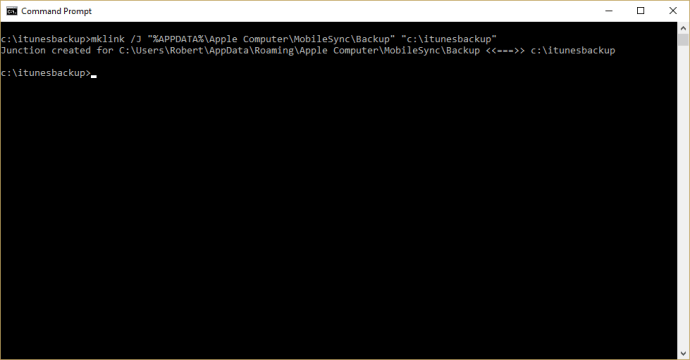
Vous avez maintenant un lien entre les deux répertoires (le dossier de sauvegarde iTunes intouchable et votre nouveau dossier lié symboliquement). Vos sauvegardes iPhone iront maintenant dans « c: itunesbackup » ou dans le répertoire que vous avez choisi.
En conclusion, si vous avez un appareil Apple ou si vous passez de Mac à Windows, la sauvegarde de votre iPhone est toujours possible en utilisant la suggestion ci-dessus. De plus, cela facilite la transition. Si vous n’avez pas d’appareil Apple ou d’historique avec iTunes, il existe de meilleures façons de gérer vos médias.
Connaissez-vous d’autres moyens que les liens symboliques pour modifier l’emplacement de sauvegarde iTunes dans Windows 10 ? Parlez-nous ci-dessous si vous le faites!

