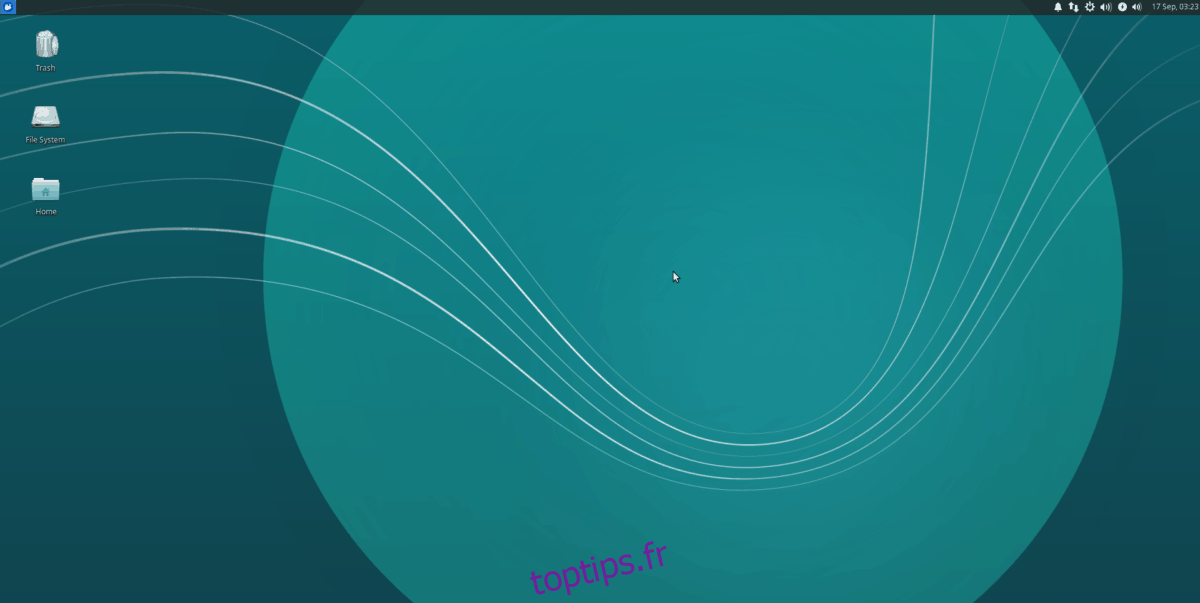Configurer l’environnement de bureau XFCE à un point où il est confortable à utiliser est épuisant et prend du temps. Ce qui est pire, c’est que l’environnement de bureau n’a pas de fonction de sauvegarde intégrée, vous devrez donc enregistrer manuellement vos fichiers de configuration de bureau personnalisés. Voici comment vous pouvez sauvegarder les paramètres du bureau XFCE4.
ALERTE SPOILER: faites défiler vers le bas et regardez le didacticiel vidéo à la fin de cet article.
Table des matières
Sauvegarder les paramètres du bureau XFCE
Bien que l’environnement de bureau XFCE utilise de nombreuses technologies Gnome, il n’est pas possible d’exporter rapidement les paramètres de Dconf pour une solution de sauvegarde facile. Au lieu de cela, ceux qui cherchent à créer une sauvegarde pour cet environnement de bureau devront en créer une à l’aide du système de fichiers.
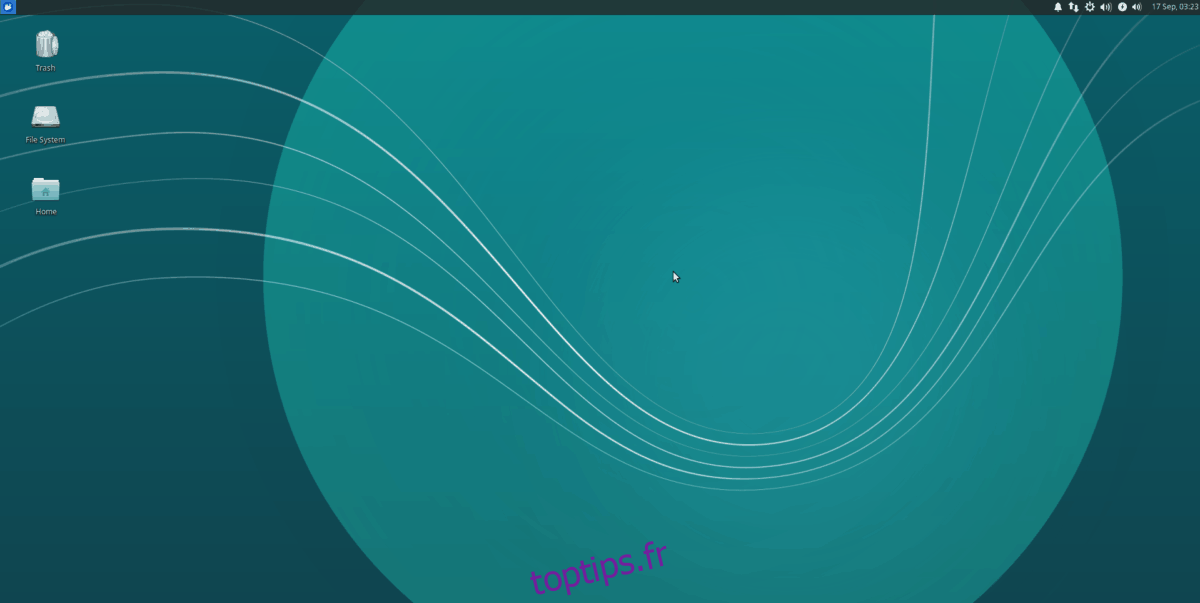
Pour créer une nouvelle sauvegarde des paramètres du bureau XFCE, vous devrez compresser et enregistrer les fichiers critiques du bureau dans le dossier ~ / .config. Heureusement, ce processus est rapidement pris en charge avec quelques commandes de terminal.
Sauvegarde complète
Créer une sauvegarde de l’environnement de bureau XFCE via le dossier ~ / .config n’est pas impossible, bien que cela prenne du temps, car l’utilisateur devra isoler et copier quelques dossiers individuels à enregistrer pour plus tard. Si vous êtes pressé et que vous souhaitez une sauvegarde rapide, une excellente alternative consiste à créer une sauvegarde complète du fichier de configuration à la place. De cette façon, non seulement vos paramètres de bureau seront sûrs, mais d’autres aspects de votre bureau Linux auront également une sauvegarde.
Gardez à l’esprit que choisir de tout sauvegarder dans le dossier de configuration prendra beaucoup plus d’espace que de simplement sauvegarder les fichiers XFCE4. Dans le terminal, compressez le dossier de configuration dans / home / à l’aide de la commande tar.
Remarque: assurez-vous de répéter le processus de sauvegarde pour chaque utilisateur disposant d’un bureau XFCE.
tar -czvf full-backup.tar.gz ~/.config
Une fois tar terminé, déplacez le fichier de / home / username / vers votre serveur domestique, disque dur externe ou hôte de stockage cloud de votre choix.
Sauvegarder le bureau XFCE
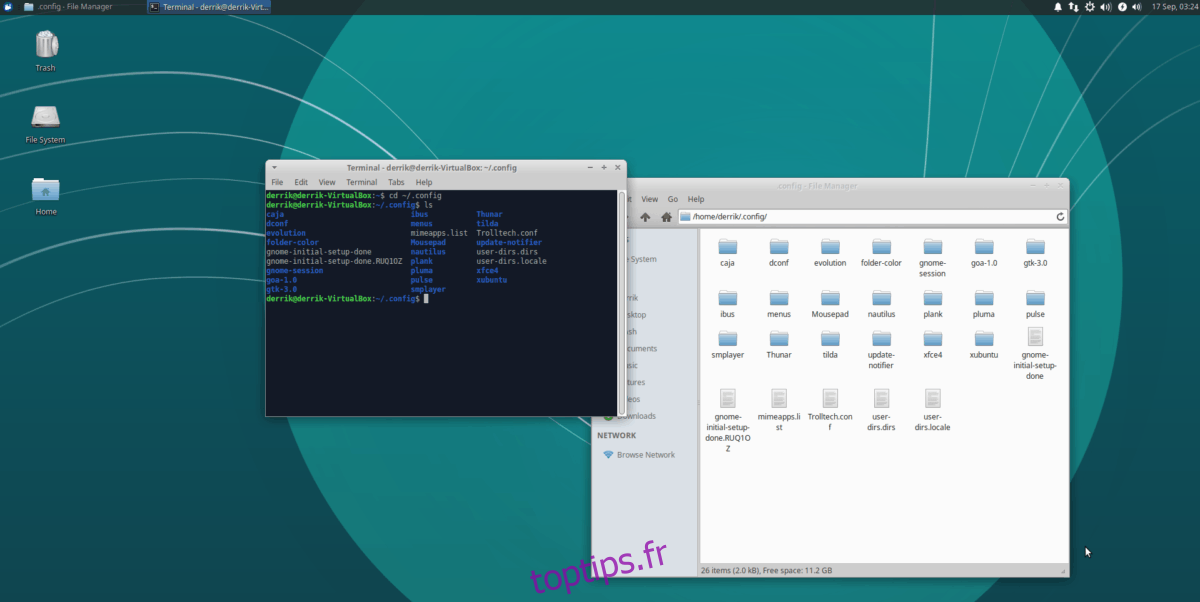
Si vous n’avez pas le temps d’attendre la compression du dossier ~ / .config dans son intégralité, envisagez simplement de créer une sauvegarde des fichiers du bureau XFCE. Pour démarrer le processus d’enregistrement des paramètres de votre bureau, ouvrez un terminal et exécutez les commandes suivantes.
mkdir -p ~/Desktop/xfce-desktop-backup mkdir -p ~/Desktop/xfce-desktop-backup/thunar mkdir -p ~/Desktop/xfce-desktop-backup/xfce-settings cp -R ~/.config/Thunar/ ~/ cp -R ~/.config/xfce4/ ~/ mv ~/xfce4 ~/Desktop/xfce-desktop-backup/xfce-settings mv ~/Thunar ~/Desktop/xfce-desktop-backup/xfce-settings
Si vous êtes sur Xubuntu, vous devrez également copier le dossier Xubuntu à l’intérieur du répertoire de configuration.
mkdir -p ~/Desktop/xfce-desktop-backup/xubuntu-settings cp -R ~/.config/xubunu~ ~/ mv xubuntu ~/Desktop/xfce-desktop-backup/xubuntu-settings
Avec tous les fichiers de configuration au bon endroit, utilisez la commande tar pour créer une sauvegarde d’archive.
tar -czvf xfce4-backup.tar.gz ~/Desktop/xfce-desktop-backup
Thèmes et icônes
La création d’une sauvegarde de vos fichiers XFCE n’enregistrera pas vos thèmes et icônes personnalisés. Pour vous assurer qu’ils sont sûrs, vous devrez créer des sauvegardes de ~ / .themes et ~ / .icons dans votre répertoire personnel. Si vos thèmes et icônes personnalisés ne sont pas configurés en tant qu’utilisateur unique, vous devrez à la place créer des sauvegardes de / usr / share / themes et / usr / share / icons.
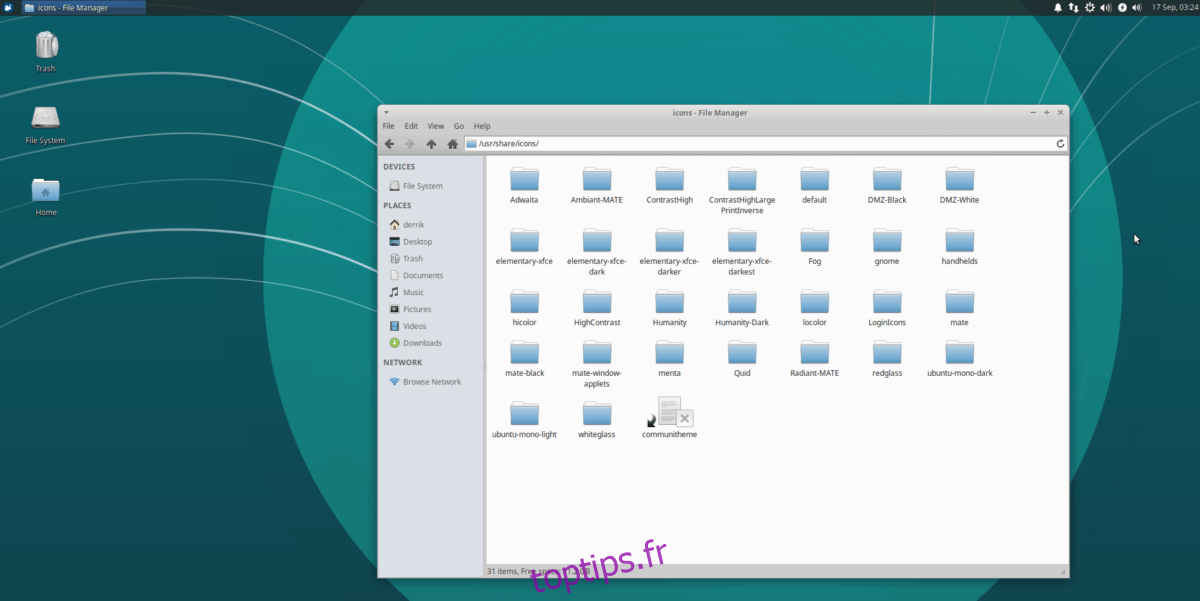
Dans le terminal, utilisez la commande tar pour créer une sauvegarde d’archive de votre thème personnalisé et de vos fichiers d’icônes.
tar -czvf icons-backup.tar.gz ~/.icons tar -czvf themes-backup.tar.gz ~/.themes
Ou:
tar -czvf icons-backup.tar.gz /usr/share/icons tar -czvf themes-backup.tar.gz /usr/share/themes/
La compression peut prendre un certain temps, en raison du nombre de fichiers que les thèmes et jeux d’icônes ont tendance à avoir sous Linux. Lorsque la compression est terminée, prenez les deux archives TarGZ et placez-les dans un endroit sûr.
Restaurer la sauvegarde
La restauration d’un environnement de bureau XFCE avec une sauvegarde demande beaucoup de travail. Pour remettre votre PC Linux tel qu’il était avant de créer une sauvegarde, ouvrez une fenêtre de terminal et suivez les étapes ci-dessous.
Étape 1: Téléchargez vos sauvegardes et placez-les toutes dans le dossier / home / username /.
Étape 2: Décompressez et restaurez la sauvegarde de l’archive du bureau.
Restauration de sauvegarde complète
tar -xzvf full-backup.tar.gz -C ~/
Restauration XFCE uniquement
tar -xzvf xfce4-backup.tar.gz -C ~/ cd xfce-desktop-backup/xfce-settings mv * ~/.config cd xfce-desktop-backup/thunar mv * ~/.config
Terminez en restaurant vos icônes et thèmes personnalisés.
tar -xzvf icons-backup.tar.gz -C ~/ tar -xzvf themes-backup.tar.gz -C ~/
Ou:
sudo tar -xzvf icons-backup.tar.gz -C /usr/share/ sudo tar -xzvf themes-backup.tar.gz -C /usr/share/
Étape 3: Utilisez la commande rm et supprimez tous les fichiers d’archive TarGZ.
rm *.tar.gz
Alternativement, si vous souhaitez conserver les fichiers d’archive de sauvegarde XFCE sur votre PC Linux, c’est une bonne idée de les déplacer ailleurs sur le système de fichiers, là où ils sont à l’écart.
mkdir -p ~/Documents/tar-archives/ mv *.tar.gz ~/Documents/tar-archives/
Étape 4: L’application des sauvegardes devrait forcer la configuration de votre bureau XFCE à changer instantanément. Cependant, ce n’est pas toujours le cas. Pour vous assurer que la sauvegarde est pleinement effective, redémarrez votre ordinateur et reconnectez-vous.