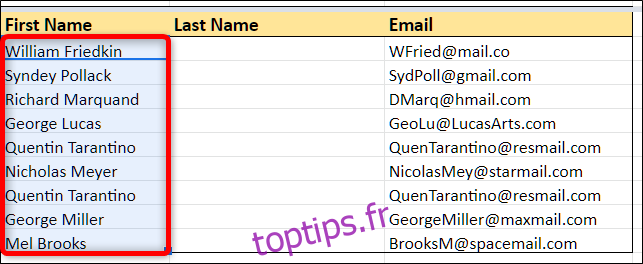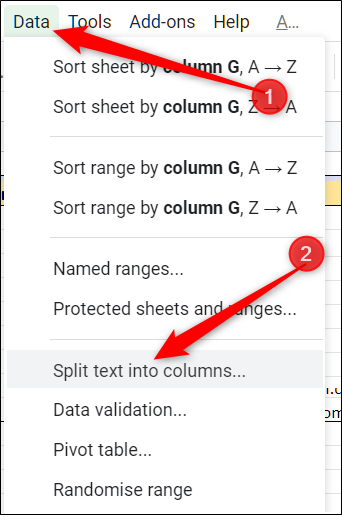Souvent, vous devez diviser le contenu d’une cellule de votre feuille de calcul qui est séparée par une virgule ou un espace, comme le prénom et le nom d’un contact. Heureusement, Google Sheets propose une approche simple et directe pour traiter les ensembles de données fusionnés.
Comment diviser du texte dans Google Sheets
Lancez votre navigateur, ouvrez un Google Sheets document et sélectionnez toutes les cellules que vous souhaitez fractionner.
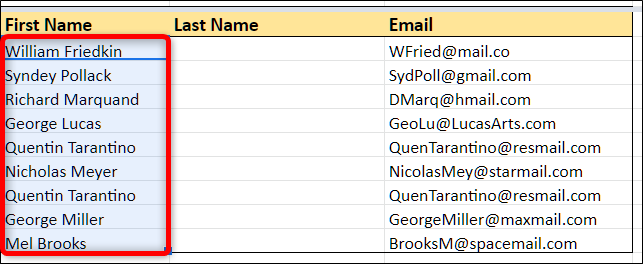
Avertissement: assurez-vous que les cellules à droite ne contiennent pas déjà de données. Cette fonctionnalité écrase ces cellules sans aucun avertissement.
Ensuite, cliquez sur Données> Diviser le texte en colonnes.
Sheets propose quelques options courantes lorsque vous divisez les données de votre document, par exemple par une virgule, point-virgule, point et espace. Pour cet exemple, nous utiliserons «Espace» comme séparateur, car il y a un espace entre nos ensembles de données.
Cliquez sur le menu déroulant, puis choisissez «Espace» dans la liste des options de délimiteur.
Immédiatement, les données sont séparées et placées dans la colonne à côté de l’original.
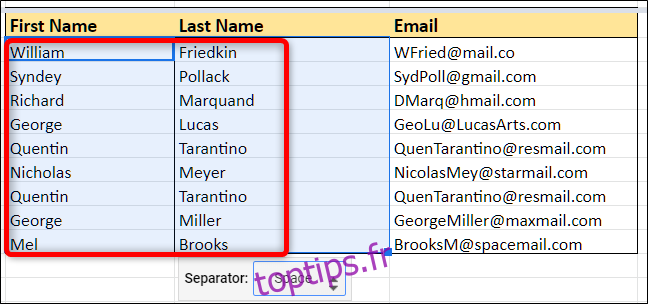
Si vos données sont séparées par autre chose que les options fournies, ne vous inquiétez pas. Vous pouvez utiliser l’option «Personnalisé» pour spécifier le caractère de votre choix.
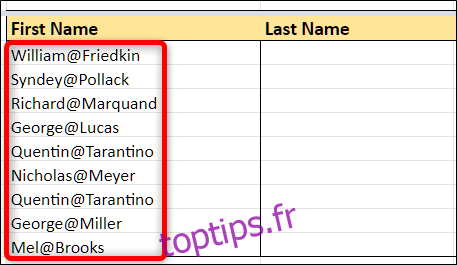
Lorsque vous sélectionnez un séparateur dans le menu déroulant, choisissez «Personnalisé» à la place.
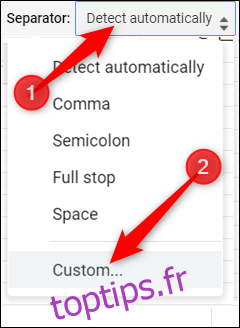
Ensuite, dans le champ de texte fourni, saisissez le (s) caractère (s) * que vous souhaitez séparer dans vos ensembles de données.

* Une mise en garde à cette méthode est l’impossibilité de séparer les données si elles contiennent deux caractères différents. Pour cela, vous devrez utiliser la fonction SPLIT intégrée de Sheet, que nous aborderons ci-dessous.
Voila! Le séparateur personnalisé a supprimé toutes les instances de «@» dans vos cellules.
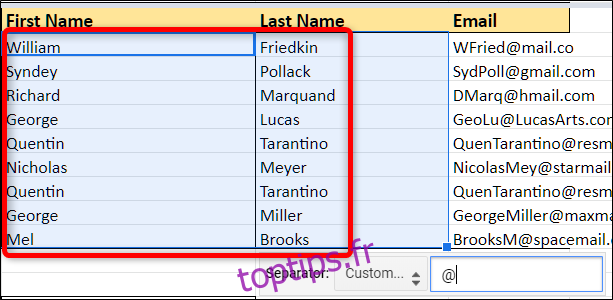
Comment diviser du texte à l’aide de la fonction Split
Alors que la fonction précédente vous permet uniquement de spécifier un délimiteur exact à séparer, le Fonction SPLIT vous permet de spécifier n’importe quel nombre d’entre eux pour un ensemble de données. Par exemple, disons que vos données sont une adresse e-mail et que vous souhaitez extraire le nom d’utilisateur, le sous-domaine et le domaine de premier niveau dans trois colonnes.
Sélectionnez une cellule vide, tapez = SPLIT (G14, «@.»), Où «G14» est la cellule de départ. Appuyez sur Entrée.
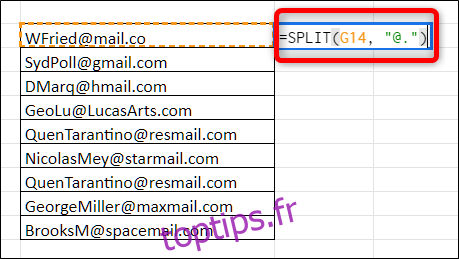
Par défaut, chaque caractère du délimiteur entre guillemets est considéré individuellement, contrairement à la méthode précédente, qui chercherait «@». dans la chaîne et renvoie un ensemble de données inchangé.
Ensuite, double-cliquez sur le carré bleu pour appliquer cette fonction aux cellules restantes.
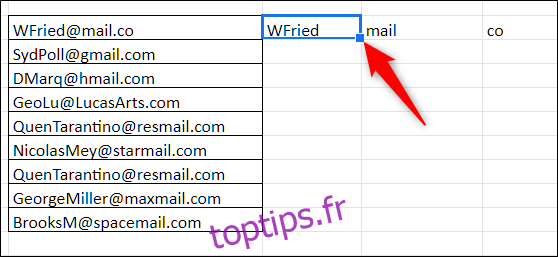
La fonction fait sa magie et supprime parfaitement les séparateurs de vos données.
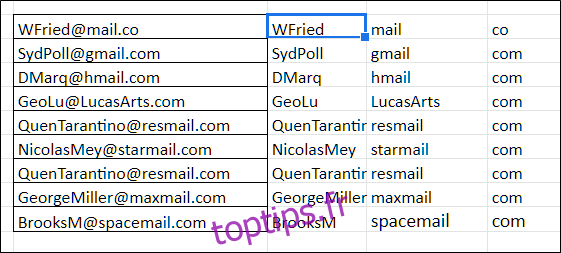
C’est tout ce qu’on peut en dire. Vous pouvez désormais utiliser la puissance de fractionnement de Google Sheets pour séparer vos données dans différentes cellules de votre feuille de calcul.