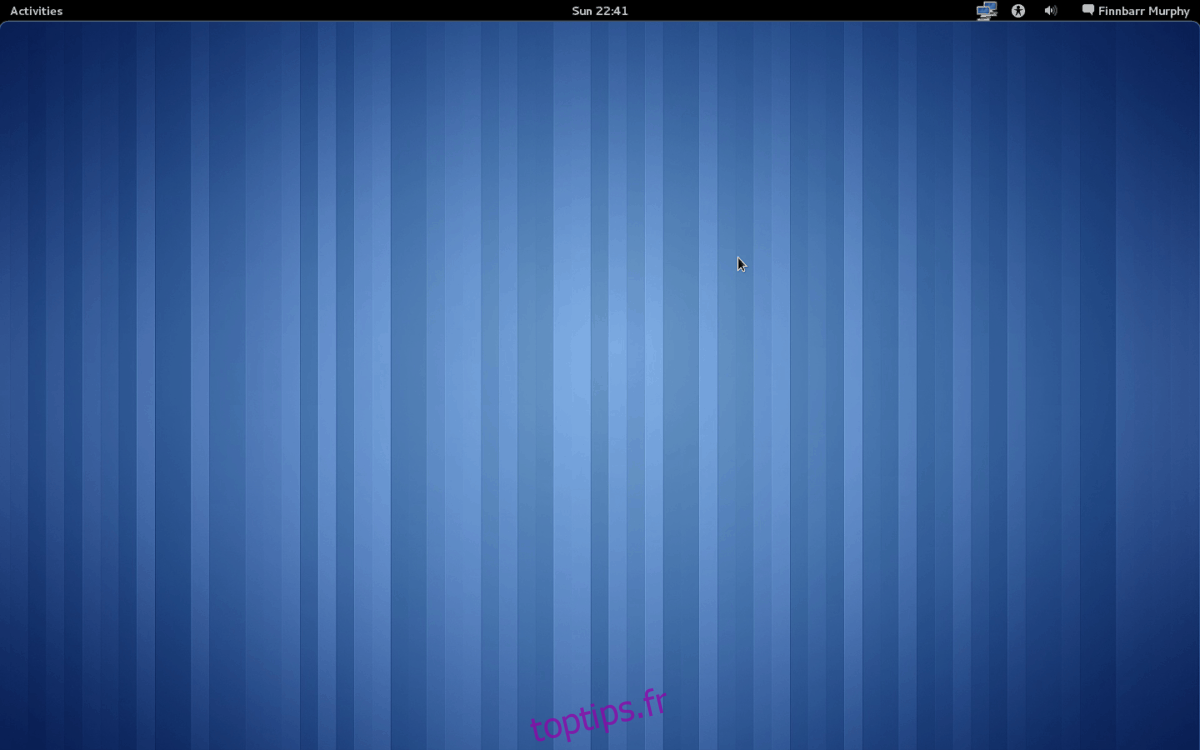La création d’une sauvegarde de l’environnement de bureau Gnome sous Linux implique l’exportation de tous les fichiers de configuration de la base de données hors de Dconf. Pour installer Dconf, ouvrez un terminal et suivez les instructions correspondant à votre système d’exploitation Linux.
ALERTE SPOILER: faites défiler vers le bas et regardez le didacticiel vidéo à la fin de cet article.
Table des matières
Installez Dconf
Remarque: Dconf est une partie centrale de Gnome, il se peut donc qu’il soit déjà sur votre PC Linux. Cela dit, c’est toujours une bonne idée de réinstaller un logiciel comme celui-ci, surtout si vous l’avez accidentellement désinstallé par le passé.
Ubuntu
sudo apt install dconf*
Debian
sudo apt-get install dconf
Arch Linux
sudo pacman -S dconf
Feutre
sudo dnf install dconf
OpenSUSE
sudo zypper install dconf
Linux génériques
L’installation de Dconf sur n’importe quelle distribution Linux est assez simple, car elle fait partie intégrante de Gnome et de l’ensemble d’applications Gnome. Pour installer Dconf, ouvrez une fenêtre de terminal, recherchez dans votre gestionnaire de paquets «dconf» et installez-le.
Sauvegarder les paramètres de Gnome

La création d’une sauvegarde complète avec Dconf vous permettra d’enregistrer tous les paramètres et configurations de Dconf, ainsi que l’environnement de bureau Gnome Shell. Pour la plupart des utilisateurs, c’est exagéré. Cependant, si vous êtes paranoïaque et que vous voulez vous assurer que chaque paramètre est sûr, c’est la voie à suivre.
Ouvrez un terminal et utilisez la commande dconf dump pour exporter l’intégralité de la base de données Dconf vers votre PC Linux. N’UTILISEZ PAS DE SUDO!
dconf dump / > full-backup
Le vidage des paramètres est terminé. L’étape suivante consiste à examiner le contenu du fichier pour vérifier que la sauvegarde s’est déroulée correctement. L’utilisation de chat imprimera le contenu des données dans un terminal et vous permettra de le consulter.
cat ~/full-backup
Si tout semble bon, tapez clear et créez un nouveau dossier dans ~ / Documents pour contenir le fichier de sauvegarde. Conserver la sauvegarde Dconf dans un dossier séparé garantira qu’elle ne sera pas supprimée accidentellement.
mkdir -p ~/Documents/dconf-backups/ mv full-backup ~/Documents/dconf-backups/
Sauvegarde uniquement Gnome
Si vous n’êtes pas concerné par tous les paramètres de votre bureau Linux et que vous souhaitez uniquement sauvegarder le bureau, les signets et les configurations de l’application Gnome, cette solution est la meilleure.
Pour démarrer le processus de sauvegarde, utilisez la commande dconf dump et exportez UNIQUEMENT le / org / gnome / settings.
dconf dump /org/gnome > gnome-backup
Lorsque Dconf a terminé de vider vos paramètres, vérifiez son contenu en le visualisant avec la commande cat.
cat ~/gnome-backup
Regardez le fichier. Si tout semble bon, créez un nouveau dossier pour contenir la sauvegarde sur votre PC Linux et placez-y le fichier.
mkdir -p ~/Documents/gnome-backups/ mv gnome-backup ~/Documents/gnome-backups/
Thèmes et icônes
Faire une sauvegarde de Gnome Shell garantira que, une fois restaurés, vos favoris, ainsi que d’autres paramètres sont intacts. Cependant, Dconf ne peut pas sauvegarder les icônes et les thèmes que vous utilisez. Si vous souhaitez que ceux-ci soient intacts lorsque vous restaurez votre sauvegarde, vous devrez faire une copie de vos thèmes d’icônes personnalisés pour les conserver en toute sécurité.
Remarque: la plupart des utilisateurs ont des thèmes d’icônes personnalisés dans les dossiers ~ / .icons et ~ / .themes. Si vos thèmes d’icônes ne se trouvent pas dans ces dossiers, suivez plutôt les instructions de sauvegarde du système.
tar -cvpf custom-icons.tar.gz ~/.icons tar -cvpf custom-themes.tar.gz ~/.themes mv *.tar.gz ~/Documents/gnome-backups/
Vous pouvez également créer une sauvegarde à l’échelle du système de vos icônes et thèmes.
sudo -s cd /usr/share/ tar -cvpf custom-icons.tar.gz icons tar -cvpf custom-themes.tar.gz themes
mv *.tar.gz ~/Documents/gnome-backups/
Gnome Shell, ainsi que toutes vos icônes personnalisées sont sauvegardés.
Terminez le processus en plaçant le dossier «gnome-backups» sur votre service cloud préféré. Vous pouvez également le placer sur un serveur domestique ou un disque dur externe.
Restaurer la sauvegarde
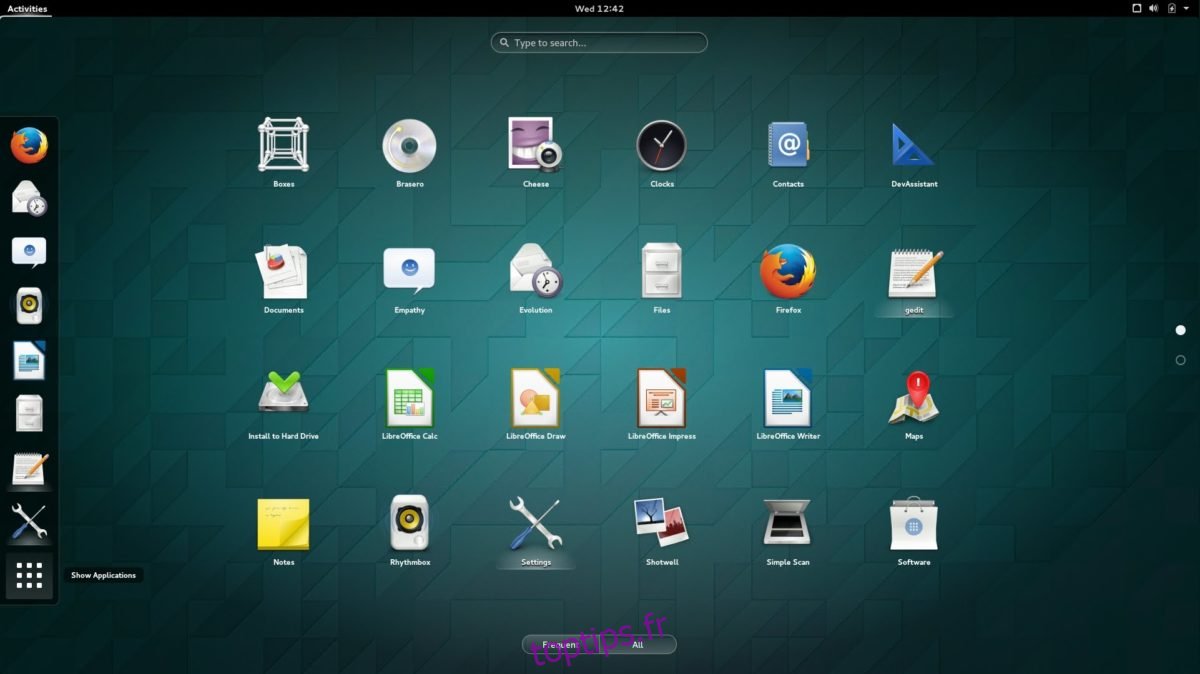
Téléchargez les « gnome-backups » sur votre PC Linux et ouvrez un terminal. Dans le terminal, utilisez la commande CD pour accéder aux fichiers à l’intérieur.
cd ~/Downloads/gnome-backups
Démarrez le processus de restauration en important le fichier de sauvegarde Dconf dans le système.
Commande de restauration complète
dconf load / < full-backup
Commande de restauration gnome uniquement
dconf load /org/gnome < gnome-backup
Ensuite, restaurez vos icônes personnalisées. Pour restaurer les icônes et les thèmes pour un seul utilisateur, procédez comme suit:
tar --extract --file custom-icons.tar.gz -C ~/ --strip-components=2 tar --extract --file custom-themes.tar.gz -C ~/ --strip-components=2
Sinon, pour les icônes et thèmes à l’échelle du système, exécutez les commandes suivantes dans un terminal:
sudo tar --extract --file custom-icons.tar.gz -C /usr/share/ --strip-components=1 --overwrite sudo tar --extract --file custom-themes.tar.gz -C /usr/share/ --strip-components=1 --overwrite
Une fois tous les fichiers de sauvegarde restaurés, votre bureau Gnome Shell doit ressembler à ce qu’il était avant la sauvegarde. Si ce n’est pas le cas, appuyez sur Alt + F2, tapez «r» et appuyez sur Entrée pour réinitialiser le bureau.
Vous ne pouvez pas réinitialiser le bureau? Vous devrez redémarrer votre PC Linux. Après le redémarrage, reconnectez-vous à Gnome Shell. En vous reconnectant à Gnome, tout redeviendra normal.