Personnaliser l’apparence de votre page Google Chrome
La page d’accueil de Google dans Chrome, bien que pratique pour vos recherches et accès rapides, peut parfois sembler un peu terne avec son apparence par défaut. Heureusement, le Google Chrome Web Store offre une solution simple et sécurisée : des thèmes personnalisés. Ces thèmes permettent de transformer l’esthétique de votre navigateur en quelques clics.
Explorons ensemble comment appliquer un nouveau thème élégant à votre navigateur et, si vous changez d’avis, comment revenir à l’apparence initiale.
Modifier l’arrière-plan de Google dans Chrome
Pour rafraîchir l’aspect de Google, nous allons télécharger un thème pour Chrome. Notez que cela modifiera également la couleur de vos onglets et de votre fenêtre pour qu’elle s’harmonise avec l’arrière-plan choisi. Pour commencer, accédez au Chrome Web Store et sélectionnez l’option « Thèmes » située dans le coin supérieur gauche.
Vous y découvrirez une sélection de thèmes. Si l’un d’eux attire votre attention, cliquez dessus pour en voir les détails. Sinon, cliquez sur le bouton « Afficher tout » situé en haut à droite pour explorer davantage d’options. N’hésitez pas à jeter un coup d’œil à notre sélection des 15 meilleurs thèmes Google Chrome.
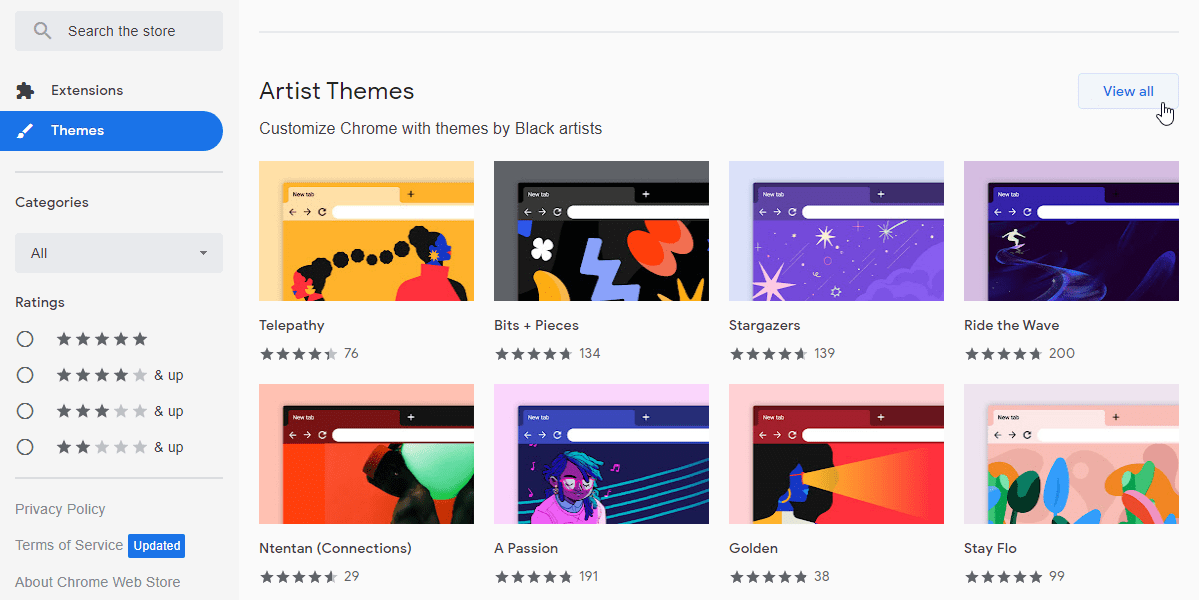
Une fois que vous avez trouvé le thème idéal, cliquez sur le bouton « Ajouter à Chrome » en haut à droite de sa page. L’installation sera immédiate.
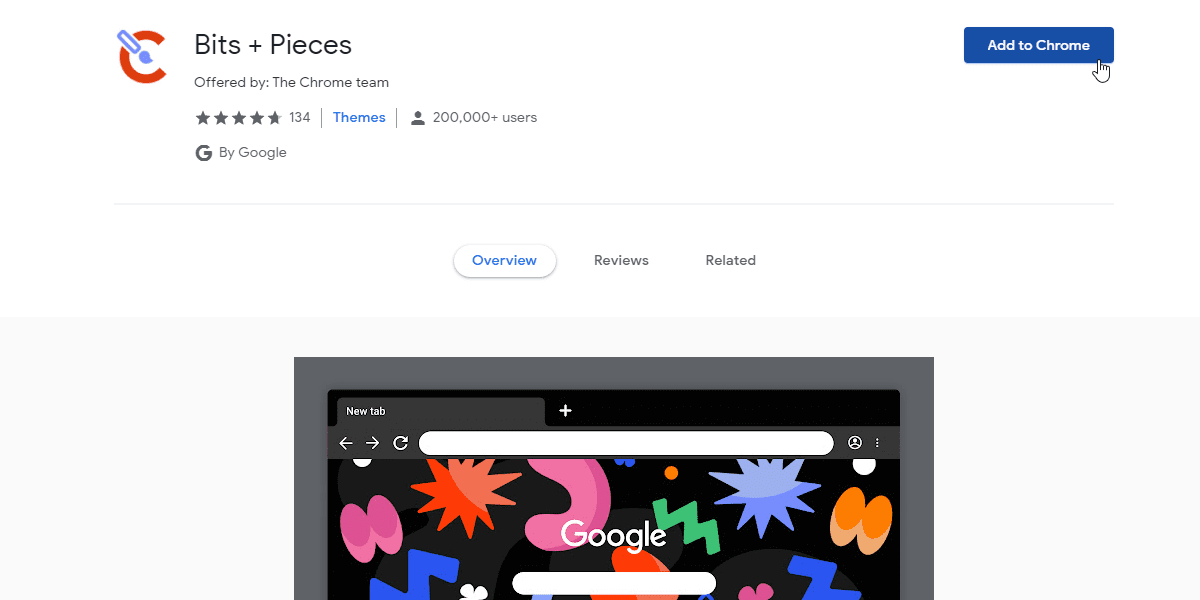
Supprimer un thème Google Chrome
Si vous n’êtes plus satisfait de votre choix, vous pouvez toujours appliquer un nouveau thème en répétant les étapes précédentes. Cela remplacera simplement l’ancien par le nouveau.
Toutefois, si vous souhaitez revenir à l’apparence par défaut, cliquez sur les trois points verticaux situés en haut à droite de votre navigateur, puis sélectionnez « Paramètres ».
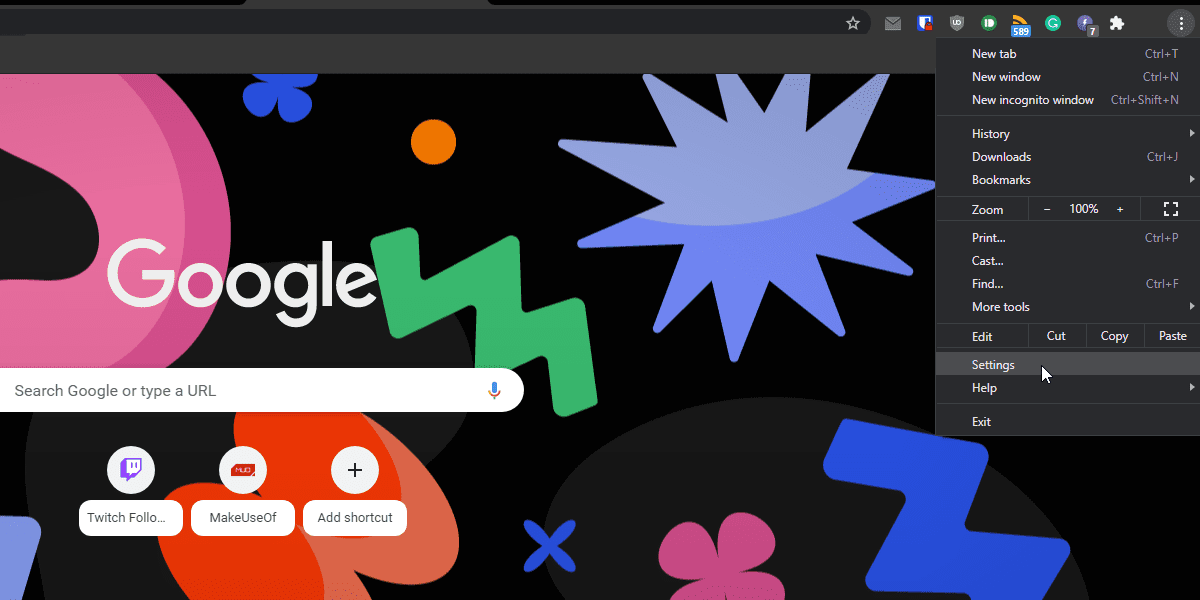
Dans le menu latéral gauche, choisissez « Apparence ». Ensuite, dans la section « Apparence », repérez la sous-section « Thème » et cliquez sur le bouton « Réinitialiser par défaut », situé à droite. Au moment de la rédaction de cet article, ce bouton se trouve juste en haut de la page « Apparence ».
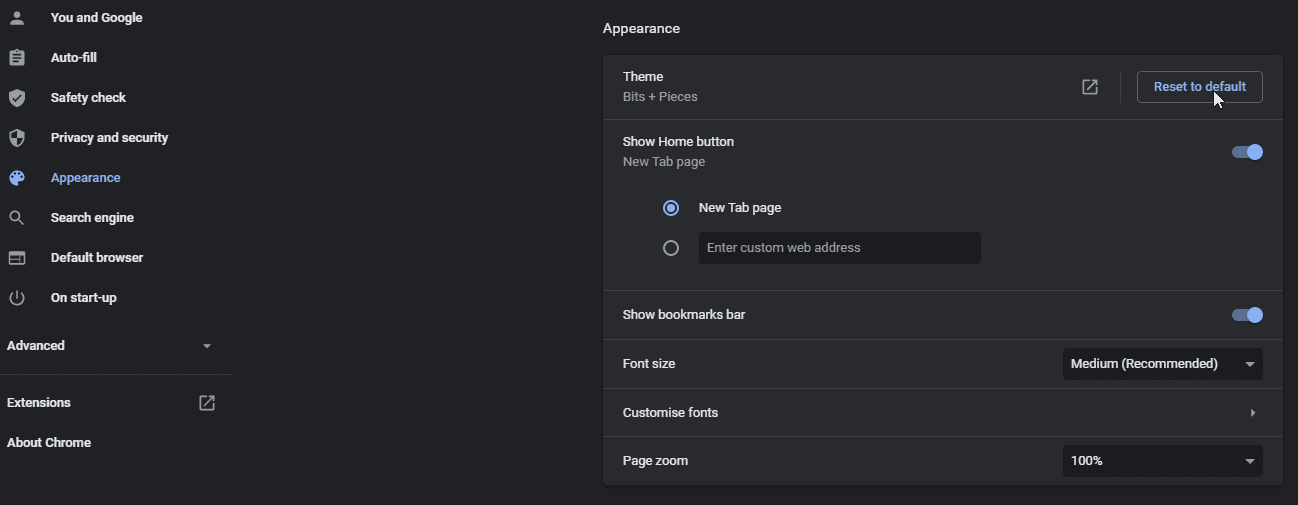
Personnaliser l’arrière-plan Google avec les paramètres de Chrome
La page « Nouvel onglet » de Google Chrome offre également des options de personnalisation intégrées. Vous pouvez y ajouter une image d’arrière-plan stockée sur votre ordinateur ou choisir parmi une sélection de thèmes prédéfinis disponibles dans le navigateur. Voici comment modifier l’arrière-plan de la page d’accueil de Google sans modifier les couleurs du thème de Chrome :
- Cliquez sur le bouton « Personnaliser cette page », situé en bas à droite de la page « Nouvel onglet ».
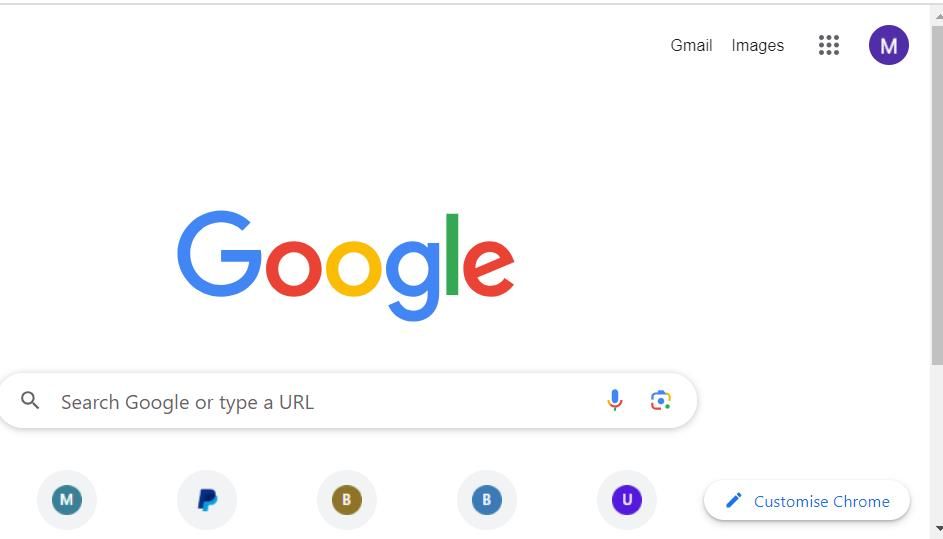
- Appuyez sur le bouton « Changer de thème ».
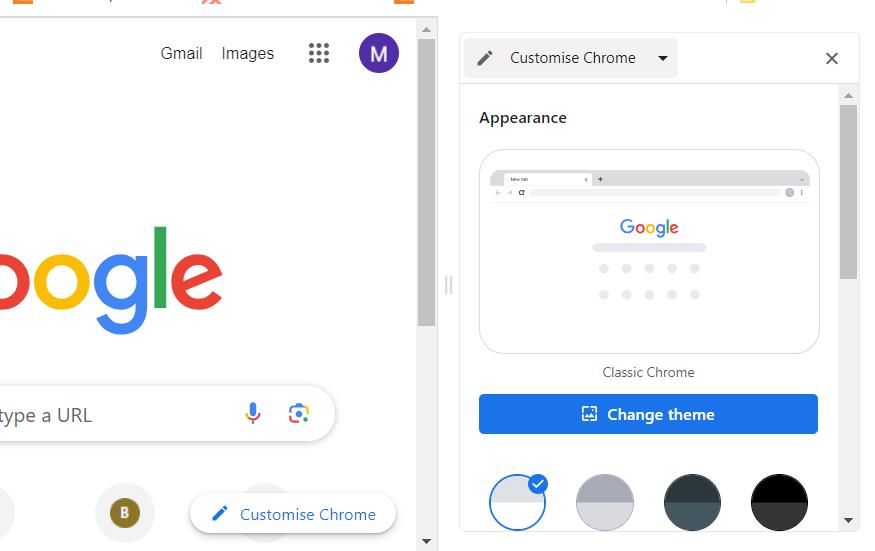
- Cliquez sur l’option « Importer une image » située à côté de la zone « Chrome classique ».
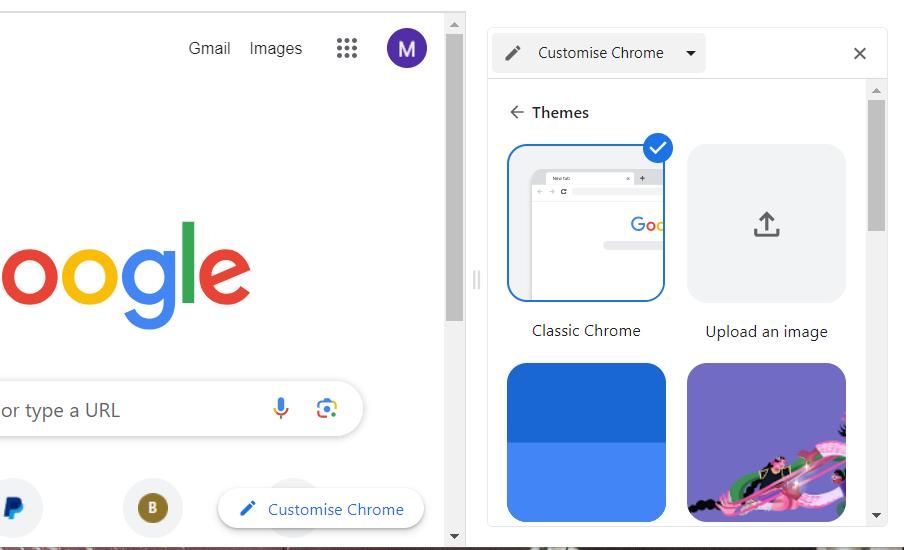
- Sélectionnez l’image que vous souhaitez utiliser comme arrière-plan de la page « Nouvel onglet » de Google.
- Cliquez sur « Ouvrir » pour appliquer l’image sélectionnée.
L’image choisie sera désormais affichée sur la page d’accueil Google de Chrome. L’ajout d’un arrière-plan de cette manière préservera les couleurs par défaut des onglets et de la barre d’adresse de Chrome.
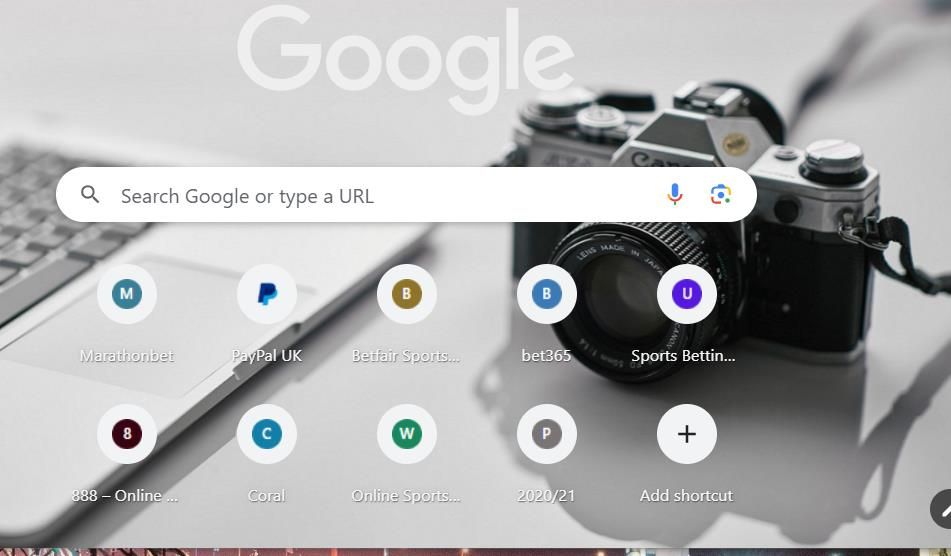
Vous pouvez également choisir parmi les arrière-plans prédéfinis, disponibles sous l’option « Importer une image ». Pour ce faire, cliquez sur l’une des catégories d’arrière-plan pour parcourir les galeries d’images. Ensuite, cliquez sur l’une des vignettes pour l’appliquer à votre arrière-plan. Notez que la sélection d’une de ces images appliquera également un thème plus global, modifiant ainsi la palette de couleurs de Chrome.
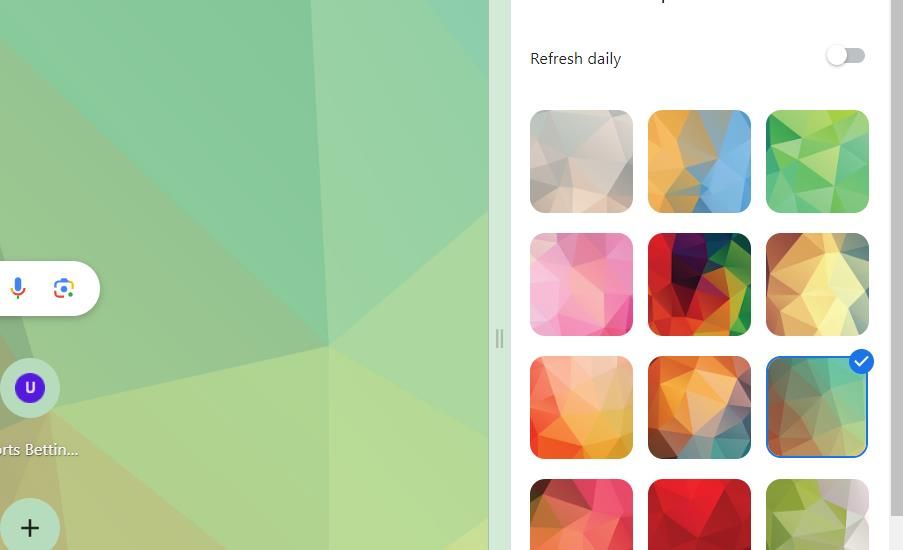
Personnaliser l’arrière-plan de Google avec des thèmes de Browser-Themes
Le site Browser-Themes propose une vaste collection de thèmes d’arrière-plan Chrome que vous pouvez ajouter à votre page « Nouvel onglet » de Google. Cependant, pour installer des thèmes à partir de ce site, vous devrez activer le mode développeur. Voici comment modifier l’arrière-plan de Google avec les thèmes disponibles sur Browser-Themes :
- Dans la barre d’adresse de Chrome, saisissez chrome://extensions/ et appuyez sur la touche Entrée.
- Activez l’option « Mode développeur » dans l’onglet « Extensions ».
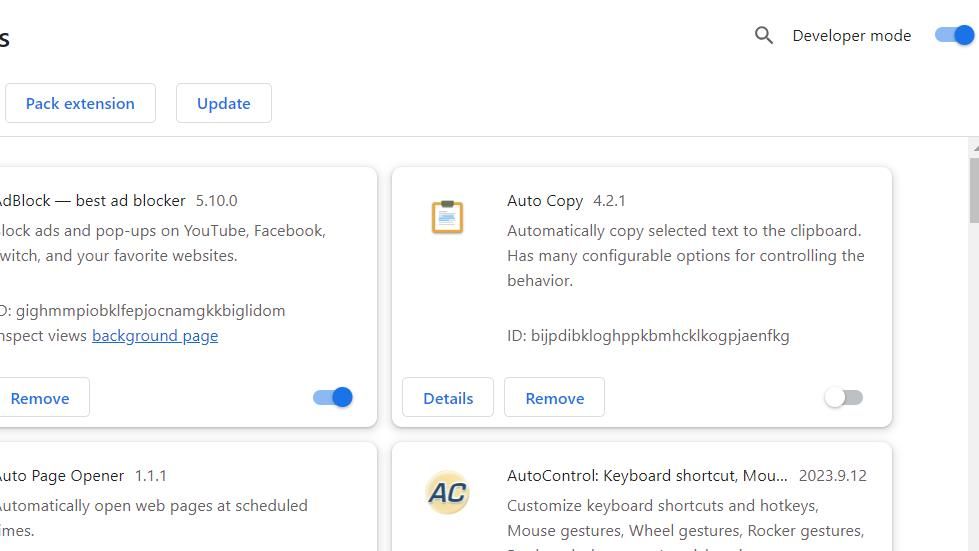
- Ouvrez la page du site Browser-Themes.com.
- Cliquez sur le bouton « Connexion ».
- Saisissez une adresse e-mail pour recevoir un code de vérification.
- Ouvrez votre e-mail Browser-Themes et cliquez sur le lien « Se connecter ».
- Choisissez une image de thème que vous souhaitez appliquer à l’arrière-plan de Google.
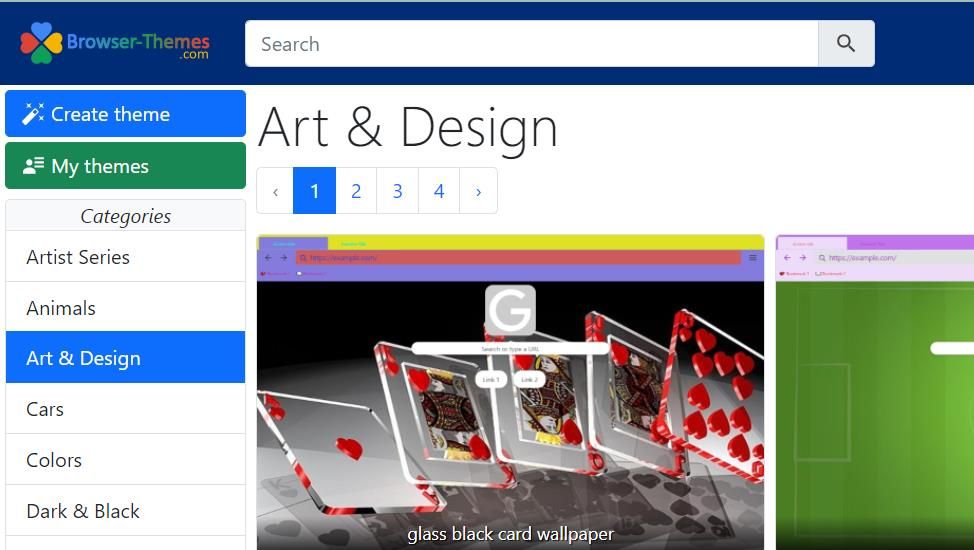
- Cliquez sur le bouton « Télécharger le thème ».
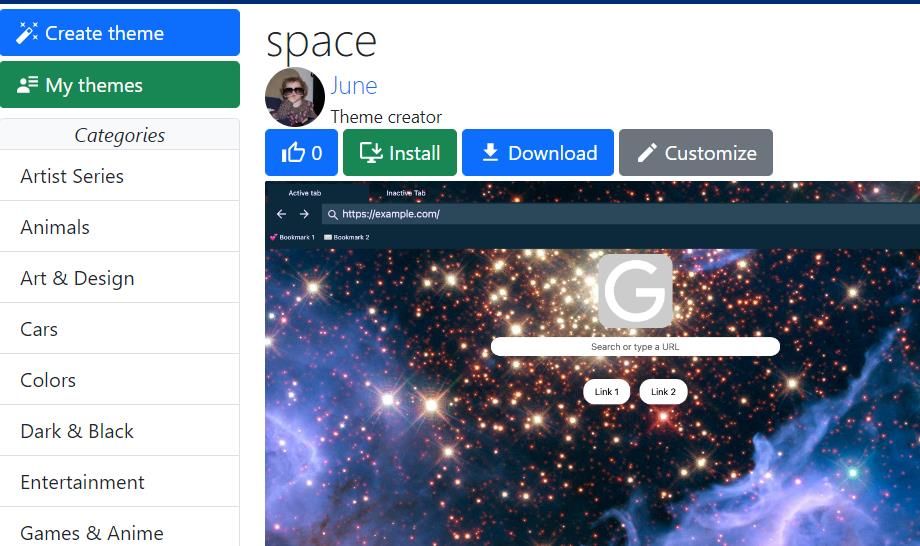
- Ouvrez le dossier contenant le fichier ZIP de votre thème téléchargé.
- Vous devrez ensuite extraire le contenu du fichier ZIP dans un dossier. Pour les utilisateurs Windows, consultez ce guide pour décompresser les fichiers ZIP.
- Faites glisser le dossier extrait du thème vers l’onglet « Extensions » et relâchez le bouton de la souris lorsque l’info-bulle « Copier » apparaît.
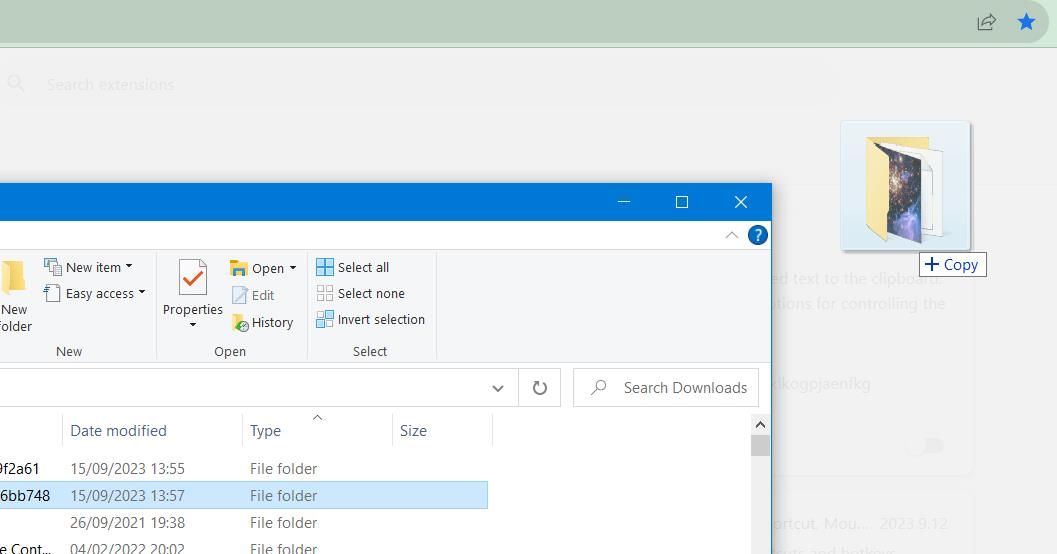
Le thème de Chrome changera pour celui que vous venez de télécharger. Pour visualiser l’image du thème appliquée à l’arrière-plan de Google, cliquez sur l’onglet de la page « Nouvel onglet ».
Les thèmes disponibles sur Browser-Themes sont créés par les utilisateurs à l’aide de l’outil de création de thème du site.
Vous pouvez également créer votre propre thème en cliquant sur le bouton « Créer un thème » sur le site Browser-Themes. Configurez les paramètres de palette, d’image et de couleur selon vos préférences, donnez un nom à votre thème et cliquez sur l’option « Créer ». Ensuite, sélectionnez « Télécharger » pour obtenir le fichier ZIP de votre thème.
Rendre Google plus attrayant grâce aux thèmes Chrome
Par défaut, Google peut sembler un peu monotone. Cependant, en quelques clics, vous pouvez installer un thème Chrome pour améliorer son apparence ou ajouter un nouvel arrière-plan à la page d’accueil de Google grâce aux options de personnalisation de Chrome. Ainsi, vous pouvez transformer complètement votre page « Nouvel onglet ».