Votre code PIN Windows Hello n’est-il pas accepté par Windows ? Dans la plupart des cas, cela se produit lorsque vous saisissez un code PIN erroné. D’autres facteurs pouvant contribuer à ce problème incluent la corruption du dossier Ngc, un problème avec vos comptes Microsoft ou locaux ou des paramètres PIN mal configurés dans l’éditeur de stratégie de groupe.
De même, ne pas mettre à jour votre système d’exploitation pendant une longue période, être infecté par des logiciels malveillants ou des fichiers système corrompus peut également empêcher votre code PIN de connexion de fonctionner. Si vous rencontrez des difficultés pour vous connecter à votre appareil à l’aide de votre code PIN Windows Hello, essayez les solutions suivantes.
Table des matières
1. Assurez-vous de ne pas saisir le code PIN incorrect
Vous pourriez simplement saisir un mauvais code PIN, ce qui est la première cause possible du dysfonctionnement de votre code PIN. Pour éliminer cette possibilité, réinitialisez votre code PIN une fois.
Votre ordinateur doit être connecté à une connexion Internet active pour réinitialiser votre code PIN. Par conséquent, allumez votre ordinateur et assurez-vous qu’Internet est connecté. Pour réinitialiser votre code PIN, rendez-vous sur la page de connexion du profil et cliquez sur J’ai oublié mon code PIN.
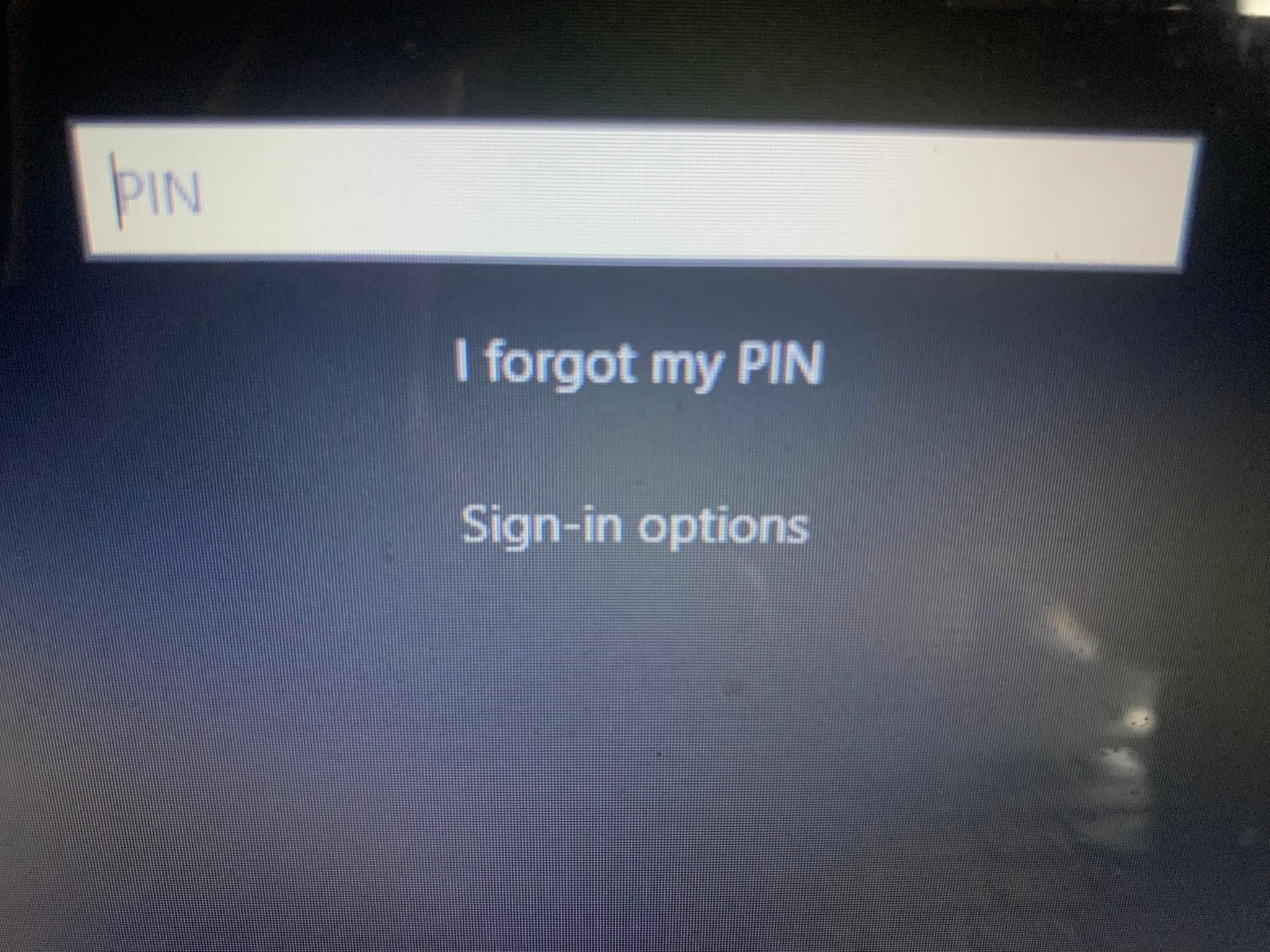
Vous pouvez soit réinitialiser le code PIN en vérifiant votre identité avec le mot de passe de votre compte Microsoft, soit choisir une autre option de connexion en cliquant sur Envoyer le code, qui envoie un code à votre adresse e-mail.
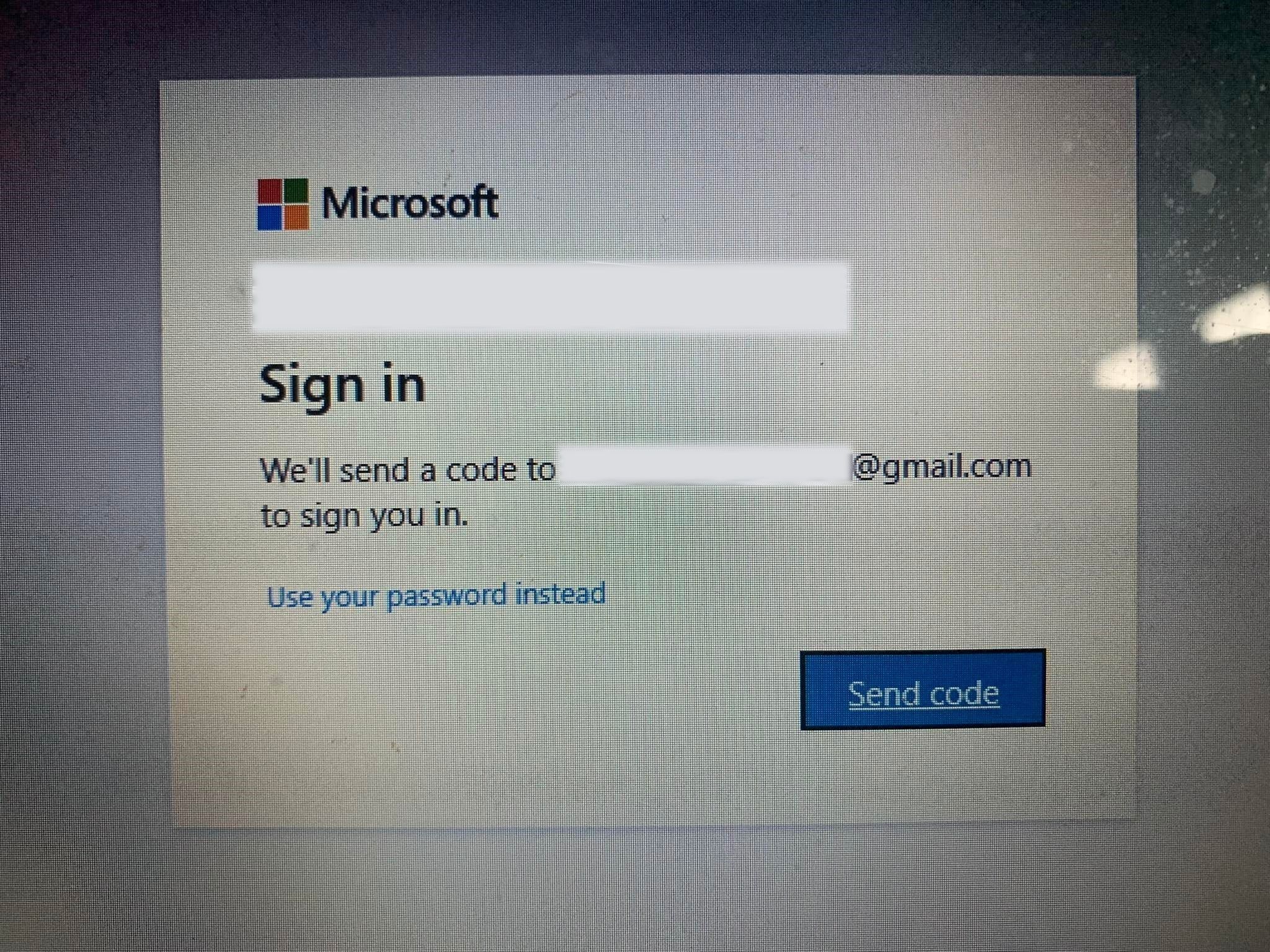
Si vous sélectionnez cette dernière option, saisissez le code que vous avez reçu par e-mail et cliquez sur Continuer. Windows vous demandera de saisir un nouveau code PIN ici, alors saisissez-le, confirmez-le une fois et cliquez sur OK.
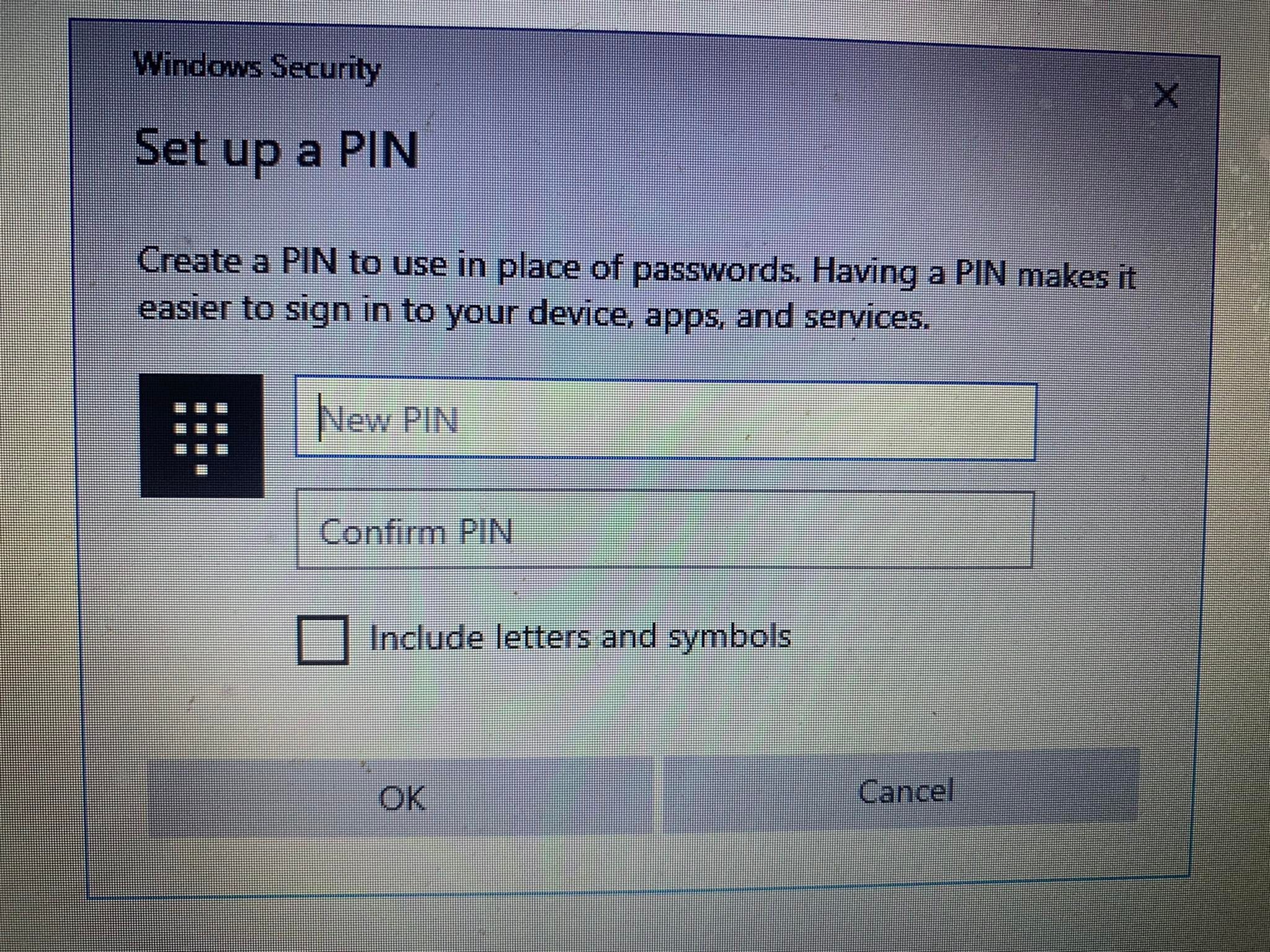
Redémarrez votre ordinateur une fois de plus, ajoutez votre nouveau code PIN sur l’écran de connexion et essayez de vous reconnecter pour vous assurer qu’il s’agissait du mauvais code PIN qui ne vous permettait pas d’accéder à l’ordinateur auparavant. Vous êtes prêt à partir si vous parvenez à vous connecter cette fois-ci – n’oubliez simplement pas votre nouveau code PIN.
Si le code PIN ne fonctionne pas après la réinitialisation et que vous êtes sûr que le code PIN que vous saisissez est correct, le problème peut résider ailleurs. Par conséquent, utilisez une autre manière de vous connecter à votre compte, puis excluez d’autres possibilités.
2. Connectez-vous à l’aide de méthodes alternatives
Si la réinitialisation du code PIN à partir de l’écran de connexion ne résout pas le problème, vous pouvez utiliser le mot de passe de votre compte à la place. Pour ce faire, suivez les étapes ci-dessous :
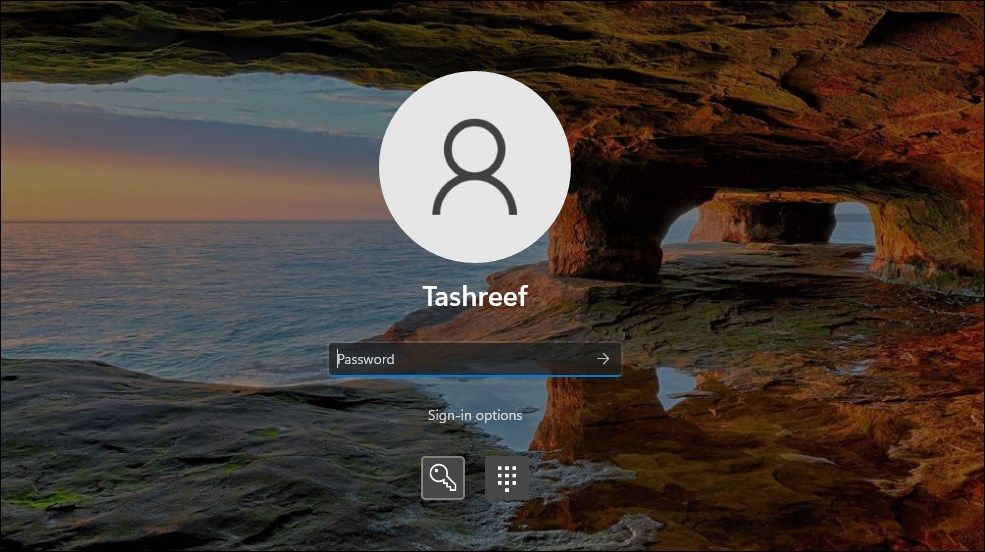
Une fois connecté, vous pouvez commencer à appliquer les correctifs restants.
Si vous ne vous souvenez pas du mot de passe de votre compte, vous pouvez le réinitialiser, tout comme votre code PIN. Contrairement à la réinitialisation du code PIN, la réinitialisation du mot de passe se déroule généralement sans problème et vous permet de vous connecter.
3. Supprimez le dossier Ngc sous Windows
Windows stocke tous vos paramètres liés au code PIN dans ce dossier. Par conséquent, si le système d’exploitation n’accepte pas votre code PIN, qui est correct, vous devez supprimer ce dossier. Ce processus effacera toutes les données liées au code PIN du système d’exploitation. Vous pouvez ensuite configurer un nouveau code PIN, qui devrait fonctionner correctement.
Vous pouvez supprimer le dossier Ngc en suivant ces étapes :
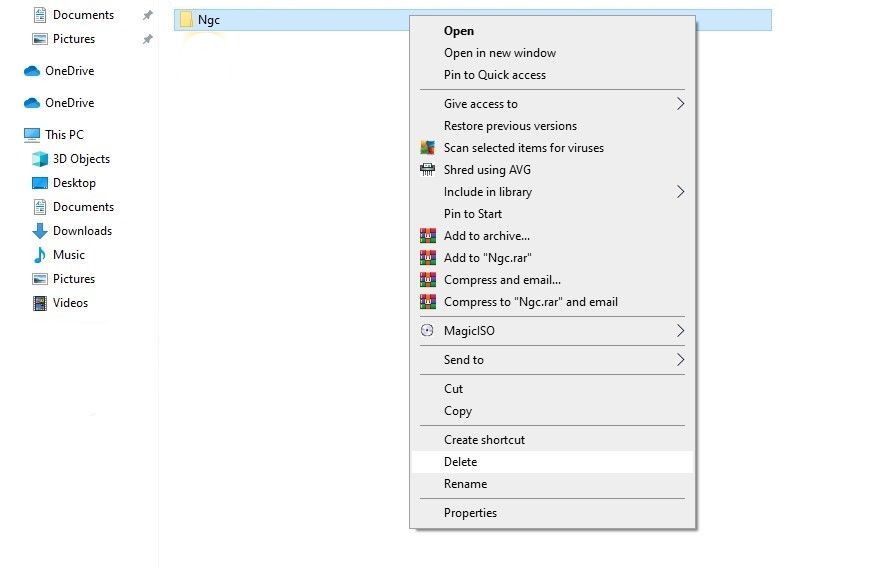
Accédez à Paramètres > Comptes > Options de connexion pour configurer un nouveau code PIN après avoir supprimé l’ancien. Ensuite, cliquez sur Windows Hello PIN, ajoutez un nouveau code PIN et, espérons-le, le code PIN commencera à fonctionner sur votre système d’exploitation.
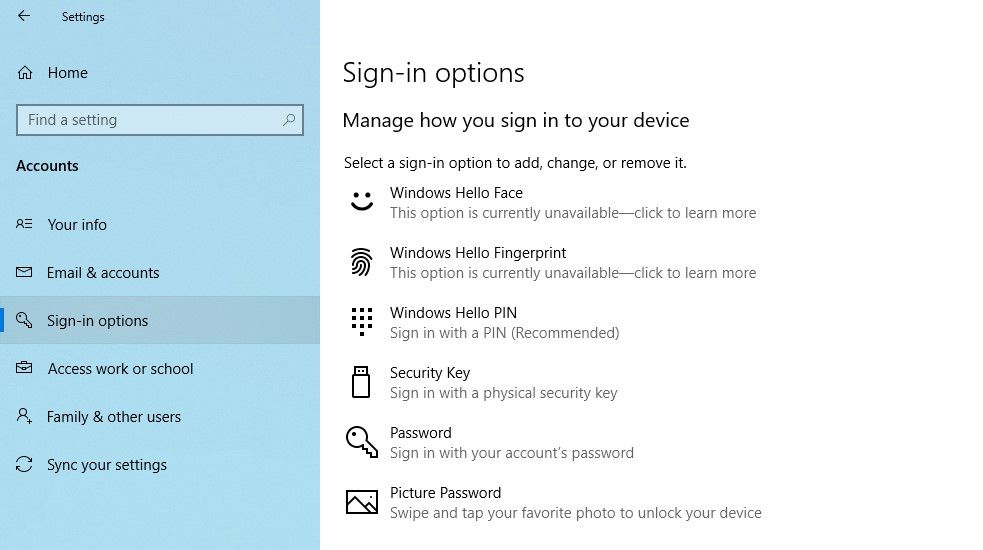
Si ce correctif ne résout pas non plus le problème, celui-ci se situe ailleurs et doit faire l’objet d’une enquête plus approfondie.
4. Éliminer les problèmes spécifiques au compte utilisateur
Lors du dépannage des problèmes de code PIN, il est essentiel d’abord d’exclure les problèmes spécifiques au compte. Pour commencer, vérifiez que le problème ne persiste pas sur un seul compte Microsoft. La meilleure façon de le confirmer est de passer à un compte local. Pour ce faire, suivez les étapes ci-dessous :
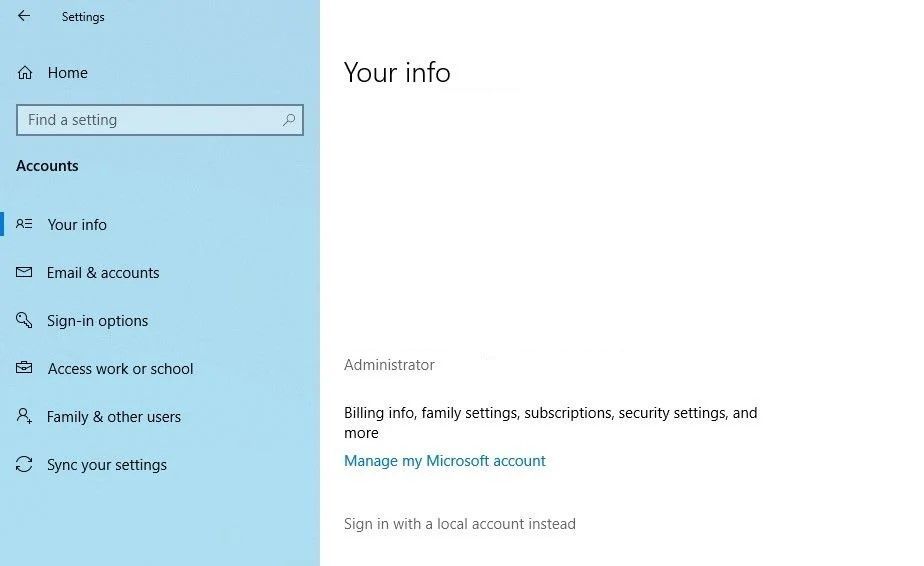
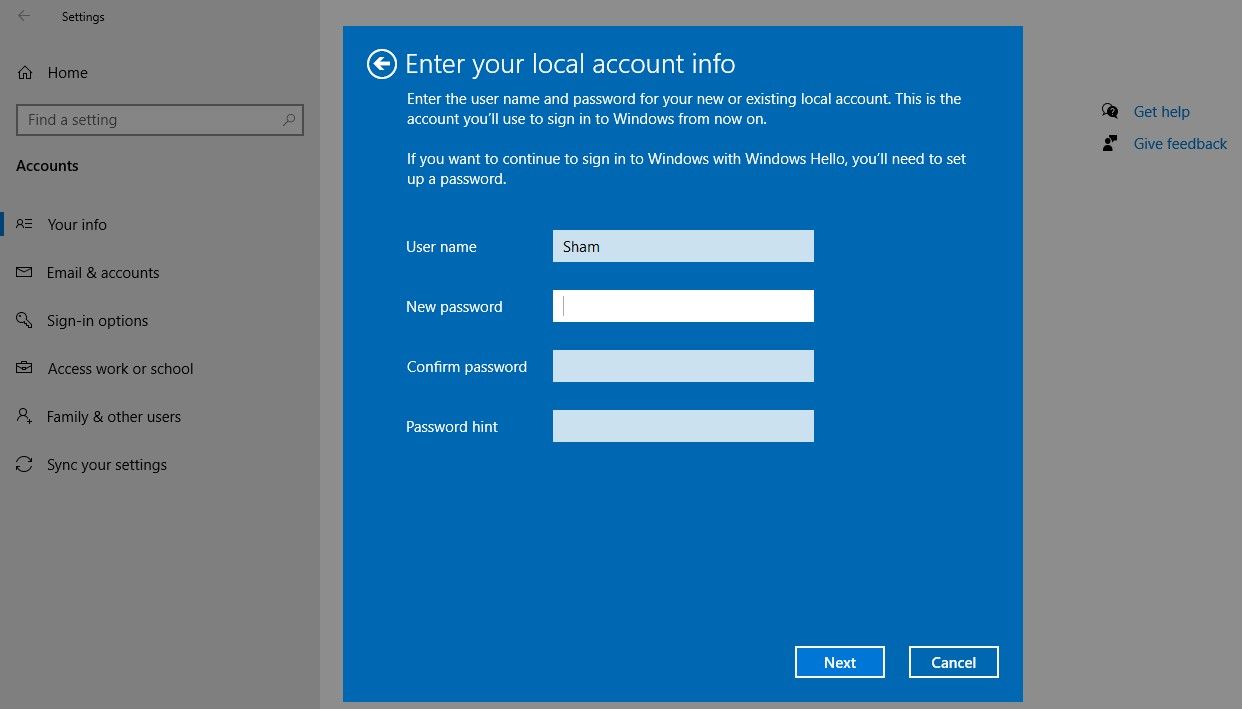
En suivant les étapes ci-dessus, vous reviendrez à l’écran de connexion. Saisissez à nouveau votre code PIN pour confirmer qu’il fonctionne. Si tel est le cas, c’est votre compte Microsoft qui est en cause. Créer un autre compte utilisateur et vérifier si le code PIN y fonctionne pourrait aider à le confirmer.
Par conséquent, si le problème provient de votre compte utilisateur Microsoft, vous devez copier vos fichiers sur le nouveau compte et commencer à utiliser le nouveau compte de manière permanente.
Si le code PIN ne fonctionne sur aucun compte, passez au correctif suivant.
5. Ajustez les paramètres de connexion par code PIN dans l’éditeur de stratégie de groupe
Lorsque le paramètre de connexion par code PIN pratique dans l’éditeur de stratégie de groupe est désactivé, le code PIN ne fonctionnera pas. Par conséquent, il est essentiel de s’assurer que cela ne pose pas de problème lors de la connexion.
Cependant, certaines versions de Windows peuvent ne pas disposer de cette fonctionnalité. Si cela s’applique également à vous, ignorez cette étape.
Suivez les étapes ci-dessous pour ajuster les paramètres dans l’éditeur de stratégie de groupe :
Si le paramètre est déjà activé, continuez à appliquer les correctifs restants.
6. Mettez à jour ou rétrogradez votre système d’exploitation
Selon Aides du support Microsoft, l’une des causes possibles du dysfonctionnement du code PIN sous Windows peut être des mises à jour récentes. Si vous vous souvenez d’avoir effectué une mise à jour récemment, vous devez annuler la mise à jour.
À l’inverse, si vous n’avez pas mis à jour votre ordinateur depuis un certain temps, le problème vient peut-être d’un système d’exploitation Windows obsolète. Dans ce cas, suivez les étapes ci-dessous pour mettre à jour votre ordinateur :
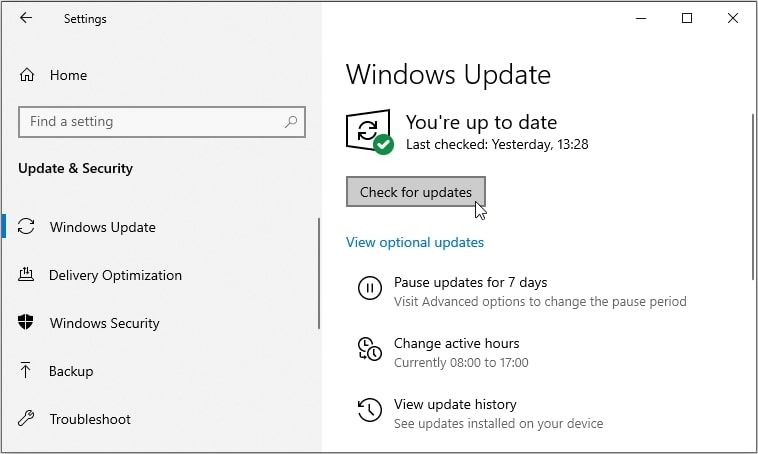
Windows recherchera automatiquement les dernières mises à jour et se mettra à jour si nécessaire. Une fois votre système d’exploitation mis à jour, essayez de vous reconnecter avec votre code PIN si cela fonctionne cette fois.
Si vous rencontrez ce problème sous Windows 11, consultez notre guide sur la façon d’installer les mises à jour de Windows 11 pour mettre à jour votre système. Si vous avez commencé à rencontrer ce problème après avoir installé une mise à jour, suivez notre guide sur la façon de désinstaller les mises à jour dans Windows 11 et de désinstaller les mises à jour les plus récentes que vous avez installées.
Si le problème persiste, exécutez une analyse des logiciels malveillants pour exclure toute possibilité d’interférence de logiciels malveillants.
7. Désactivez votre antivirus et exécutez une analyse des logiciels malveillants
Une éventuelle interférence de l’antivirus peut également entraîner le rejet de votre code PIN. Pour éviter que cela ne se produise, désactivez temporairement tout antivirus tiers que vous utilisez. Si la désactivation de la suite de sécurité tierce résout le problème, désactivez-la définitivement.
De plus, vous pouvez désactiver temporairement Windows Defender (maintenant connu sous le nom de Microsoft Defender), la suite de sécurité intégrée, pour vous assurer qu’il n’est pas le coupable. N’oubliez pas de réactiver la suite de sécurité, car la désactiver trop longtemps peut exposer votre appareil à des logiciels malveillants.
En dehors de cela, les infections par des logiciels malveillants peuvent également altérer de nombreuses fonctions du système. Il est donc impératif d’exclure cette possibilité. Vous pouvez facilement le faire en exécutant une analyse hors ligne de Microsoft Defender. En analysant le système, vous pouvez vous assurer qu’aucun logiciel malveillant caché n’affecte ses performances.
8. Exécutez une analyse SFC
Lorsque vous supprimez un logiciel malveillant de votre ordinateur, assurez-vous qu’il n’a corrompu aucun fichier Windows susceptible d’être à l’origine du problème en question.
Le moyen le plus simple de procéder consiste à exécuter une analyse SFC. L’analyse recherche automatiquement les fichiers corrompus et les remplace par une copie en cache. Vous pouvez découvrir comment utiliser l’outil SFC dans notre guide sur la façon de réparer les fichiers Windows corrompus avec ses outils intégrés.
Si l’exécution de l’analyse SFC ne résout pas le problème, vous pouvez restaurer votre système à un point de restauration antérieur où le code PIN fonctionnait. Vous ne pouvez le faire que si vous avez déjà créé un point de restauration. Sinon, c’est impossible.
Le code PIN ne fonctionne toujours pas sous Windows ?
Après avoir essayé tous les correctifs répertoriés ci-dessus et que le problème persiste, envisagez de restaurer votre ordinateur à un point antérieur où le code PIN fonctionnait correctement. Si cela ne résout pas non plus le problème, il est préférable de réinitialiser votre ordinateur aux paramètres d’usine en dernier recours.

