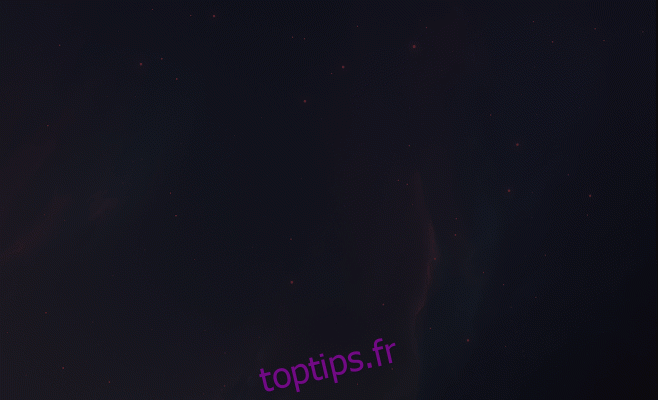Windows 10 prend en charge raisonnablement une configuration à deux moniteurs. C’est peut-être le meilleur support que Windows ait jamais eu pour une configuration à deux moniteurs par rapport à la version précédente. Windows dispose également d’une fonctionnalité très intéressante appelée Snap qui vous permet d’aligner rapidement les fenêtres sur l’un ou l’autre des bords de votre écran. Associez ces deux ensemble et vous avez un problème; les utilisateurs sur une configuration à deux moniteurs qui tentent de déplacer une fenêtre d’un moniteur à l’autre en la faisant glisser le long du haut de l’écran sont arrêtés car la fenêtre s’aligne sur le bord à la place. Les coins collants en haut sont destinés à empêcher les utilisateurs de déplacer involontairement une fenêtre vers l’écran suivant, mais ils sont souvent un obstacle pour les utilisateurs qui cherchent à faire exactement cela. La solution consiste à désactiver les coins collants à l’aide d’une application gratuite et légère appelée Non Stick Mouse.
Téléchargez Non Stick Mouse et exécutez-le. L’application n’a pas d’interface utilisateur à proprement parler, mais si vous ouvrez le Gestionnaire des tâches, vous constaterez que l’application est en cours d’exécution dans l’onglet Processus. Sans l’application, c’est à quoi ressemble une tentative de déplacer une fenêtre vers le moniteur suivant en la faisant glisser le long du haut de l’écran. Vous pouvez voir la fonction Snap s’activer.
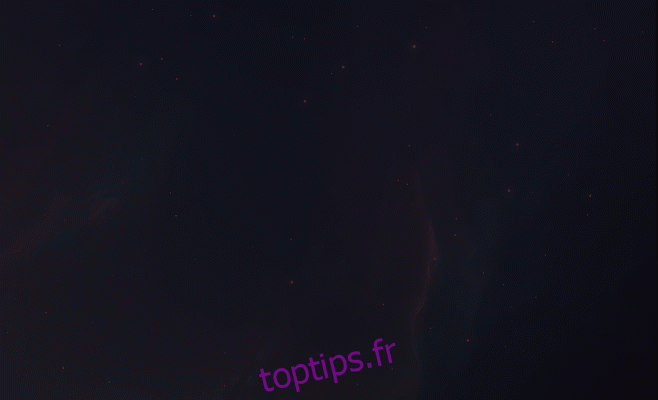
Avec Non Stick Mouse en cours d’exécution, vous ne verrez pas Snap activer et la fenêtre passera simplement à l’écran suivant. La fonction d’accrochage n’est pas désactivée. Cela fonctionne toujours lorsque vous faites glisser la même fenêtre vers le haut de l’écran où elle est agrandie, et lorsque vous utilisez le bouton Windows et les touches fléchées pour l’aligner.
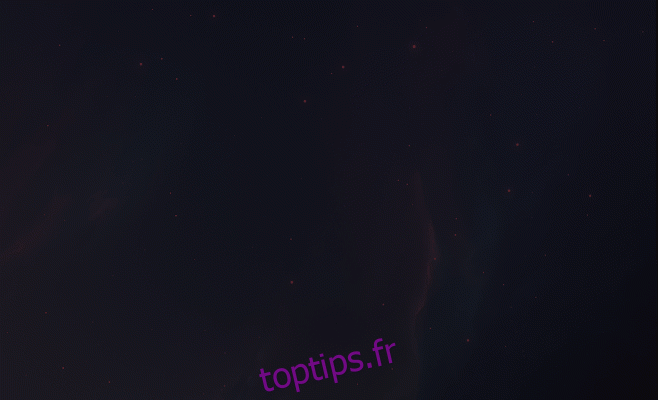
Si vous cliquez et maintenez la fenêtre sur le bord supérieur de l’écran pendant quelques secondes, elle s’alignera sur le côté. Vous devrez peut-être vous adapter à Snap fonctionnant un peu différemment avec Non Stick Mouse en cours d’exécution. Non Stick Mouse a à la fois une version d’installation et une version portable. Ni l’un ni l’autre ne s’exécutera automatiquement lorsque vous démarrerez votre système, donc si vous aimez suffisamment l’application pour qu’elle s’exécute chaque fois que vous allumez votre système, vous devez l’ajouter à votre dossier de démarrage.