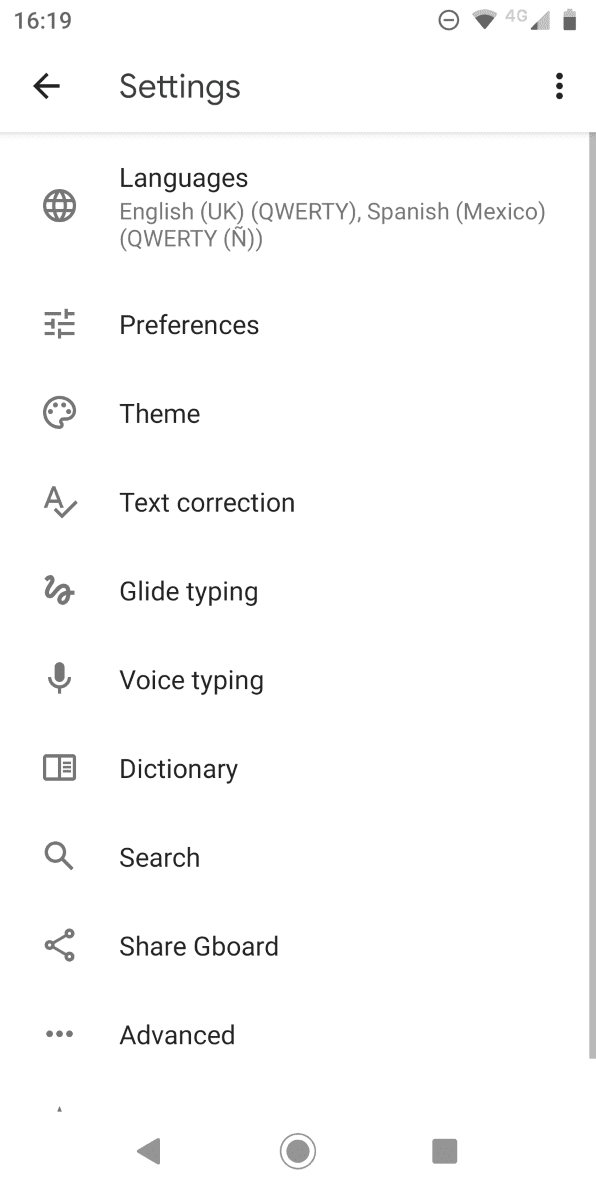La fonction de correction automatique d’Android peut être à la fois une bénédiction et une malédiction. Une minute, cela vous évitera une faute de frappe embarrassante dans un message adressé à votre patron. Le lendemain, vous rougirez en envoyant quelque chose de totalement inapproprié à un membre de votre famille.
Il est temps que vous repreniez le contrôle. Si vous souhaitez savoir comment activer la correction automatique sur votre appareil Android et comment désactiver à nouveau la correction automatique, continuez à lire. Nous vous montrerons également quelques autres paramètres pour vous aider à faire fonctionner la fonction de correction automatique comme vous le souhaitez.
Table des matières
Comment désactiver la correction automatique sur Android
Par défaut, la plupart des appareils Android sont préchargés avec Gboard, l’application clavier interne de Google. Si vous l’utilisez, vous pouvez suivre nos instructions pour désactiver la correction automatique, et vous pouvez également apprendre de nouvelles choses intéressantes que vous pouvez faire avec Gboard.
Vous pouvez facilement changer de clavier Android avec l’une des nombreuses applications tierces disponibles dans l’App Store. Les instructions pour désactiver la correction automatique sur ceux-ci peuvent cependant différer légèrement. Consultez la documentation officielle du développeur de votre clavier pour plus d’informations.
En fonction de votre appareil, cette procédure peut varier légèrement, même si les instructions générales seront les mêmes. La bascule permettant de désactiver la correction automatique sur Gboard est cachée au fond du menu Paramètres de votre téléphone.
Pour y accéder, vous devrez ouvrir les paramètres de Gboard. Vous pouvez le faire via l’application Paramètres en accédant à Paramètres > Système et mises à jour > Langues et saisie > Claviers > Gboard. Pour une méthode plus rapide, vous pouvez accéder à la zone de correction automatique sur les appareils Android en ouvrant votre clavier et en appuyant longuement sur la touche virgule, puis en appuyant sur l’icône d’engrenage qui apparaît.
Une fois que vous avez atteint les paramètres de Gboard avec l’une ou l’autre méthode, sélectionnez Correction du texte. Ensuite, sous l’en-tête Corrections, faites glisser le bouton de correction automatique sur la position Désactivé.
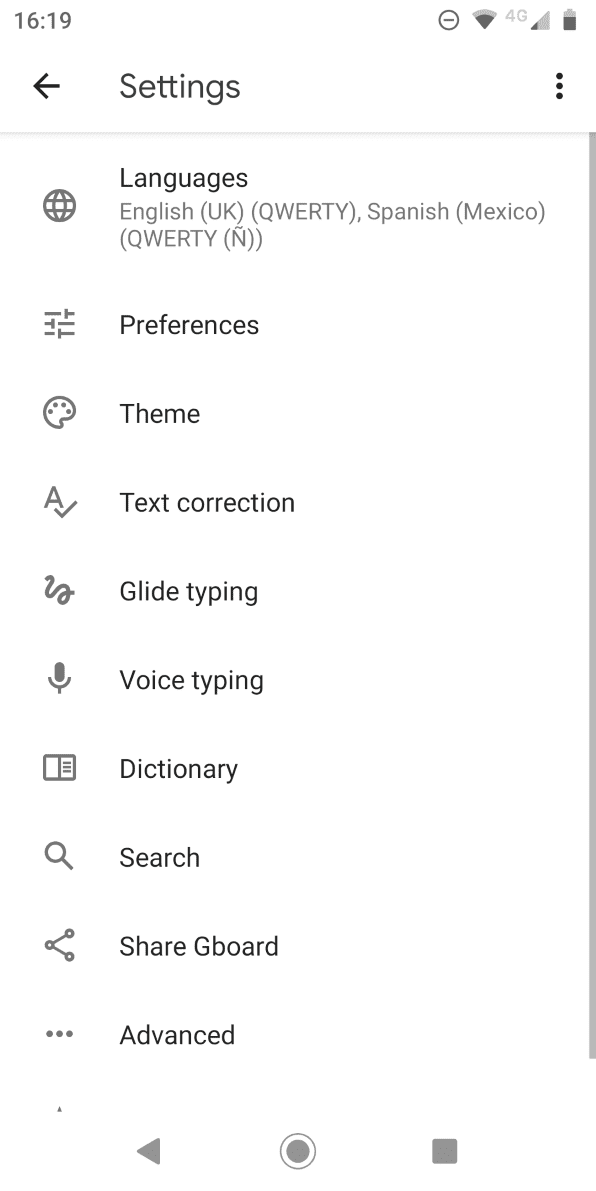
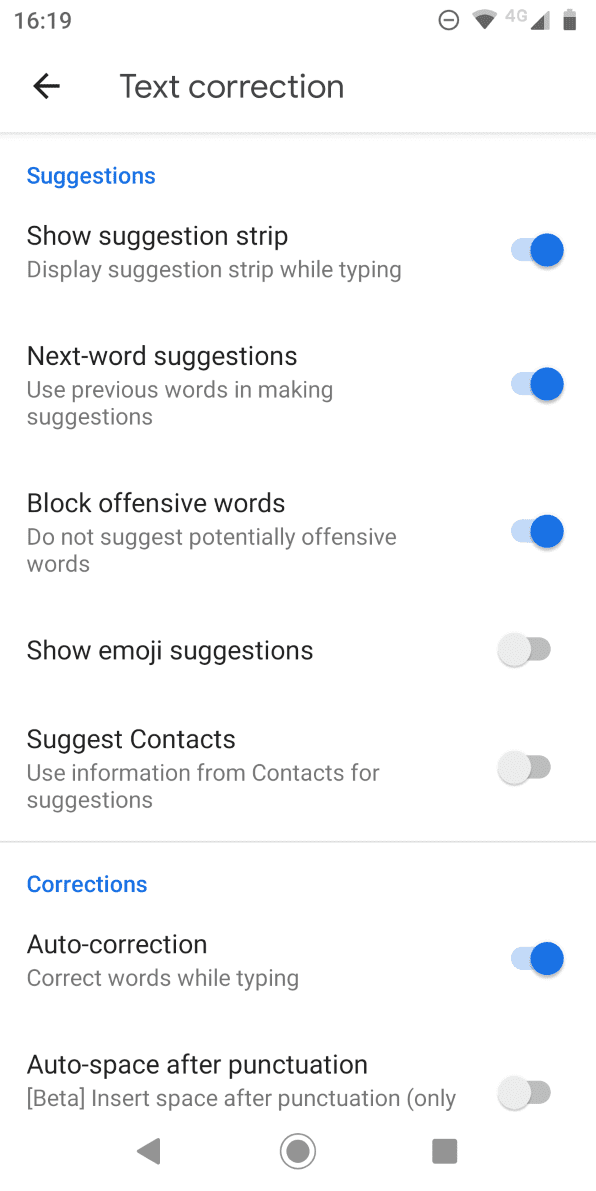
C’est le même endroit où vous pouvez également faire des ajustements pour savoir si vous souhaitez annuler les corrections automatiques lorsque vous appuyez sur retour arrière, par exemple, ou si votre clavier ajoute automatiquement un espace après la ponctuation.
Comment activer la correction automatique sur Android
Si vous changez d’avis plus tard, vous pouvez réactiver la fonction de correction automatique à tout moment. Suivez simplement les mêmes instructions que ci-dessus, en peaufinant la dernière étape :
Encore une fois, si vous utilisez un autre clavier Android, vous constaterez peut-être que les instructions varient. Tout clavier que vous avez installé devrait apparaître dans la section Claviers de l’application Paramètres. Ouvrez-le à partir de là, puis vous devrez rechercher le paramètre approprié.
SwiftKey, par exemple, a la fonction de correction automatique stockée sous Saisie > Correction automatique. Vous pouvez facilement activer la fonctionnalité à tout moment.
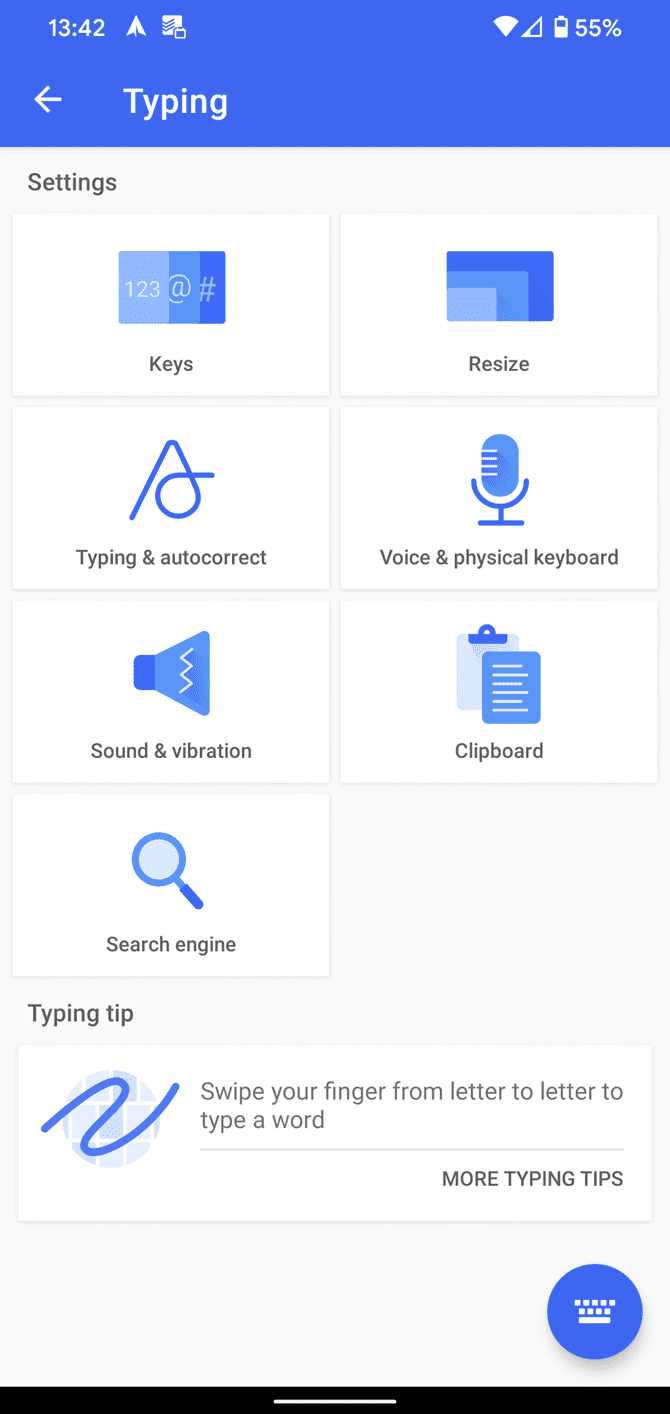
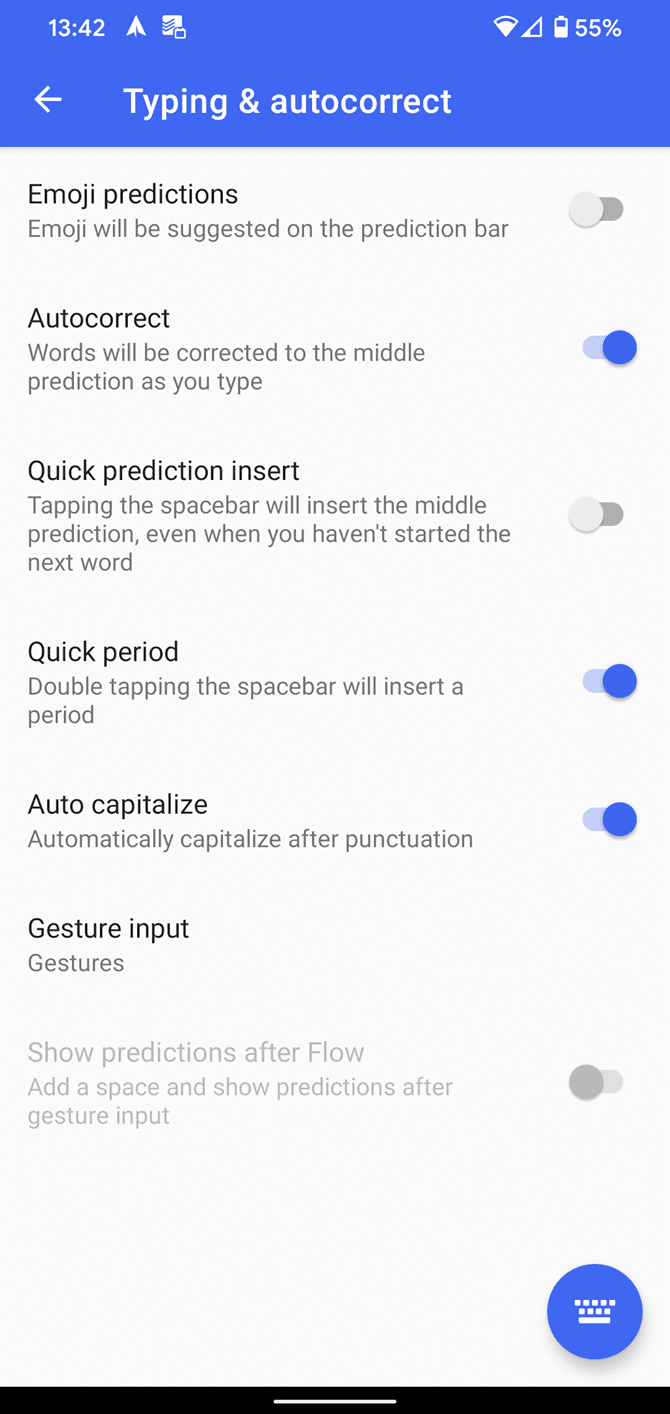
Même si nous savons que la correction automatique a ses inconvénients, elle peut être très utile car elle vous permet de taper plus rapidement sur votre téléphone Android.
Comment désactiver la correction automatique sur les appareils Samsung
Si vous avez déjà possédé un téléphone ou une tablette Samsung, vous savez que la société n’utilise pas de version stock d’Android. Au lieu de cela, les appareils Samsung exécutent un skin Android propriétaire appelé One UI.
Les skins d’Android et de Samsung diffèrent à bien des égards, notamment la manière d’activer et de désactiver la correction automatique. Vous trouverez ci-dessous des instructions sur la façon de désactiver la correction automatique dans l’application Samsung Keyboard sur les appareils exécutant Android 11 et versions ultérieures :
Si vous souhaitez savoir comment désactiver la correction automatique sur les téléphones et tablettes Samsung des anciennes générations, vous devrez suivre ces instructions :
Comme vous pouvez le constater, le processus de désactivation de la correction automatique sur les appareils Samsung n’est pas trop compliqué. Bien sûr, si vous souhaitez savoir comment activer la correction automatique sur votre appareil Samsung, suivez la même procédure mais modifiez la dernière étape.
Si plusieurs langues de clavier sont installées, vous pouvez activer/désactiver la correction automatique pour chaque disposition de langue individuellement en utilisant les cases à cocher situées à côté des langues sur cette page.
Nous avons également de nombreux conseils utiles pour vous aider à améliorer votre expérience de frappe lorsque vous utilisez un clavier Samsung.
Comment améliorer la correction automatique sur Android
Nous avons tous vu ces drôles de captures d’écran d’échec de correction automatique. Lorsque vous en lisez certains, vous comprenez pourquoi vous pourriez avoir une envie soudaine de désactiver la correction automatique sur votre appareil Android.
Mais en réalité, des mesures aussi drastiques sont rarement nécessaires. Les claviers Android disposent d’une multitude d’options qui vous permettent de modifier, d’affiner et d’améliorer la fonction de correction automatique, la rendant ainsi mieux adaptée à vos besoins. Jetons un coup d’œil rapide à certains des autres paramètres qui méritent d’être étudiés. Celles-ci s’appliquent principalement à Gboard, mais vous trouverez des options similaires sur la plupart des applications de clavier.
Auto-capitalisation
Android peut corriger automatiquement les majuscules au début des phrases et sur les noms propres au fur et à mesure que vous tapez.
Dans des circonstances normales, c’est une fonctionnalité utile. Mais pour certaines personnes, ce n’est peut-être pas idéal. De nombreux mots sont à la fois des noms propres et des noms réguliers (par exemple, « Turquie » le pays et « dinde » l’oiseau). Si vous utilisez régulièrement de tels mots, vous souhaiterez peut-être désactiver la fonction de mise en majuscule automatique.
Vous pouvez le faire en vous rendant dans Paramètres > Système > Langue et saisie > Claviers > Gboard > Correction de texte > Capitalisation automatique. Faites glisser la bascule en position Off pour la désactiver.
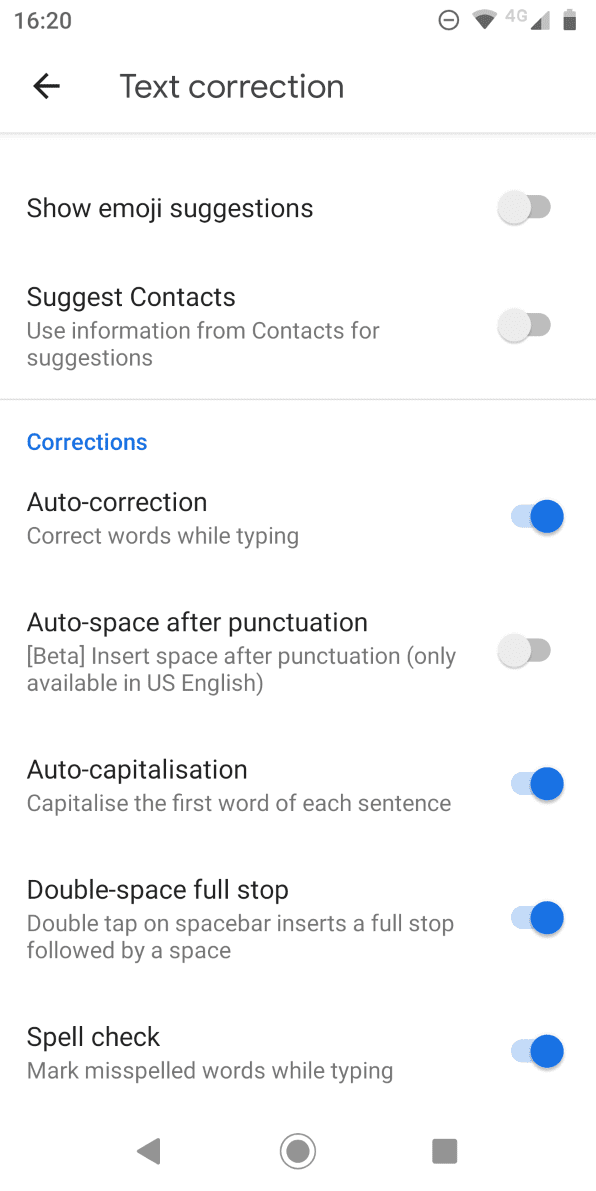
Vérification orthographique
Plutôt que de compter sur la fonction de correction automatique pour corriger vos erreurs, vous pouvez simplement activer la vérification orthographique sur Android. Il vous alertera des fautes de frappe et autres mots mal orthographiés en utilisant ces lignes rouges ondulées familières sous le texte.
Pour activer ou désactiver la vérification orthographique sur Android, vous devez accéder à Paramètres > Système > Langue et saisie > Claviers > Gboard > Correction de texte > Orthographe > Vérification orthographique et faire basculer la bascule dans la position souhaitée.
Pour que cette fonctionnalité fonctionne, vous devez vous assurer que vous avez sélectionné une langue par défaut pour votre clavier. De plus, quel que soit le clavier que vous utilisez, vous devrez vous assurer que Gboard est utilisé comme source de vérification orthographique (plutôt que le clavier Samsung, par exemple).
Si vous le souhaitez, vous pouvez utiliser ensemble les outils de vérification orthographique et de correction automatique.
Personnaliser le dictionnaire Android
Vous rencontrerez toujours des mots légitimes qui ne font pas partie du dictionnaire intégré d’Android. Les noms de lieux obscurs, les noms de marque et le jargon spécifique lié à votre travail sont des coupables courants.
Cela vieillit très vite lorsqu’Android essaie continuellement de corriger automatiquement « Sonos » en « sonar » ou « Logitech » en « logique ». Pour éviter que cela ne se produise et vous épargner du stress, vous devez ajouter les mots à votre dictionnaire personnel.
Vous pouvez accéder au dictionnaire en vous rendant dans Paramètres > Système > Langue et saisie > Claviers > Gboard > Dictionnaire > Dictionnaire personnel. Appuyez sur la langue pour laquelle vous souhaitez modifier le dictionnaire, même si vous n’en avez qu’un seul installé. Ensuite, vous pouvez utiliser le bouton Plus pour ajouter de nouveaux mots.
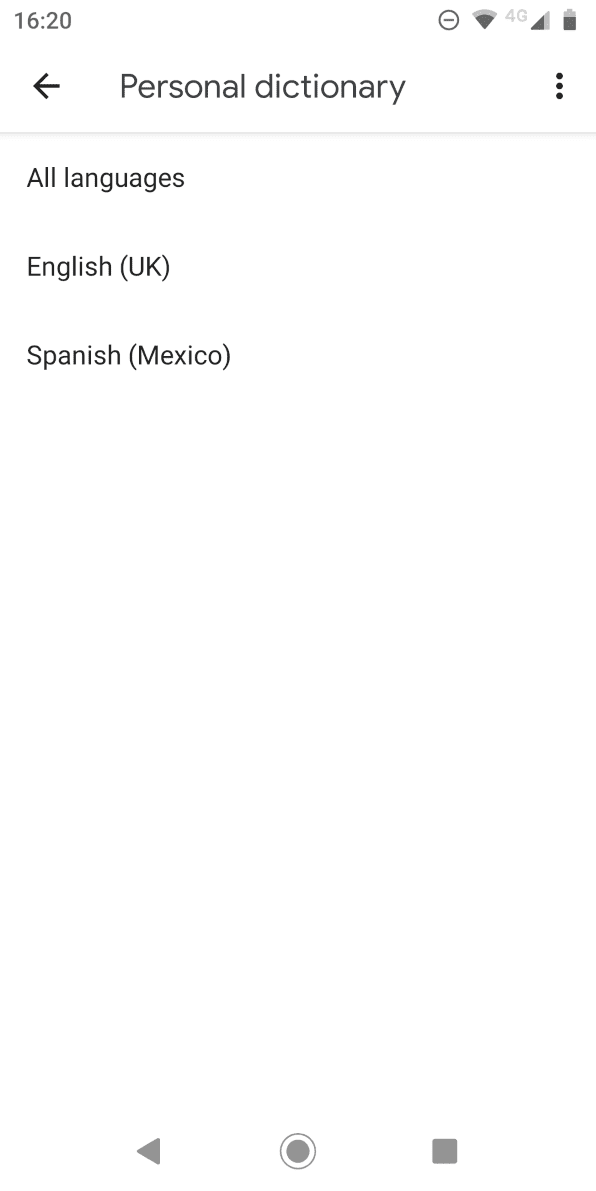
Essayez la saisie vocale
Certains claviers (dont Gboard) vous offrent de nombreuses fonctionnalités pour vous aider à améliorer votre frappe. Vous pouvez également commencer à utiliser votre voix plutôt qu’un clavier tactile à l’écran.
Du point de vue de la correction automatique, vous êtes moins susceptible de faire une faute de frappe lorsque vous parlez plutôt que lorsque vous tapez. Cependant, vous aborderez la question des mots potentiellement mal compris, surtout si vous avez un accent quelconque.
Si vous souhaitez à la fois vitesse et précision, vous pouvez toujours suivre nos conseils pour taper plus rapidement sur les appareils Android. Cependant, la saisie vocale de Google s’est beaucoup améliorée au fil des ans, donc utiliser cette fonctionnalité est une bonne idée.
Si vous souhaitez essayer la saisie vocale, accédez à Paramètres > Système > Langue et saisie > Claviers > Gboard > Saisie vocale et activez la bascule. Ensuite, vous pouvez appuyer sur l’icône du microphone en haut à droite du clavier pour parler.
Nous vous conseillons également d’utiliser la fonction de saisie vocale plus rapide que vous pouvez trouver dans le même menu car elle téléchargera un moyen plus rapide et plus précis de reconnaître votre voix afin d’offrir de meilleurs résultats. Une fois que vous aurez téléchargé ce module complémentaire, il fonctionnera également hors ligne, ce qui est une fantastique nouvelle.
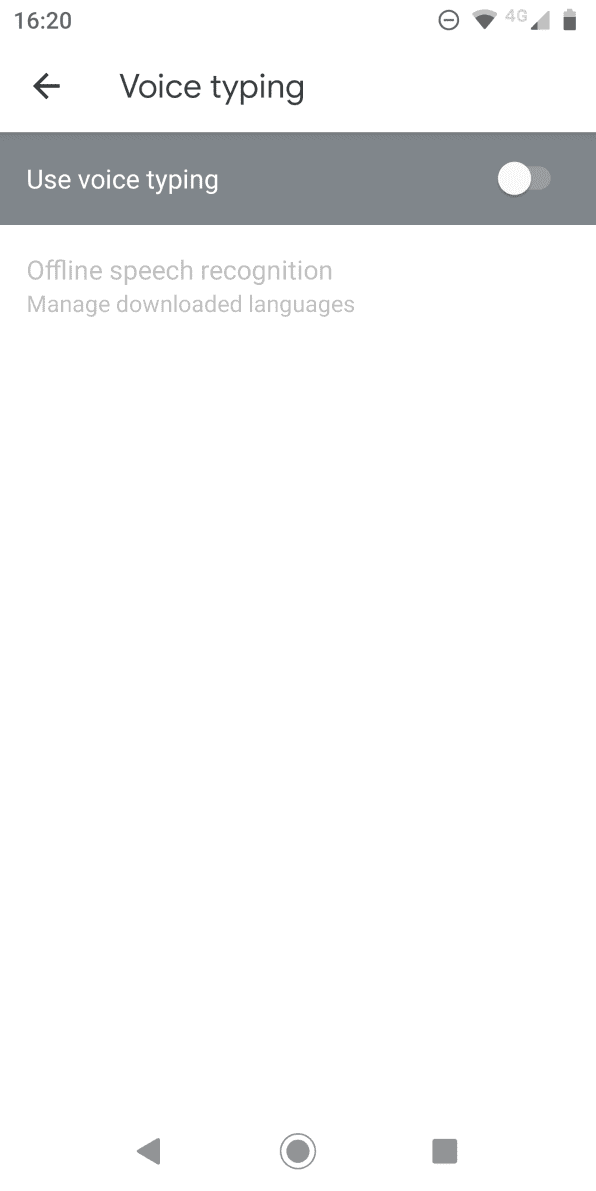
Si vous utilisez un autre clavier, vous pouvez également passer à la saisie vocale Google à l’aide du bouton de commutation du clavier qui apparaît lors de la saisie.
En savoir plus sur la saisie sur Android
Utiliser la correction automatique sur Android et apprendre à l’activer et à la désactiver peut améliorer votre expérience de frappe sur votre appareil Android. Par exemple, vous pouvez modifier le thème du clavier, installer des options tierces et même passer à une disposition de clavier non QWERTY.
Cependant, si vous souhaitez passer à un nouveau clavier, vous devez toujours vous assurer d’en choisir un auprès d’une marque digne de confiance.