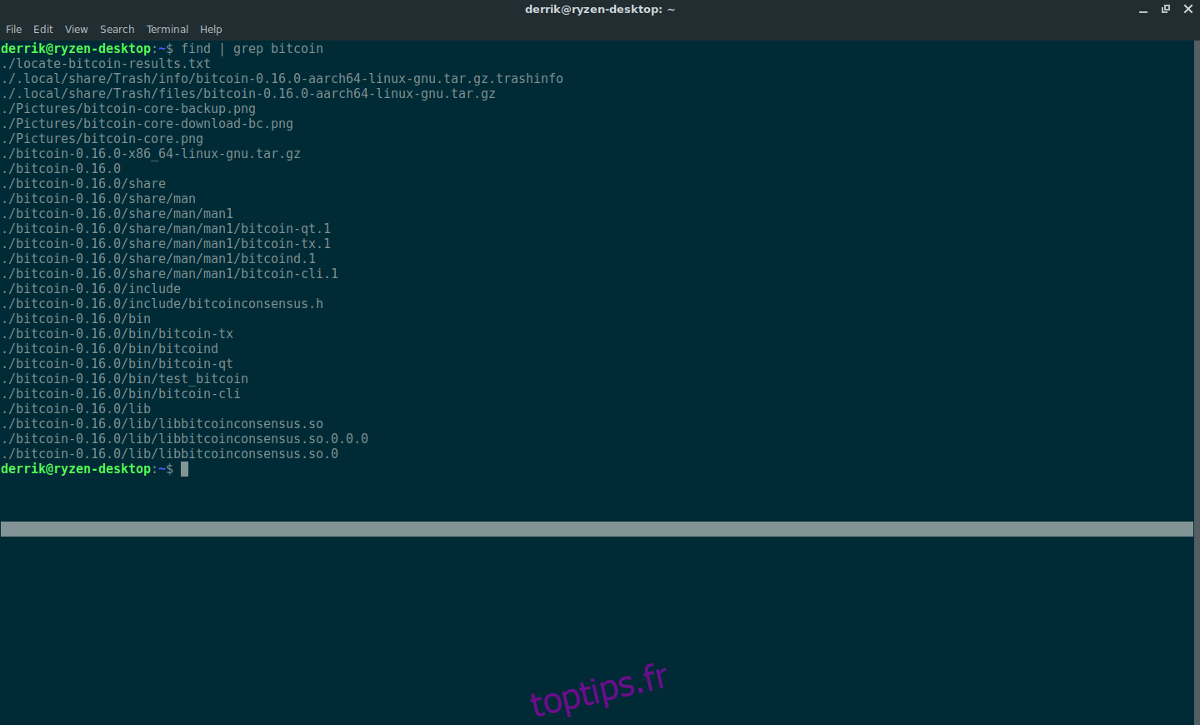La plupart des utilisateurs essayant de trouver des fichiers et des dossiers sur leur PC Linux ont recours au gestionnaire de fichiers. Habituellement, les outils de recherche du gestionnaire de fichiers peuvent trouver ce dont les utilisateurs ont besoin – dans une certaine mesure. Le problème est qu’ils ont tendance à être lents et capricieux. Pour une recherche de fichiers plus puissante sous Linux, pensez à vous tourner vers le terminal.
ALERTE SPOILER: faites défiler vers le bas et regardez le didacticiel vidéo à la fin de cet article.
Dans ce guide, nous allons passer en revue quelques moyens simples de trouver des fichiers et des dossiers rapidement et efficacement avec le terminal Linux.
Table des matières
1. Trouvez et Grep
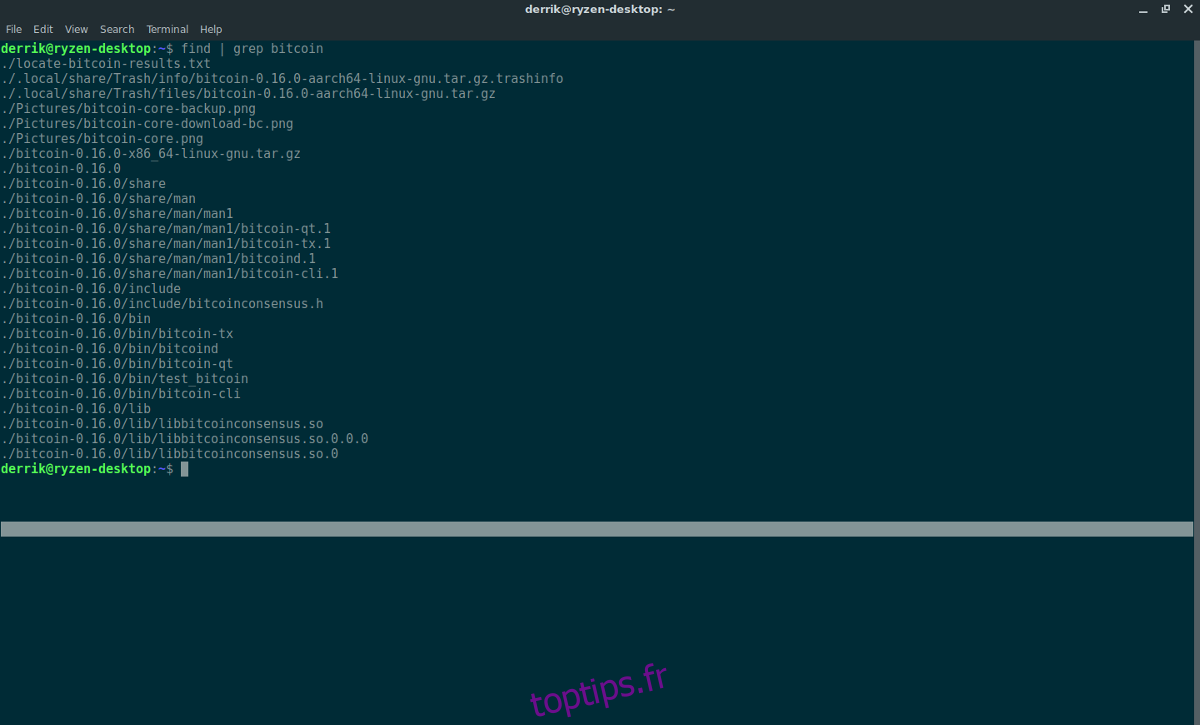
Find est un outil de recherche puissant pour le bureau Linux. Il fonctionne sur la ligne de commande en exécutant des requêtes de recherche basées sur des mots-clés que l’utilisateur spécifie. Find est très complexe et, par conséquent, beaucoup l’utilisent. Voici comment utiliser find. Tout d’abord, ouvrez un terminal et exécutez find. Vous remarquerez que find répertorie à peu près tous les fichiers sur votre PC. C’est bien que find regarde autant, mais le problème avec son exécution comme ça est que vous ne pourrez jamais trouver ce que vous cherchez.
Pour mieux utiliser l’outil de recherche, envisagez de le chaîner avec quelques commandes. Plus précisément, grep. Grep est également très puissant, et avec lui, les utilisateurs peuvent filtrer des mots-clés spécifiques. Combiner cela avec find est un combo génial. Par exemple, pour trouver des fichiers et des dossiers étiquetés fichiers «bitcoin» sur votre PC Linux, procédez comme suit:
trouver | grep bitcoin
Grep filtre les trouvailles et ne nous montre que les résultats contenant le mot-clé «bitcoin».
Il fonctionne également avec des extensions de fichiers spécifiques. Par exemple, pour trouver chaque fichier PNG sur votre PC Linux, exécutez find et grep comme ceci:
find | grep .png
Il y a probablement une tonne de fichiers PNG sur votre PC Linux, donc pour rendre la liste plus conviviale, insérez-en plus comme une troisième commande.
find | grep .png | more
2. Mlocate
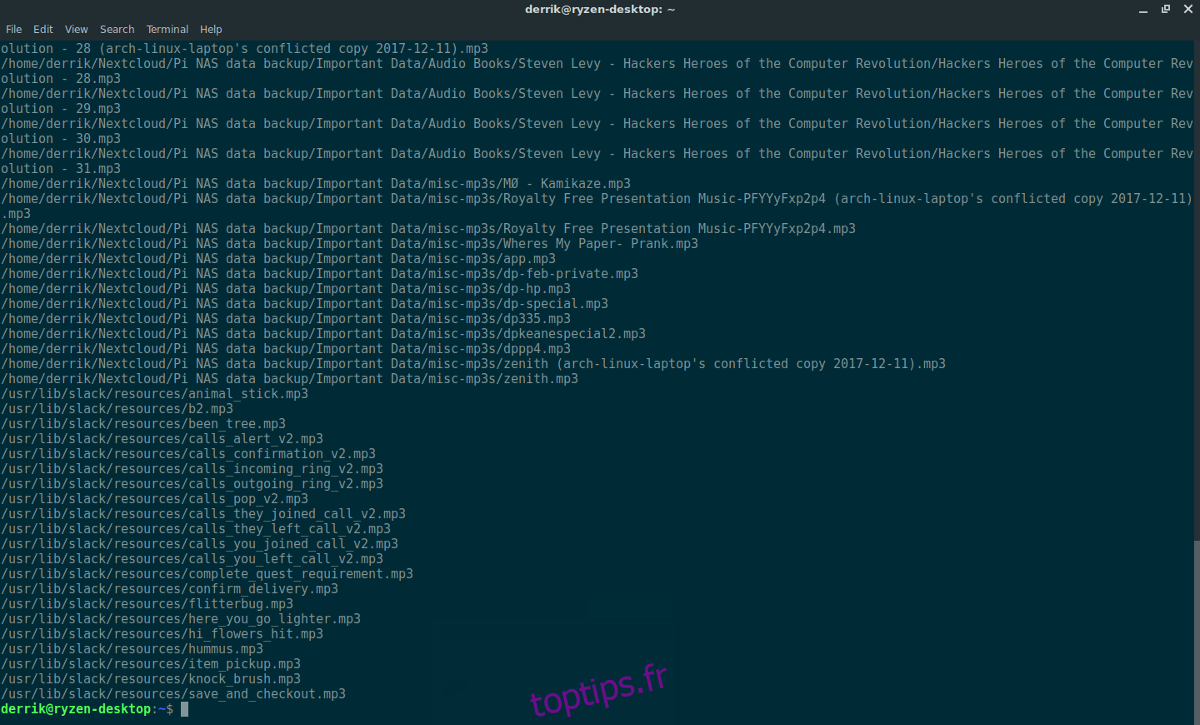
Mlocate est une autre commande très utile. On peut dire qu’il est plus convivial que trouver. La raison pour laquelle la localisation fonctionne mieux, c’est qu’elle permet de mieux rechercher avec des mots-clés. Il n’est pas nécessaire d’utiliser des options de commande supplémentaires, ou des choses comme grep pour effectuer cela. Malheureusement, l’outil de localisation n’est pas pré-installé sur toutes les distributions Linux. Voici comment le configurer. Tout d’abord, installez le logiciel sur votre PC.
Ubuntu
sudo apt install mlocate
Debian
sudo apt-get install mlocate
Arch Linux
sudo pacman -S mlocate
Feutre
sudo dnf install mlocate
OpenSUSE
sudo zypper install mlocate
Une fois le logiciel installé, ouvrez le terminal et utilisez la commande updatedb pour créer une nouvelle base de données. La création d’une nouvelle base de données est requise, ou la commande Locate provoquera une erreur et refusera de fonctionner. Gardez à l’esprit qu’une base de données analyse TOUS LES FICHIERS sur votre PC, elle doit donc être exécutée en tant que root, et non en tant que commande utilisateur normale.
sudo updatedb
La commande updatedb prend un temps assez long en fonction de la vitesse de votre disque dur, ainsi que du nombre de fichiers sur le système. Gardez le terminal ouvert et laissez la commande s’exécuter. Vous saurez que la base de données est prête à fonctionner une fois que le terminal accepte à nouveau la saisie de texte.
Pour effectuer une recherche à l’aide de l’outil de localisation, suivez l’exemple ci-dessous. Assurez-vous de remplacer «nom de fichier» ou «mot-clé» par vos propres termes de recherche, car ces mots ne sont que des espaces réservés.
locate filename
ou
locate keyword
ou
locate "*.FileExtension"
Après avoir entré un terme de recherche, Locate vérifie la base de données et renvoie les résultats pour vous. S’il y a beaucoup de choses à trier, envisagez de rediriger les résultats vers un fichier texte pour plus tard.
locate keyword >> locate-keyword-results.txt
Filtrer le fichier texte Mlocate
Le transfert d’un résultat de recherche vers un fichier texte est un bon moyen de conserver un arriéré de résultats de recherche pour une utilisation future. Si vous avez besoin de filtrer ces résultats de recherche de localisation, essayez d’utiliser cat et la commande grep ensemble.
Par exemple, pour filtrer un résultat de recherche passé pour localiser tous les fichiers MP3 sur mon PC, la commande est:
cat locate-mp3-results.txt | grep "mp3 keyword"
Grep filtrera le fichier exact dont vous avez besoin.
3. LS et Grep
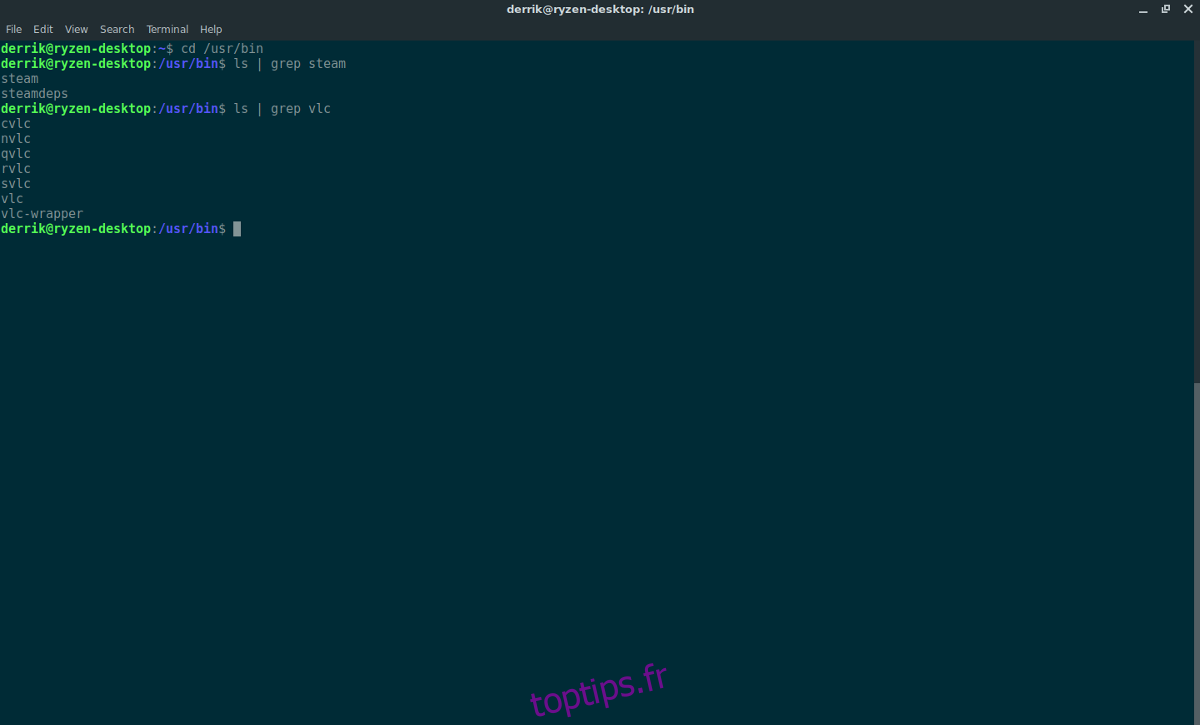
Outre l’utilisation d’un outil de recherche pour explorer votre PC Linux, il existe d’autres moyens de rechercher des fichiers. La principale façon de faire cela dans le terminal est d’utiliser la commande ls (aka List). Cet outil est simple mais répertorie tous les éléments d’un répertoire. Cela peut être très utile si vous avez besoin de trouver un dossier spécifique. Cependant, ls à lui seul peut être terriblement inefficace. Pour améliorer cette commande, envisagez de la combiner avec grep. Cela facilitera le filtrage des dossiers ou des fichiers que vous recherchez. Ou à tout le moins, filtrez-le en quelques mots clés.
Tout d’abord, utilisez cd pour vous déplacer vers un répertoire dans lequel vous recherchez des fichiers ou des dossiers spécifiques.
Ensuite, combinez ls et grep.
ls | grep keyword
Sinon, demandez à ls de révéler également les dossiers cachés, avec:
ls -a | grep keyword