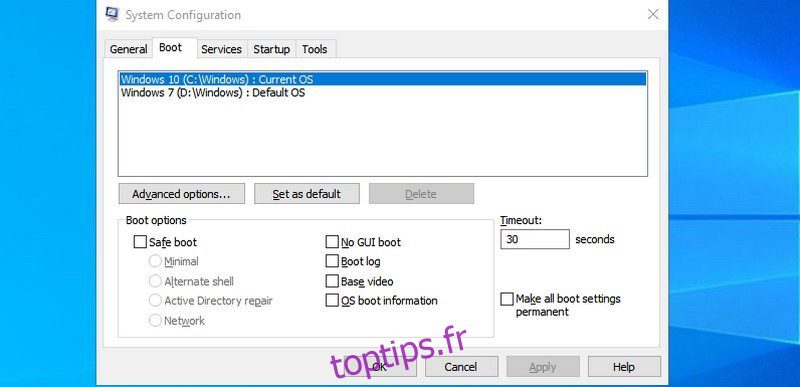L’utilisation des commandes Exécuter dans Windows est un moyen très efficace d’accéder directement à différents paramètres et applications Windows.
Si vous mémorisez les commandes Exécuter, vous pouvez accéder à une application particulière en seulement 2 étapes au lieu de plusieurs clics.
Personnellement, je n’aime pas chercher fréquemment la souris; par conséquent, j’ai mémorisé tous les raccourcis clavier et commandes nécessaires pour minimiser mon interaction avec la souris. Et les commandes Exécuter sont au cœur de mon utilisation quotidienne du PC pour accéder efficacement aux différents paramètres et applications Windows.
Si vous cherchez à être productif, je vous recommanderai de mémoriser les commandes Exécuter. Pour vous aider à démarrer, je vais énumérer certaines des commandes fréquemment utilisées que je trouve les plus utiles pour une utilisation quotidienne.
Table des matières
Comment ouvrir la boîte de dialogue Exécuter ?
Pour utiliser les commandes Exécuter, vous devez savoir comment ouvrir la boîte de dialogue Exécuter pour saisir les commandes. Il existe deux façons d’accéder à la boîte de dialogue Exécuter dans Windows 10.
Vous pouvez soit appuyer sur les touches Windows + R du clavier, soit cliquer avec le bouton droit sur le menu Démarrer et sélectionner Exécuter dans le menu.
Je vous recommanderai d’utiliser le raccourci clavier car il est beaucoup plus rapide et vous n’aurez pas à utiliser la souris. Une fois la boîte de dialogue Exécuter ouverte, entrez l’une des commandes mentionnées ci-dessous et appuyez sur la touche Entrée ou cliquez sur le bouton OK pour l’exécuter.
#1. Accéder à la configuration du système — « msconfig »
En commençant par ma commande préférée, la fenêtre de configuration du système se compose de plusieurs onglets pour gérer les paramètres de démarrage et les services d’arrière-plan.
Si vous avez une configuration à double démarrage ou si vous avez souvent besoin d’accéder au mode sans échec, vous devrez souvent accéder à ces paramètres. N’oubliez pas de consulter sa section Outils pour un accès pratique à certains des outils Windows les plus puissants.
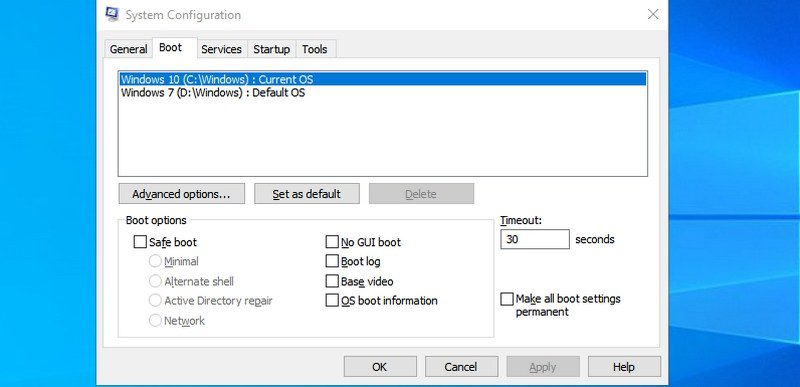
#2. Accéder au moniteur de ressources — « resmon »
Une application très puissante pour voir des informations en temps réel sur les ressources de votre système telles que le processeur, la RAM, le disque et le réseau. Pour tout problème informatique ou lié aux performances, c’est le meilleur outil pour obtenir les informations dont vous avez besoin.
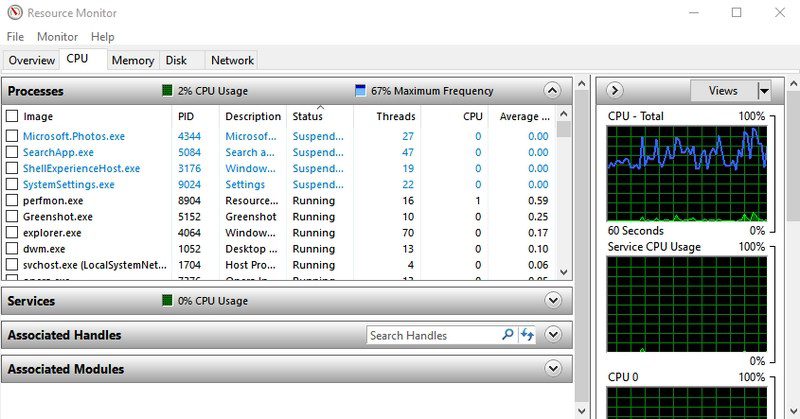
#3. Ouvrez les informations système – « msinfo32 »
L’application System Information offre des informations détaillées sur le matériel et les logiciels de votre PC. C’est une commande incontournable si vous avez besoin de voir les spécifications de n’importe quel PC. Les informations sont bien présentées à l’aide de catégories dédiées et vous pouvez exporter les informations dans un fichier à partager avec n’importe qui, ce qui est parfait pour obtenir une assistance technique en ligne.
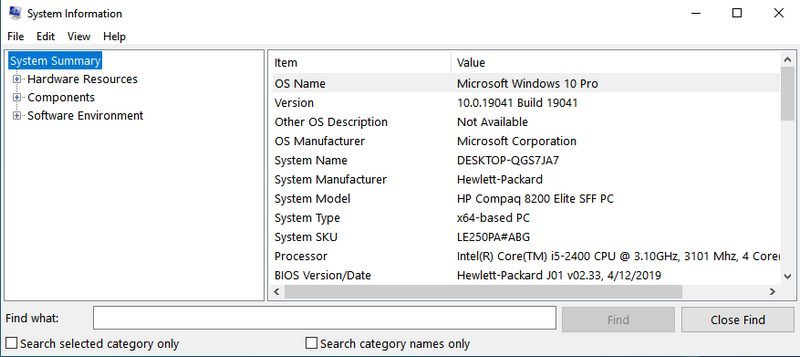
#4. Accéder à la fenêtre de sauvegarde et de restauration — « sdclt »
Il ouvre la fenêtre de sauvegarde et de restauration où vous pouvez soit configurer une sauvegarde de votre PC, soit la restaurer à partir d’une ancienne sauvegarde en cas de problème avec votre PC.
#5. Accéder aux propriétés de la souris — « main.cpl »
Vous pouvez contrôler tous les paramètres liés à votre souris d’ordinateur ici. Cela inclut la vitesse de la souris, les boutons, la molette et le pointeur, etc.
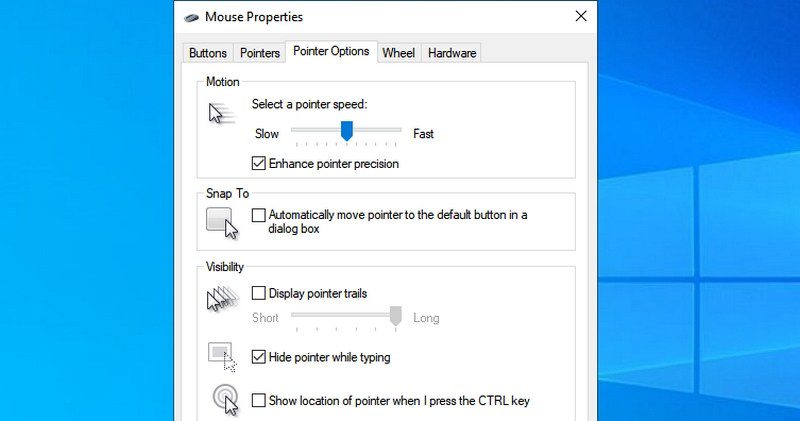
#6. Ouvrez le registre Windows – « regedit »
Si vous avez besoin d’accéder au registre Windows pour modifier quelque chose, c’est le moyen le plus simple de le faire. Je ne connaissais même pas d’autres moyens d’accéder au registre jusqu’à récemment, et je m’égare souvent dans le registre. D’autres moyens sont tout simplement trop lourds à utiliser.
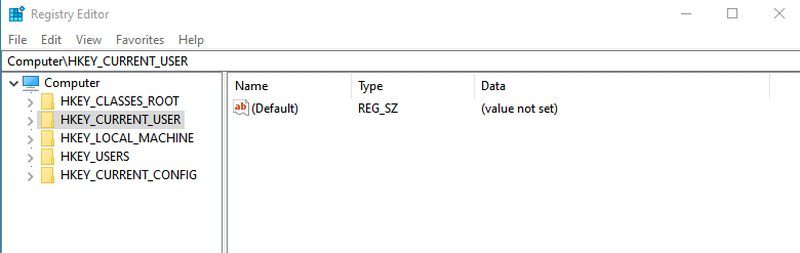
#sept. Accéder aux propriétés du système — « sysdm.cpl »
Une autre fenêtre de paramètres puissante pour gérer la protection du système et les fonctionnalités de connexion à distance. Personnellement, j’y accède souvent pour gérer les paramètres de performances sous l’onglet Avancé. Vous pouvez y gérer des options intéressantes d’amélioration des performances.
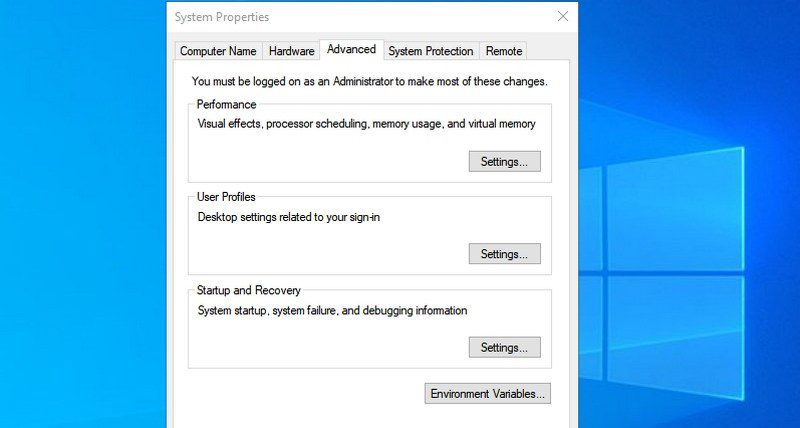
#8. Gérer les options d’alimentation de Windows — « powercfg.cpl »
Vous trouverez ici toutes les options pour gérer les options d’alimentation de votre PC. Il existe une pléthore d’options pour économiser de l’énergie ou obtenir de meilleures performances. Consultez ce guide pour optimiser les options d’alimentation selon vos besoins.
#9. Ouvrez les fonctionnalités Windows – « fonctionnalités facultatives »
Ici, vous pouvez désactiver/activer certaines des fonctionnalités les plus avancées de Windows. Je ne vous recommanderais pas de déconner ici si vous ne savez pas ce que vous faites. Vous devrez utiliser cette fenêtre si vous avez besoin d’activer des fonctionnalités telles que le client Telnet ou Hyper-V.
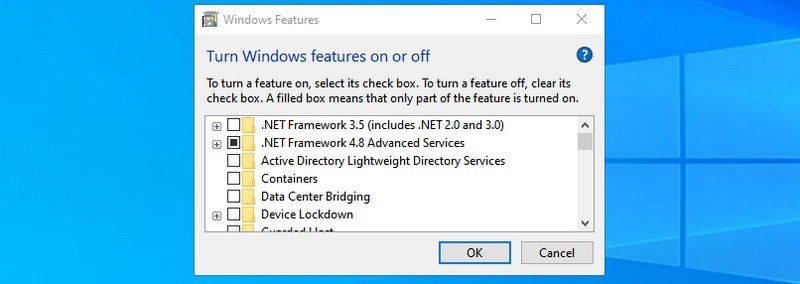
#dix. Ouvrir la loupe – « agrandir »
Cela ouvre la loupe Windows pour agrandir le contenu à l’écran jusqu’à 1600% si nécessaire. Il dispose également d’un lecteur d’écran intégré pour lire à voix haute le texte à l’écran.
#11. Ouvrez l’application Character Map – « charmap »
Les cartes de caractères Windows vous permettent d’accéder à tous les caractères dans la police de votre choix pour les utiliser facilement partout où vous le souhaitez. Vous pouvez soit copier le caractère, soit apprendre son code Alt pour le saisir où vous le souhaitez. Utiliser la barre de recherche est le moyen le plus simple de trouver le personnage dont vous avez besoin.
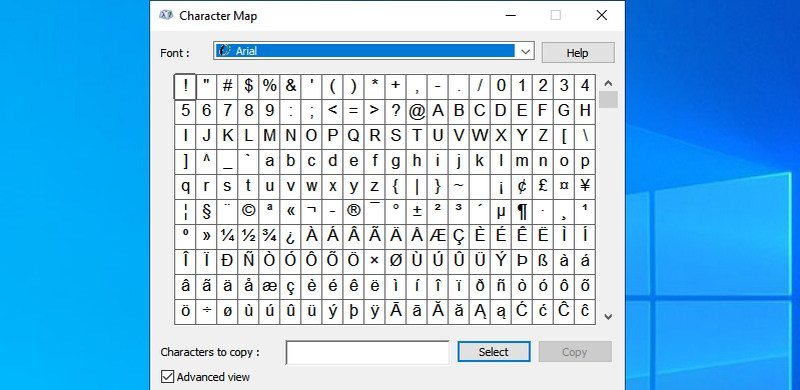
#12. Accéder aux connexions réseau — « ncpa.cpl »
Ici, vous pouvez gérer votre connexion réseau actuelle et résoudre tout problème avec le périphérique réseau. Vous pouvez activer/désactiver le réseau, vérifier l’état actuel, ponter les connexions ou voir votre mot de passe Wi-Fi.
#13. Exécutez l’outil de suppression de logiciels malveillants – « mrt »
Il s’agit d’un outil de suppression de virus à la demande fourni par Microsoft pour analyser votre PC et trouver tout logiciel malveillant. Si vous pensez que votre PC a été infecté par un virus, vous pouvez rapidement lancer cet outil pour analyser votre PC.
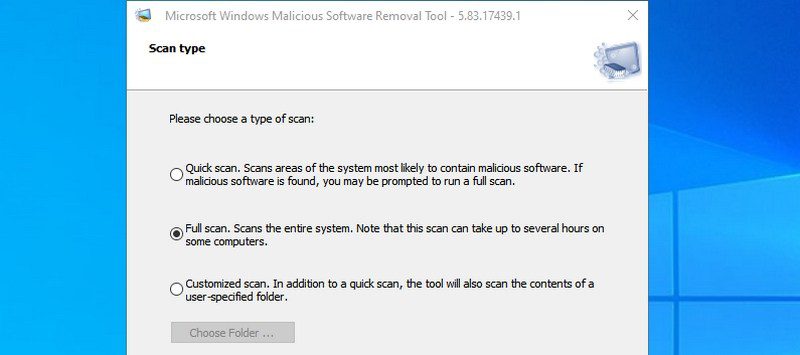
Vous pouvez également envisager d’installer un logiciel antivirus pour protéger votre ordinateur Windows.
#14. Ouvrez le Gestionnaire de périphériques – « devmgmt.msc »
Le Gestionnaire de périphériques est l’endroit idéal pour gérer tout ce qui concerne vos composants matériels et leurs pilotes. Vous pouvez activer/désactiver les composants matériels ou gérer leurs pilotes, comme les désinstaller ou les mettre à jour.
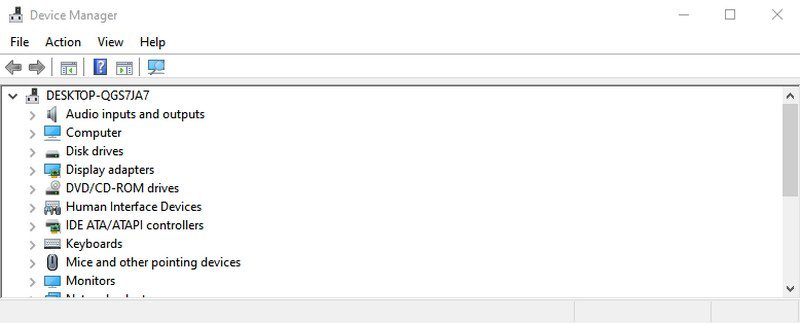
#15. Gérer les comptes d’utilisateurs — « netplwiz »
Vous pouvez gérer rapidement les comptes d’utilisateurs ici, par exemple en ajoutant un nouveau compte ou des types de compte d’utilisateur comme Administrateur ou Standard. Vous pouvez également modifier le mot de passe des comptes d’utilisateurs ici et gérer leur sécurité.
#16. Ouvrez l’application Services – « services.msc »
Cette application répertorie tous les services qui fonctionnent en arrière-plan sans interface et font fonctionner toutes les fonctionnalités sous Windows. Encore une fois, vous ne devriez pas jouer avec les services si vous ne savez pas ce que vous faites. Cependant, vous pouvez cliquer sur un service pour savoir ce qu’il fait dans le panneau de gauche. Il existe de nombreux services que vous pouvez activer/désactiver en fonction de vos besoins. Par exemple, j’ai désactivé le service Bluetooth car je ne l’utilise pas.
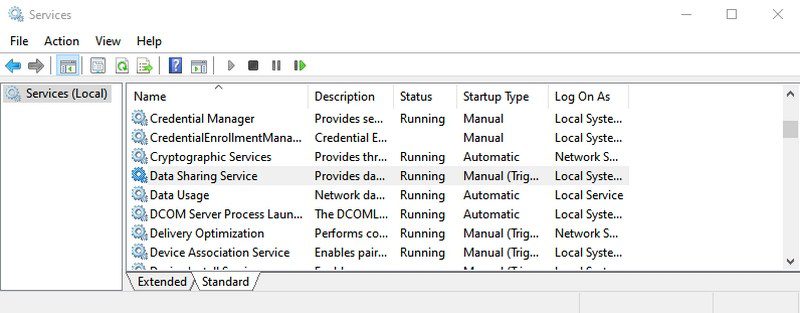
#17. Accéder à la fenêtre Programmes et fonctionnalités – « appwiz.cpl »
Bien que Windows 10 ait son propre paramètre pour désinstaller une application, j’utilise toujours cette commande car elle n’affiche que les applications tierces. Le programme de désinstallation Windows par défaut affiche toutes les applications, y compris les applications intégrées, qui sont plus de 30. Il peut être difficile de toujours parcourir autant d’applications pour désinstaller une application récemment installée. Cette commande rend le processus un jeu d’enfant.
#18. Ouvrez le Panneau de configuration – « contrôle »
Cette commande n’avait pas beaucoup de valeur dans l’ancienne version de Windows car vous pouviez facilement accéder au Panneau de configuration de différentes manières. Cependant, dans Windows 10, Microsoft promeut les nouveaux paramètres par rapport à l’ancien Panneau de configuration, de sorte qu’il n’offre pas un moyen facile d’accéder au Panneau de configuration. Cette simple commande vous permet d’y accéder facilement.
#19. Ouvrir le dossier de l’utilisateur actuel – « . » (période)
Nous devons accéder au dossier utilisateur assez souvent dans Windows, mais il n’est pas nécessaire de passer par l’explorateur pour y accéder. Tapez simplement un point dans la boîte de dialogue Exécuter et le dossier de l’utilisateur actuel s’ouvrira.
#20. Ouvrir le clavier à l’écran – « osk »
Si vous souhaitez utiliser le clavier à l’écran, l’utilisation de la commande Exécuter est l’un des moyens les plus rapides de le faire.
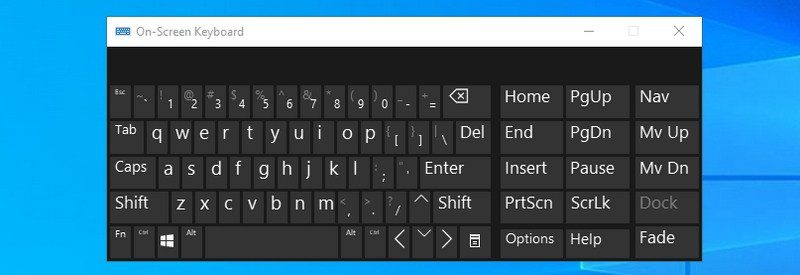
#21. Ouvrir l’outil de capture – « snippingtool »
Snipping Tool est toujours l’outil incontournable pour prendre des captures d’écran dans Windows 10 sans utiliser d’application tierce. Si vous utilisez l’outil Capture d’écran pour prendre des captures d’écran, cette commande Exécuter vous facilitera la tâche.
#22. Ouvrez le diagnostic de la mémoire Windows – « mdsched »
Si vous pensez qu’il y a un problème avec votre RAM, cet outil peut vérifier votre RAM et éventuellement résoudre le problème ou vous faire savoir qu’il y a un problème. Si vous commencez à voir des blocages ou des plantages soudains, cela peut signifier qu’il y a un problème avec votre RAM.
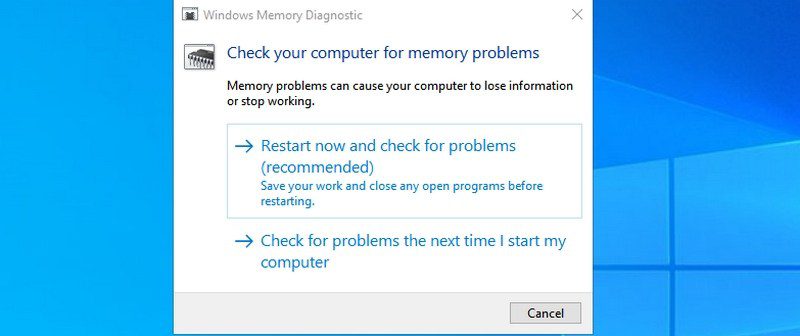
#23. Ouvrez n’importe quel site Web – « Insérer l’URL du site Web »
Vous pouvez également entrer l’URL de n’importe quel site Web dans la boîte de dialogue Exécuter, et il l’ouvrira dans votre navigateur par défaut. Par exemple, si vous tapez www.toptips.fr.com dans la commande Exécuter, la page d’accueil de toptips.fr s’ouvrira dans votre navigateur par défaut.
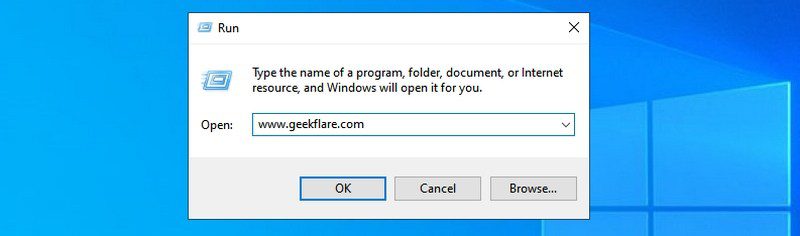
#24. Ouvrir la connexion Bureau à distance – « mstsc »
Vous pouvez utiliser cette fonctionnalité pour vous connecter à distance à un autre PC et en prendre le contrôle total. Cependant, vous devrez d’abord configurer les deux PC pour la connexion à distance. Cette commande Exécuter facilite simplement le processus.
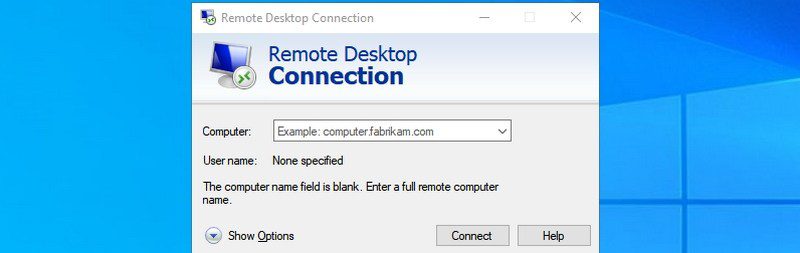
#25. Ouvrir l’invite de commande – « cmd »
Contrairement à PowerShell, vous ne pouvez plus accéder à l’invite de commande en cliquant avec le bouton droit sur le menu Démarrer. Si vous préférez utiliser l’invite de commande plutôt que PowerShell pour exécuter des commandes, c’est l’un des moyens les plus simples d’ouvrir l’invite de commande.
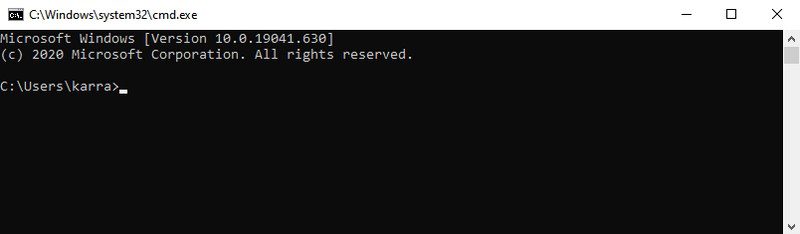
Emballer
Ce qui est cool avec Run, c’est qu’il se souvient de toutes les commandes que vous y tapez. Par conséquent, vous n’aurez qu’à taper la première lettre pour entrer la commande à l’avenir.
Je pense également que les commandes Exécuter sont plus importantes dans Windows 10 car elles encouragent fortement l’utilisation de son application Paramètres par défaut. La plupart des paramètres et des applications que j’ai mentionnés ci-dessus sont plus difficiles à accéder à Windows 10.
Ensuite, explorez certains des meilleurs utilitaires NirSoft pour Windows.