Si vous utilisez souvent des bureaux virtuels dans Windows 10 pour gérer vos espaces de travail, vous constaterez peut-être que le suivi des fenêtres entre eux peut parfois être un problème. Heureusement, Windows facilite le déplacement de fenêtres entre les bureaux virtuels. Voici comment.
Comment faire glisser et déposer Windows entre des bureaux virtuels
À l’aide de votre souris ou d’un écran tactile, vous pouvez facilement faire glisser des fenêtres entre des bureaux virtuels à l’aide de l’écran d’affichage des tâches. Pour ouvrir «Vue des tâches», cliquez sur le bouton «Vue des tâches» de votre barre des tâches ou appuyez sur Windows + Tab.
(Si vous ne voyez pas de bouton «Affichage des tâches» dans la barre des tâches, cliquez avec le bouton droit de la souris sur la barre des tâches et sélectionnez «Afficher le bouton Affichage des tâches».)
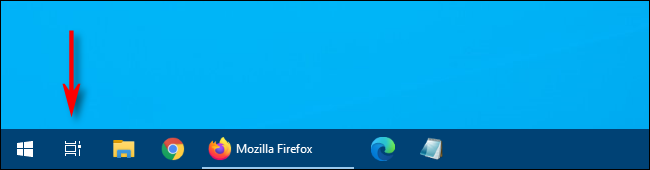
À l’aide de la rangée de miniatures du bureau virtuel en haut de l’écran d’affichage des tâches, cliquez sur le bureau qui contient la fenêtre que vous souhaitez déplacer.
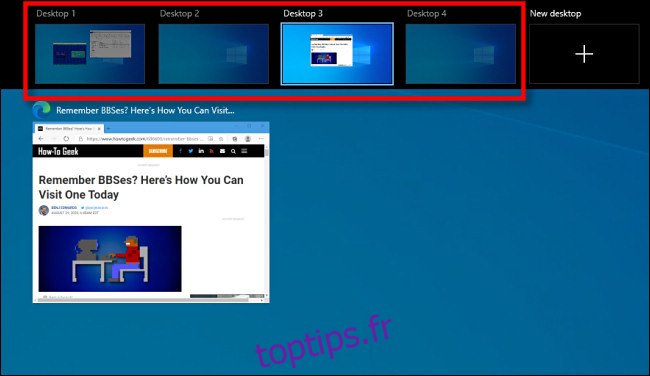
Après avoir cliqué, le bureau virtuel que vous avez sélectionné apparaîtra. Activez à nouveau «Vue des tâches», puis faites glisser la vignette de la fenêtre que vous souhaitez déplacer sur la vignette du bureau virtuel vers lequel vous souhaitez la déplacer.
Lorsque vous le déplacez sur le bureau de destination, la taille de la vignette diminue.
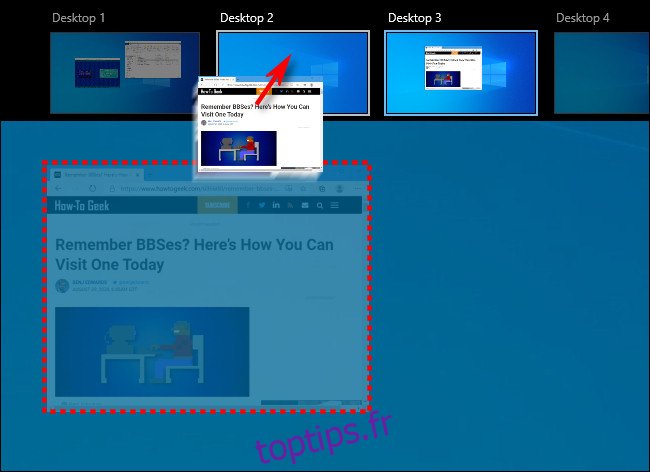
Une fois que la vignette de la fenêtre est sur la vignette de destination du bureau virtuel, relâchez le bouton de la souris et la fenêtre sera déplacée vers ce bureau.
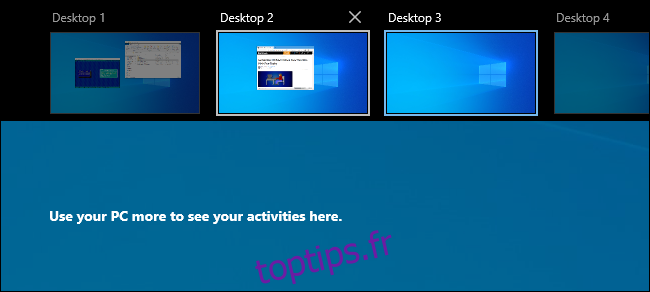
Après cela, vous êtes libre de passer au bureau virtuel de votre choix en cliquant dessus ou en appuyant simplement sur «Echap» pour fermer la vue des tâches.
Comment déplacer Windows entre des bureaux virtuels en cliquant avec le bouton droit de la souris
Vous pouvez également déplacer des fenêtres entre des bureaux virtuels à l’aide d’un menu contextuel qui apparaît dans la vue des tâches. Tout d’abord, ouvrez « Vue des tâches » et concentrez-vous sur le bureau qui comprend la fenêtre que vous souhaitez déplacer. Dans la vue des tâches, cliquez avec le bouton droit sur la vignette de la fenêtre et sélectionnez «Déplacer vers», puis choisissez le bureau de destination dans la liste.
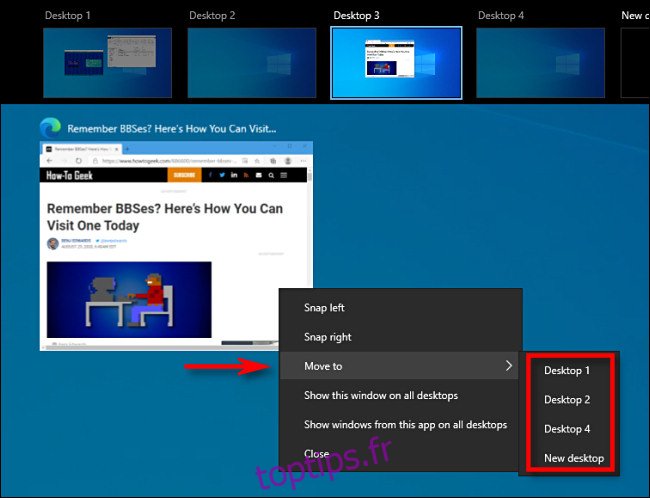
Après cela, la fenêtre apparaîtra sur le bureau virtuel que vous avez sélectionné. Vous pouvez également faire apparaître la fenêtre sur tous les bureaux virtuels à la fois si vous cliquez avec le bouton droit de la souris sur sa miniature dans la vue des tâches et sélectionnez «Afficher cette fenêtre sur tous les bureaux». Très utile!
Malheureusement, Windows 10 n’inclut pas de raccourci clavier pour déplacer des fenêtres entre des bureaux virtuels.

