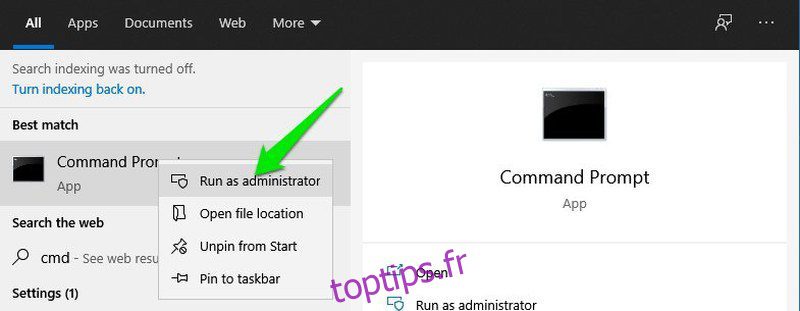les fenêtres invite de commande peut effectuer de nombreuses tâches uniques qui ne peuvent généralement pas être effectuées par d’autres composants Windows. Mieux encore, il fonctionne même lorsque d’autres composants Windows tombent en panne, ce qui en fait le meilleur outil à maîtriser pour les administrateurs système.
En tant qu’administrateur système, l’invite de commande Windows peut vous aider à obtenir plus d’informations sur les ordinateurs et à exécuter des commandes automatiques sur plusieurs ordinateurs à la fois pour effectuer des tâches à distance. Que vous souhaitiez des informations complètes sur les réseaux connectés, corriger les erreurs de fichiers, obtenir des informations sur les composants matériels ou gérer les lecteurs de volume, vous pouvez tout faire via l’invite de commande.
Si vous êtes nouveau dans l’utilisation de l’invite de commande en tant qu’administrateur système, je peux vous donner un coup de pouce pour commencer. Bien qu’il existe des centaines de commandes, dans cet article, je vais énumérer certaines des plus utiles que les administrateurs système utilisent couramment.
Table des matières
Comment accéder à l’invite de commande sous Windows ?
Vous devez d’abord savoir comment accéder à l’invite de commande et y exécuter des commandes. Pour ce faire, la méthode la plus simple consiste à utiliser la commande Exécuter.
Appuyez sur les touches Windows + R pour ouvrir la boîte de dialogue Exécuter et tapez cmd pour lancer l’invite de commande. Vous pouvez ensuite taper les commandes que j’ai mentionnées ci-dessous et appuyer sur la touche Entrée pour les exécuter.
Pour certaines commandes qui interfèrent avec les fichiers et composants système, vous devrez peut-être lancer l’invite de commande en tant qu’administrateur. Pour ce faire, recherchez simplement cmd dans la zone de recherche Windows et cliquez avec le bouton droit sur l’application d’invite de commande, puis sélectionnez Exécuter en tant qu’administrateur.
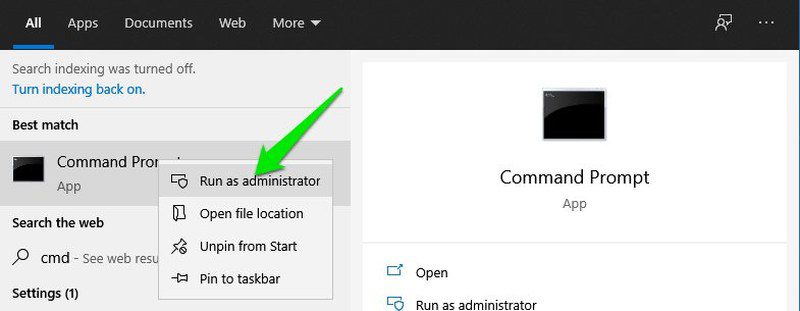
Maintenant que vous savez comment accéder à l’invite de commande et utiliser les commandes, voyons 15 commandes d’invite de commande Windows qui vous aideront en tant qu’administrateur système.
ipconfig/tout
Que vous ayez besoin de corriger des erreurs de connexion ou de créer une connexion à distance avec d’autres PC, la commande ipconfig/all est votre meilleure amie. Cette commande affichera toutes les valeurs de configuration réseau en un seul endroit. Cela inclut le nom d’hôte, l’adresse IP, la passerelle par défaut, le masque de sous-réseau, les fonctionnalités réseau et bien plus encore.
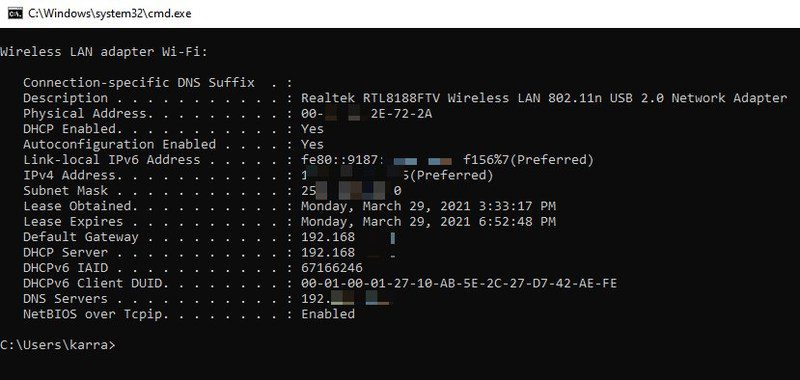
Comment utiliser la commande ipconfig/all et ses paramètres
Tracert
Si les ordinateurs que vous administrez font partie d’un grand réseau et sont connectés via plusieurs routeurs ou ponts, la commande tracert peut aider à détecter les problèmes de réseau en traçant l’itinéraire emprunté par un paquet. Cette commande peut montrer à chaque hôte les itinéraires des paquets lorsqu’ils atteignent un hôte spécifique. À l’aide de ces informations, vous pouvez suivre la cause du problème de perte du paquet.
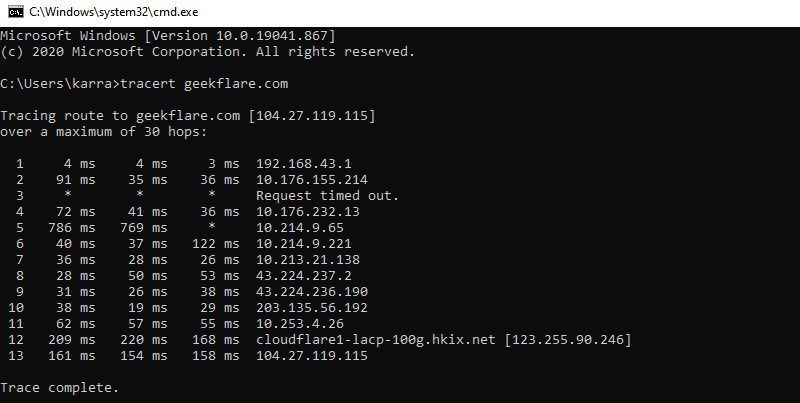
Il indique également le temps nécessaire pour atteindre chaque hôte, ce qui vous permet également de suivre les problèmes de performances du réseau.
Comment utiliser la commande tracert et ses paramètres
DriverQuery
La commande driverquery affiche la liste complète des pilotes installés sur votre PC ainsi que l’historique de leur installation. Bien que le Gestionnaire de périphériques Windows soit un meilleur outil pour résoudre les problèmes de pilote, cette commande peut vous aider lorsque vous devez suivre l’historique d’installation du pilote.
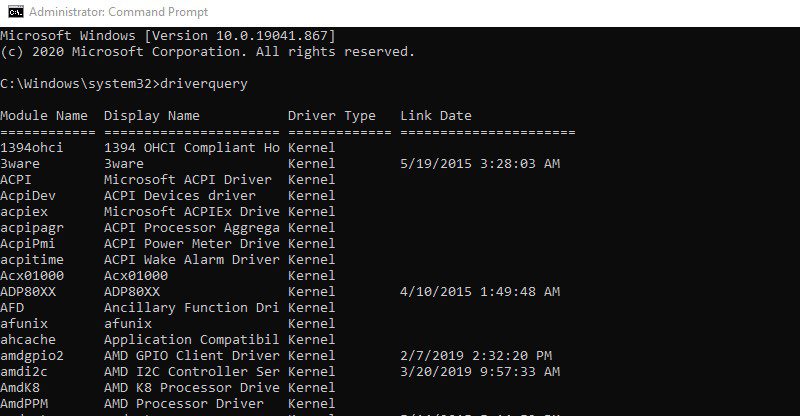
Comment utiliser la commande driverquery et ses paramètres
Information système
Avec la commande systeminfo, vous pouvez afficher des informations détaillées sur votre PC et le système d’exploitation, telles que le propriétaire du système, le modèle du PC, l’heure de démarrage, le nom du réseau, le type de système et bien plus encore. Il affiche également des informations de base sur le matériel, y compris le processeur, la RAM et l’espace disque.
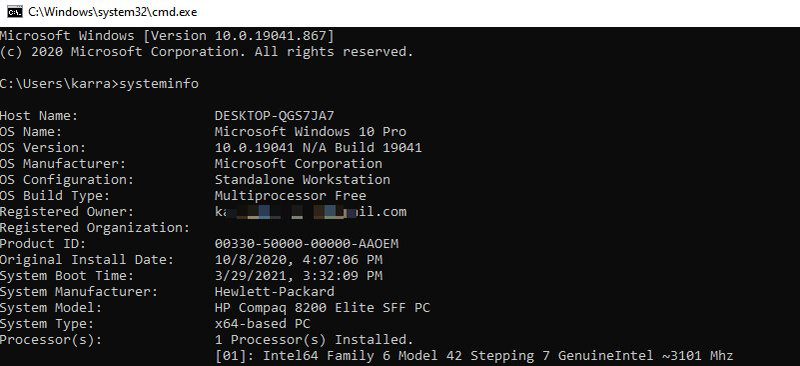
Comment utiliser la commande systeminfo et ses paramètres
Powercfg
La commande powercfg est utilisée pour gérer les options d’alimentation de Windows. Contrairement aux paramètres d’options d’alimentation habituels de Windows, powercfg vous permet d’exécuter des commandes impossibles à exécuter à partir des paramètres d’alimentation, comme les paramètres d’importation/exportation ou le suivi des heures de réveil.
Comment utiliser la commande powercfg et ses paramètres
SFC/scannow
SFC (System File Checker) est la commande utilisée pour vérifier tous les fichiers système et rechercher les erreurs. Une fois trouvé, la commande remplacera automatiquement le fichier par un nouveau du cache. Bien qu’il ait plusieurs paramètres, le plus courant est sfc/scannow qui exécute simplement l’analyse sur tous les fichiers système.
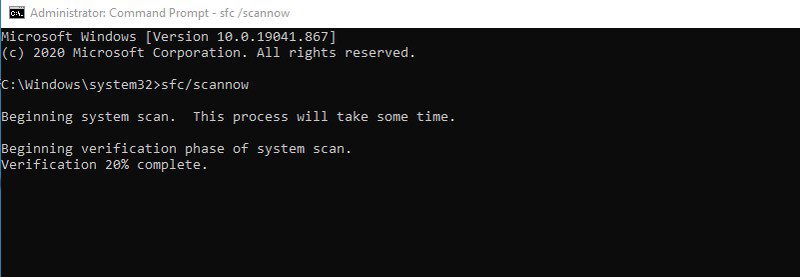
Comment utiliser la commande SFC et ses paramètres
Chkdsk
Cette commande est utilisée pour analyser le disque dur à la recherche d’erreurs logiques ou physiques et les corriger automatiquement. Cependant, vous devez utiliser le bon paramètre pour corriger les erreurs. Pour la plupart des utilisateurs, la commande chkdsk/r devrait suffire à trouver et corriger automatiquement les erreurs du système de fichiers et les secteurs défectueux.
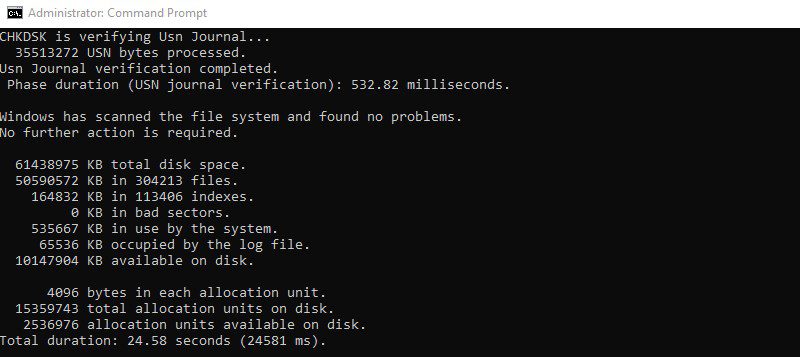
Comment utiliser la commande chkdsk et ses paramètres
Netstat
Une puissante commande de dépannage réseau qui affiche les connexions entrantes et sortantes vers votre PC ainsi que le type de protocole. Non seulement cela, mais vous pouvez également utiliser la commande netstat pour faire un tas d’autres choses en utilisant des paramètres. Vous pouvez voir la table de routage, le nombre d’octets et de paquets envoyés/reçus, l’ID de processus (PID), le nom du programme qui a établi la connexion, et bien d’autres.
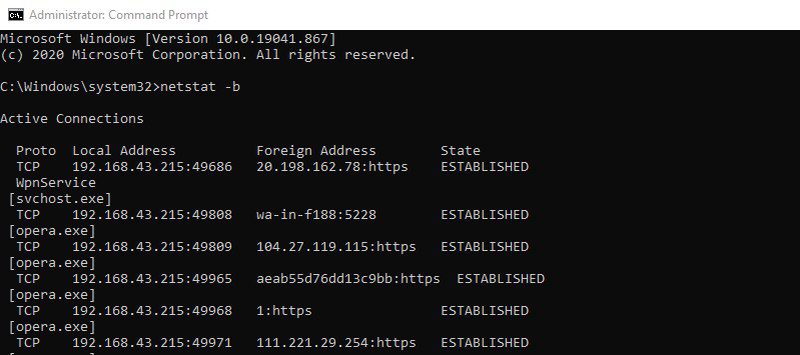
Liste de tâches
Une commande simple pour voir les processus en cours d’exécution sur un PC, similaire à l’onglet processus dans le gestionnaire de tâches de Windows. Cependant, la commande tasklist est plus utile pour voir les processus d’un autre PC à distance. Cependant, gardez à l’esprit qu’il n’affiche pas l’utilisation de la mémoire en temps réel, contrairement au gestionnaire de tâches.
Comment utiliser la commande tasklist et ses paramètres
Obtenir Mac
Si vous avez besoin de voir l’adresse MAC d’un PC ou de plusieurs PC connectés sur un réseau, alors getmac est la bonne commande. En utilisant sans paramètres, il affichera l’adresse MAC de l’appareil actuel. Bien que vous puissiez utiliser des paramètres pour afficher les adresses MAC des PC sur un réseau.
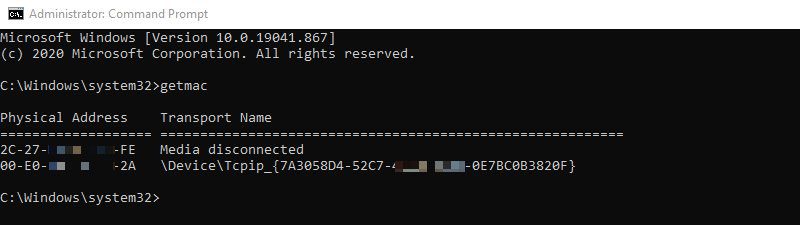
Comment utiliser la commande getmac et ses paramètres
Arrêt/s
La commande d’arrêt a de nombreux paramètres pour contrôler l’arrêt et le redémarrage d’un PC ou de plusieurs PC à distance. La commande shutdown/s éteindra le PC actuel après un certain délai. Vous pouvez également utiliser des paramètres tels que /r ou /h pour redémarrer le PC spécifié ou le mettre en veille prolongée.
Certainement, une commande incontournable pour éteindre rapidement plusieurs PC que vous gérez.
Assoc
Vous pouvez utiliser cette commande pour afficher et gérer les associations de fichiers d’un PC. La commande assoc listera toutes les extensions de fichiers ainsi que les programmes qui leur sont associés. Vous pouvez ajouter l’extension à côté de la commande assoc pour voir le programme associé à cette extension ; par exemple, assoc .mp3 affichera le programme qui exécute les fichiers mp3 sur le PC.
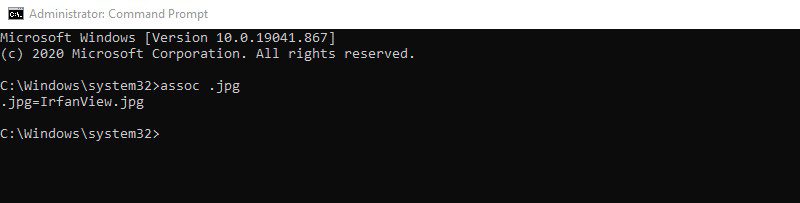
Vous pouvez également utiliser des paramètres pour modifier à distance les associations de fichiers sur les PC.
Comment utiliser la commande assoc et ses paramètres
Robocopie
C’est similaire à la fonction copier/coller de Windows, mais c’est extrêmement personnalisable à l’aide de paramètres. La commande de base robocopy
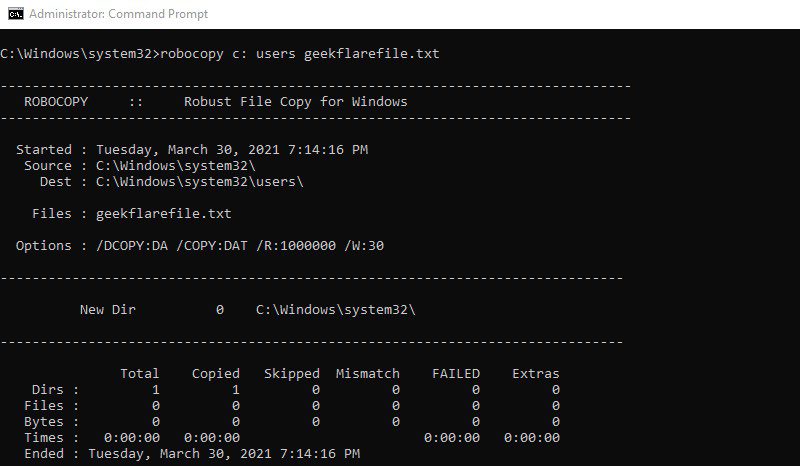
Cette commande a des dizaines de paramètres qui peuvent donner un contrôle total sur le déplacement des données, parfait pour gérer les données entre plusieurs PC.
Comment utiliser la commande robocopy et ses paramètres
Format
Si vous avez besoin de formater le disque sans accéder à la fonction de formatage de Windows, alors format est une commande puissante pour le faire. Vous devez fournir le nom du volume et la commande supprimera toutes les données de ce volume. Vous pouvez également configurer le type de système de fichiers, modifier le nom du volume, modifier la taille de l’unité d’allocation, créer un volume compressé et bien plus encore à l’aide de paramètres.
Comment utiliser la commande format et ses paramètres
Nom d’hôte
Vous devez connaître le nom d’hôte d’un ordinateur pour créer une connexion à distance, et la commande hostname peut facilement vous indiquer le nom de n’importe quel PC. Tapez simplement le nom d’hôte et l’invite de commande vous indiquera immédiatement le nom d’hôte du PC. C’est une commande simple qui n’a même pas de paramètres, mais elle est extrêmement utile lorsque vous devez créer des connexions à distance.
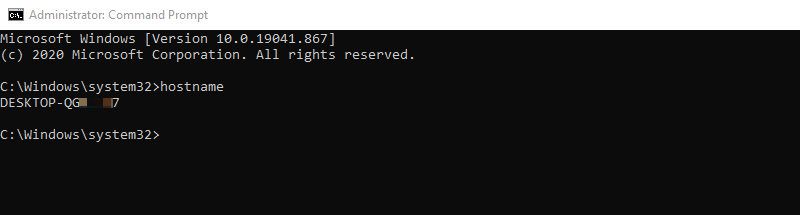
Mettre fin aux pensées
Il s’agissait de commandes d’invite de commande qui, à mon avis, aideront énormément les tâches quotidiennes d’un administrateur système. Si vous souhaitez en savoir plus sur les commandes, vous pouvez consulter la liste des commandes Windows par Microsoft. Vous pouvez cliquer sur n’importe laquelle des commandes pour savoir ce qu’elle fait et voir ses paramètres.