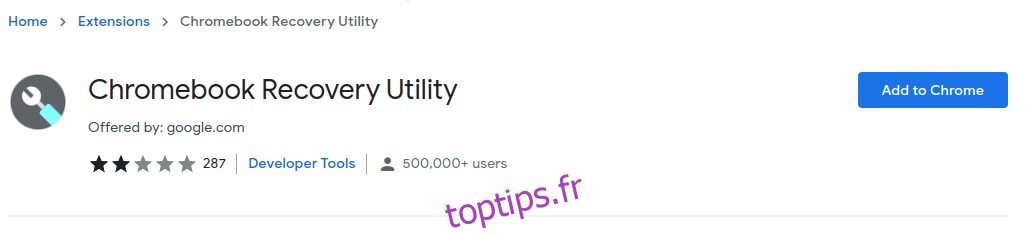Chrome OS flex est un système d’exploitation gratuit pour redonner vie à l’ordinateur portable/PC de votre grand-mère. Installons-le pour voir s’il fonctionne vraiment.
Qu’est-ce que Chrome OS Flex ?
C’est une version atténuée de Chrome OS. Les cibles principales sont les anciens ordinateurs exécutant Windows et Mac. Chrome OS Flex promet des temps de chargement rapides, une excellente autonomie de la batterie et des performances accrues. Vous pouvez utiliser ce système d’exploitation basé sur le cloud avec une simple clé USB ou le système d’exploitation principal.
Table des matières
Arrière plan
Transformer de vieux PC en Chromebooks astucieux était à l’origine l’idée de Neverware basé à New York. Ils avaient développé CloudReady, un système d’exploitation basé sur Chromium OS open-source. C’était presque similaire à l’utilisation d’un Chromebook avec certaines limitations.
Le motif derrière CloudReady était de faire revivre les anciens Windows et Mac avec une transition facile vers un environnement de type Chrome OS. CloudReady avait une version gratuite pour un usage personnel et des éditions d’entreprise payantes.
C’était une proposition intéressante pour Google pour pousser son système d’exploitation Chrome aux masses sans aucun achat de matériel. Et apparemment, Google avait des plans avec son Investissement Neverware en 2017.
Enfin, en décembre 2020, Google a fait un pas en avant et a acquis Neverware. Et avec cela, CloudReady s’est transformé en Chrome OS Flex.
Au moment d’écrire ces lignes, Chrome OS Flex est en version bêta. Même les modèles certifiés peuvent rencontrer des problèmes.
Exigences d’installation
Voici quelques-unes des exigences suggérées :
- Intel ou AMD x86-64 bits
- 4 Go de RAM
- 16 Go de stockage interne
- Accès administrateur complet au BIOS
- Processeur/cartes graphiques pas plus anciennes que 2010.
- Clé USB d’au moins 8 Go
- Liste des modèles certifiés
Bien que ce soient les exigences mentionnées, elles ne sont pas gravées dans le marbre.
Par exemple, j’ai installé Chrome OS Flex sur l’un de mes anciens, HP Pavilion dv6-3130tx fourni avec 3 Go de RAM, qui ne figure pas sur la liste des modèles certifiés. Cela a bien fonctionné avec des problèmes mineurs comme le WiFi qui ne fonctionnait pas, donc j’ai dû me débrouiller avec l’Ethernet.
Notamment, j’avais également réussi à exécuter Chrome OS Flex sur mon bureau assemblé. De plus, cela fonctionnait sans problème sur mon autre ordinateur portable, le moins puissant du lot, avec un processeur Intel Pentium B950 double cœur et seulement 2 Go de RAM. Même le problème du WiFi n’était pas là cette fois.
En conclusion, cela ne fera pas de mal d’essayer Chrome OS Flex si vous avez une clé USB de 8 Go et environ 40 minutes à perdre.
Installation de Chrome OS Flex
L’installation est extrêmement simple avec le Utilitaire de récupération Chromebook. Il s’agit d’une extension de navigateur disponible sur Chrome Web Store.
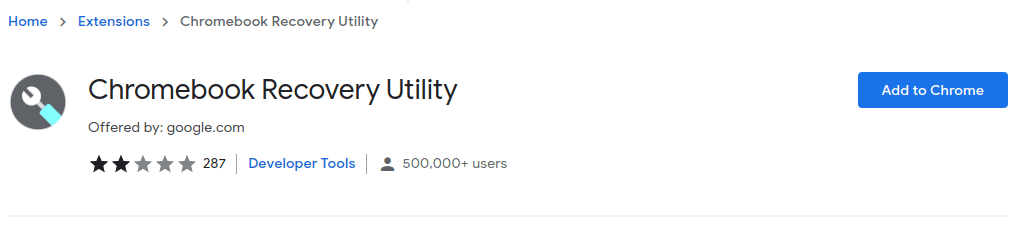
Préparation de la clé USB amorçable
Une fois téléchargé, cliquez sur l’icône, insérez la clé USB et suivez les instructions à l’écran.
Veuillez excuser l’enregistreur d’écran pour le traçage défectueux du pointeur de la souris. Quoi qu’il en soit, vous pouvez procéder comme suit :
- Cliquez sur Commencer.
- Appuyez sur Sélectionner un modèle dans une liste.
- Sélectionnez Google Chrome OS Flex dans Sélectionnez le fabricant.
- Choisissez Chrome OS Flex (Developer-Unstable), puis cliquez sur Continuer.
- Attribuez le support USB pour l’installation. (Utilisez USB 3.0 si disponible)
- Enfin, cliquez sur Créer maintenant.
Le processus prendra un certain temps pour que Chrome Flex OS télécharge et vérifie l’image de récupération.
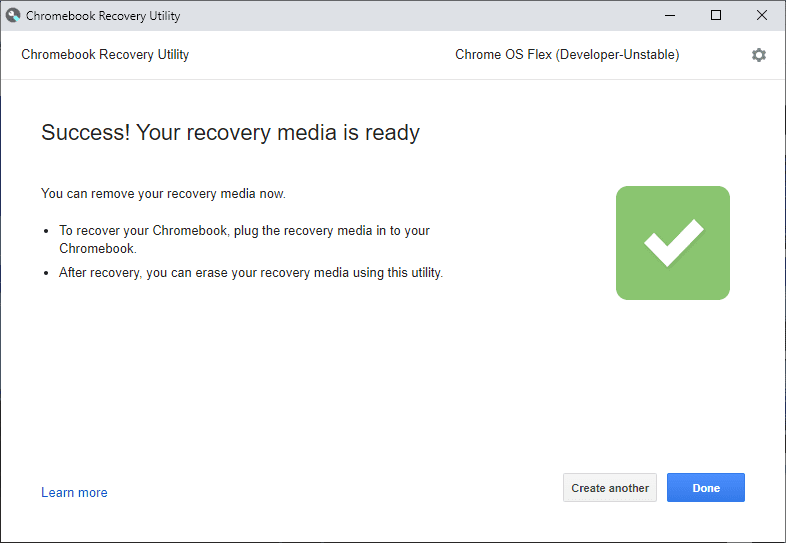
Après avoir créé le disque live, placez-le dans votre périphérique prévu pour l’essai et démarrez dans la section BIOS.
Chaque fabricant a des clés spécifiques à cet effet. Par exemple, HP a ESC pour lancer le menu de démarrage, puis F9 pour accéder aux options du périphérique de démarrage. De même, mon PC assemblé a une carte mère ASUS qui prend en charge la pression sur F2 ou DEL pour entrer dans l’utilitaire BIOS.
Si c’est un problème, veuillez rechercher How to boot from USB in manufacturer_name pour trouver des didacticiels connexes sur YouTube.
Configuration de Chrome OS Flex
Après avoir démarré à partir de la clé USB, la première chose que vous verrez est le logo Chrome suivi de Welcome to CloudReady 2.0, qui n’est rien d’autre que Chrome OS Flex.
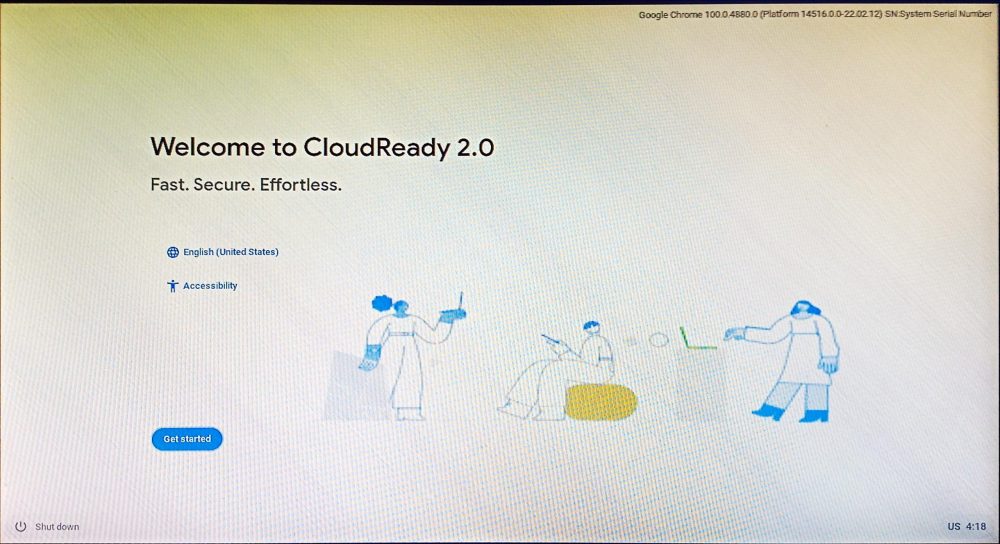
Ensuite, vous pouvez installer CloudReady 2.0 en effaçant le disque dur si vous avez l’intention de l’utiliser comme système d’exploitation principal sur la machine concernée. Ou, vous pouvez cliquer sur Essayer d’abord pour l’utiliser sur l’USB lui-même.
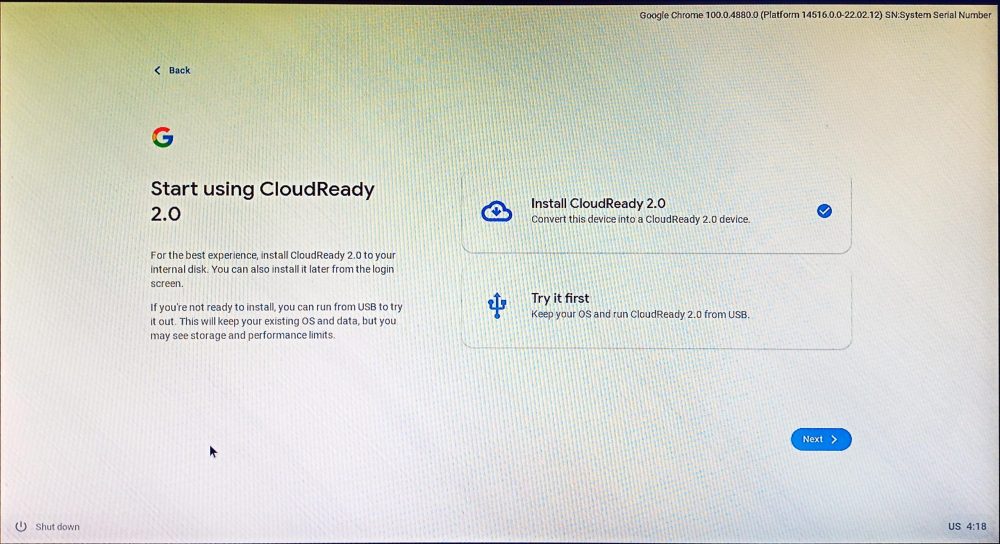
Il est recommandé de l’installer sur le disque dur pour des performances optimales. Mais vous pouvez essayer la deuxième option et l’utiliser sur votre poste de travail principal si vous n’avez pas d’appareil de rechange. Cela permettra à Chrome OS Flex de s’asseoir sur l’USB en occupant l’espace restant après l’installation.
Ensuite, ajoutez un réseau :
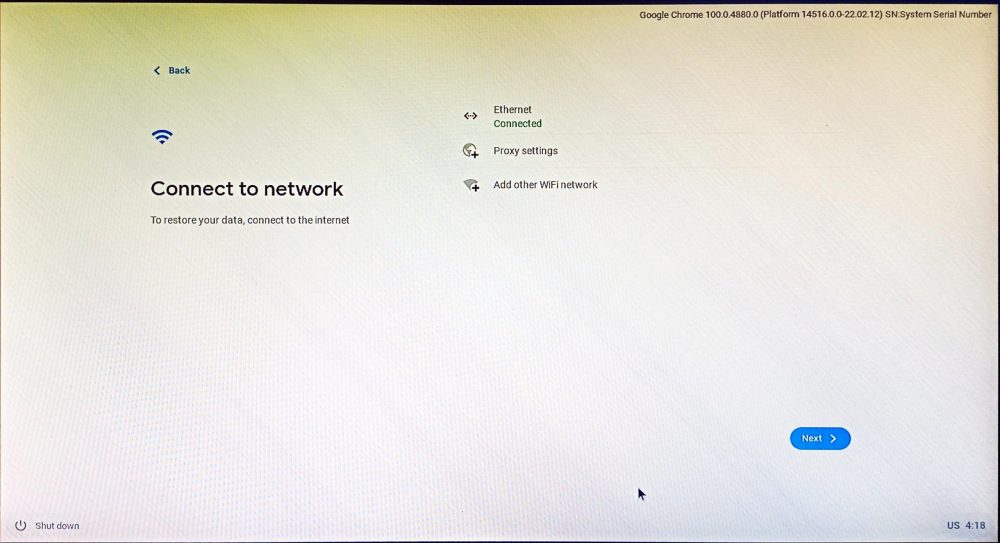
La meilleure façon de détecter un Ethernet est d’insérer le câble avant de commencer le processus d’installation.
Viennent ensuite les termes de l’accord et le partage facultatif des données. Par la suite, vous pouvez configurer l’appareil pour votre usage personnel ou le configurer pour vos enfants.
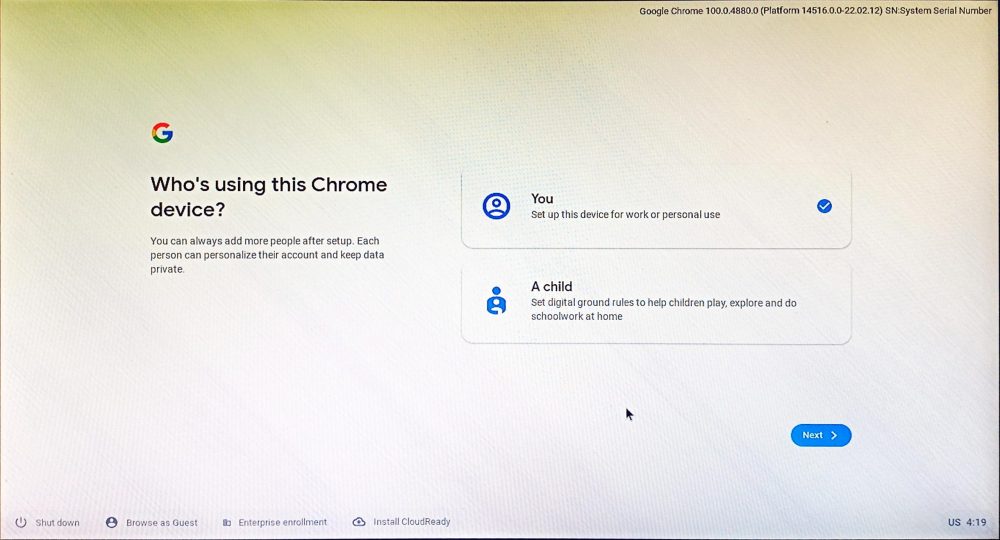
À ce stade, vous devez vous connecter avec votre compte Google. Ensuite, il y a une synchronisation facultative pour les paramètres du compte Google et la configuration de l’assistant Google.
Le dernier écran de l’inscription demande le partage des données matérielles :
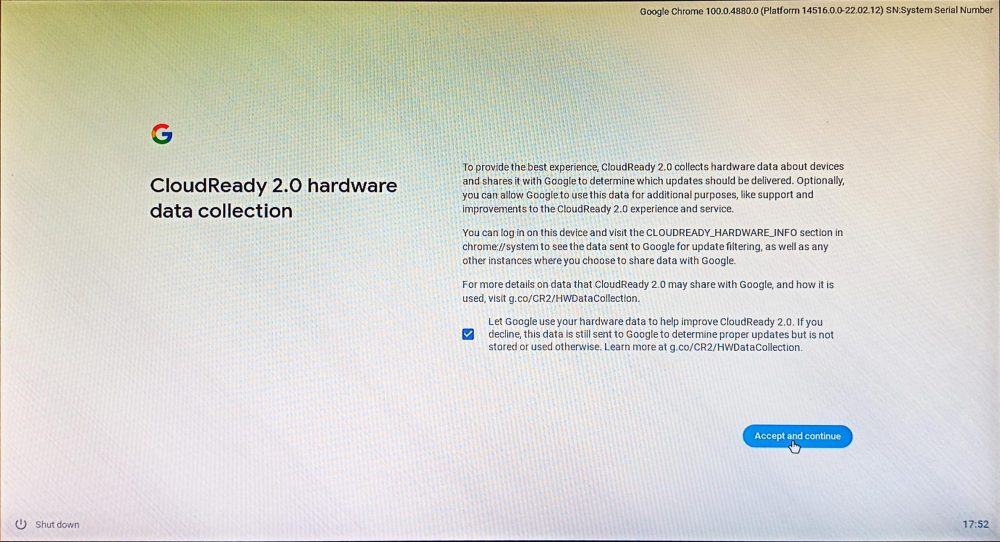
Enfin, vous êtes accueilli sur le bureau Chrome OS Flex :
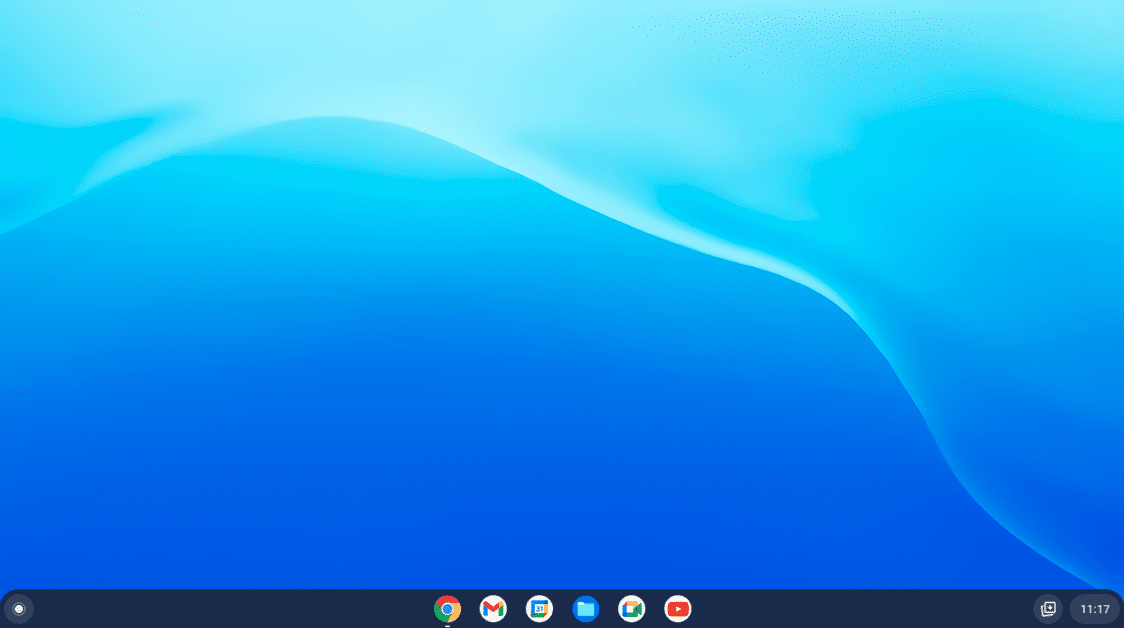
Chrome OS Flex est essentiellement un système d’exploitation basé sur le cloud. Mais en quoi cela diffère-t-il d’un système d’exploitation Chrome à part entière ?
Chrome OS contre. Chrome OS Flex
Bien qu’il existe une comparaison détaillée entre Chrome OS et son cousin Flexvous manqueriez instantanément Play Store.
Pour l’instant, Chrome OS Flex ne prend pas en charge les applications Android ou Google Play. De plus, seul Chrome OS peut exécuter des applications Windows à l’aide de Parallel Desktop et prend en charge l’exécution de Linux.
De plus, il appartient aux administrateurs de l’appareil de s’occuper des mises à jour par rapport aux mises à jour automatiques dans Chrome OS.
Maintenant, vous pensez peut-être…
Qui devrait utiliser Chrome OS Flex ?
Quiconque peut survivre avec principalement la suite d’applications Google devrait absolument essayer Flex.
Au moment d’écrire ces lignes, la liste des applications natives comprend :
Google AgendaFichiersGoogle MeetGoogle KeepChromePlay BooksGmailYouTubeGoogle ChatYouTube MusicAppareil photoLire des filmsDocsGoogle MapsDriveCalculatriceFeuillesMagasin WebDiapositivesChrome Canvas
Cependant, vous pouvez installer n’importe quoi à partir du Chrome Web Store, comme votre gestionnaire de mots de passe, votre bloqueur de publicités, etc.
Flex est principalement destiné aux utilisateurs d’entreprise ou aux établissements d’enseignement. Et le centre d’attraction est le navigateur Web, Chrome. Et si vous vous demandez, non, vous ne pouvez pas effectuer un double démarrage avec Chrome OS Flex.
Conseil de pro : si vous prévoyez d’utiliser Flex sur une clé USB, restez avec un seul appareil pour une meilleure stabilité.
Conclusion
Flex est un projet ambitieux. Il a le pouvoir de transformer chaque Mac et Windows en Chromebook. Et il serait tout simplement stupide de juger quand il est clairement marqué comme Developer-Unstable.
Pourtant, ça vaut le coup. Personnellement, je suis presque prêt à sauter par-dessus la clôture une fois que Flex commencera à prendre en charge Google Play.
Cela donne quelque chose à examiner autre que Windows, Mac et Linux désespérément compliqué.
En passant, si vous êtes un fan de Windows, nous pouvons également vous dire pourquoi Windows 11 est meilleur que son prédécesseur.