YouTube TV et son système d’enregistrement : Un guide complet
L’arrivée de YouTube TV a considérablement enrichi l’offre pour les utilisateurs souhaitant se libérer des abonnements câblés traditionnels. Ce service de streaming donne accès à une large gamme de chaînes populaires, incluant notamment ABC, CBS, FOX, NBC, ESPN, AMC et CNN. Cette profusion de contenus en direct peut rendre difficile le suivi de toutes les émissions que l’on souhaite regarder. C’est là qu’intervient la fonction d’enregistrement (DVR) de YouTube TV, un outil performant qui permet de sauvegarder des programmes sans se soucier des limites d’espace de stockage.
Cet article explore en détail le processus d’enregistrement de vos émissions favorites via YouTube TV.
Enregistrer tous les épisodes d’une émission sur YouTube TV via Amazon Firestick
Si vous possédez un Amazon Firestick, il est fort probable que vous ayez déjà accès à YouTube TV. Sinon, vous pouvez l’installer depuis l’App Store d’Amazon. L’utilisation de l’application requiert un abonnement mensuel. Voici comment enregistrer des émissions :
- Utilisez votre télécommande pour naviguer dans l’interface de YouTube TV.
- Recherchez le programme que vous souhaitez enregistrer et cliquez sur « Ajouter ». L’émission sera ajoutée à votre bibliothèque DVR et les nouveaux épisodes y seront automatiquement inclus lors de leur diffusion. L’icône « Ajouter » se transformera en une coche, confirmant l’enregistrement.
- Pour visionner une émission enregistrée, sélectionnez « Bibliothèque » dans le menu principal de YouTube TV. Une liste de vos enregistrements s’affichera. Sélectionnez l’émission, puis l’épisode souhaité.
Les émissions enregistrées sont conservées dans votre bibliothèque pendant neuf mois. Pour supprimer une émission, accédez à celle-ci et cliquez sur la coche, qui se transformera en un signe plus. Si vous souhaitez réintégrer l’émission à votre bibliothèque, répétez le processus.
Important : Les modèles Fire TV et Fire TV Stick de première génération ne sont pas compatibles avec YouTube TV. Les autres appareils de streaming d’Amazon fonctionnent généralement sans problème, notamment les Fire TV de deuxième et troisième génération, Fire TV Stick de deuxième génération, Fire TV Stick 4K et les Fire TV Cube de première et deuxième génération.
Enregistrer un seul épisode sur YouTube TV via Amazon Firestick
Il est important de noter que YouTube TV ne permet pas l’enregistrement d’épisodes uniques. La seule option est d’ajouter l’émission à votre liste, ce qui déclenchera l’enregistrement de tous les épisodes futurs. L’absence de limite d’enregistrement permet de pallier cette limitation. YouTube TV offre en effet un espace DVR illimité.
Enregistrer tous les épisodes sur YouTube TV via un appareil Roku
Le processus d’enregistrement sur Roku est similaire à celui du Firestick. Vous devrez d’abord installer l’application depuis le Channel Store de Roku et souscrire à un abonnement mensuel.
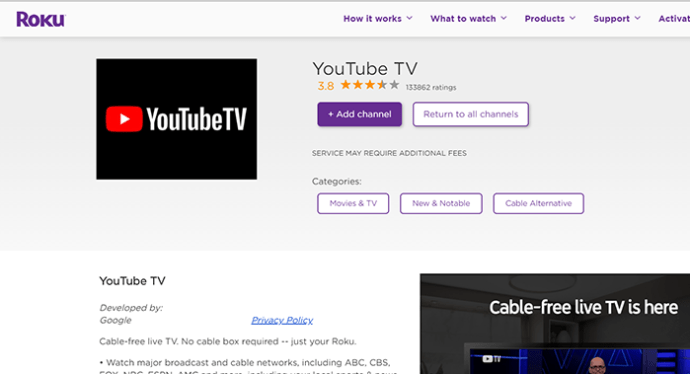
- Lancez l’application YouTube TV sur votre appareil Roku.
- Utilisez la fonction de recherche en haut à droite de l’écran pour trouver l’émission souhaitée et cliquez sur le bouton « Ajouter » (signe plus).
- L’émission est ajoutée à votre bibliothèque. Les nouveaux épisodes seront automatiquement enregistrés à leur diffusion.
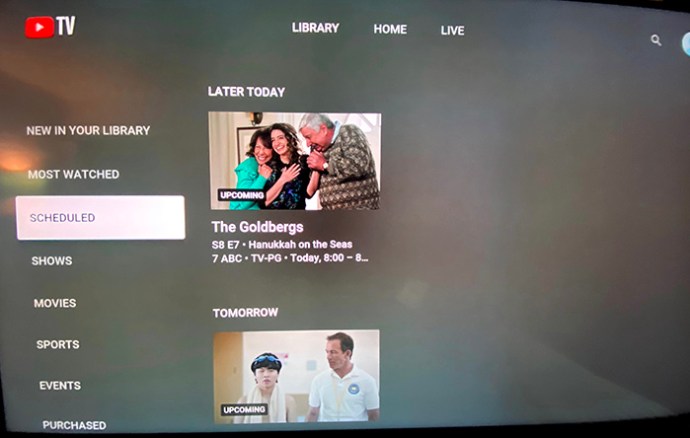
La transformation du signe plus en coche confirme que l’émission est bien enregistrée.
Enregistrer un seul épisode sur YouTube TV via un appareil Roku
Comme pour les autres plateformes, l’enregistrement d’un seul épisode n’est pas proposé. En revanche, l’espace d’enregistrement illimité compense ce manque. Pour supprimer des émissions de votre bibliothèque :
- Ouvrez votre bibliothèque YouTube TV, trouvez l’émission et cliquez sur l’icône coche.
- L’icône se transformera en un signe plus, signifiant que l’émission est supprimée.
Vous pouvez à tout moment rajouter une émission supprimée en cliquant sur le signe plus.
Enregistrer tous les épisodes sur YouTube TV via Apple TV
Les modèles d’Apple TV antérieurs à la 4e génération ne sont pas compatibles. Si vous utilisez la 4e génération ou l’Apple TV 4K, vous pouvez installer l’application depuis l’App Store d’Apple. Une souscription mensuelle est requise.
La procédure d’enregistrement est la même que pour les appareils Amazon Firestick et Roku :
- Ouvrez YouTube TV, cherchez l’émission et cliquez sur « Ajouter ».
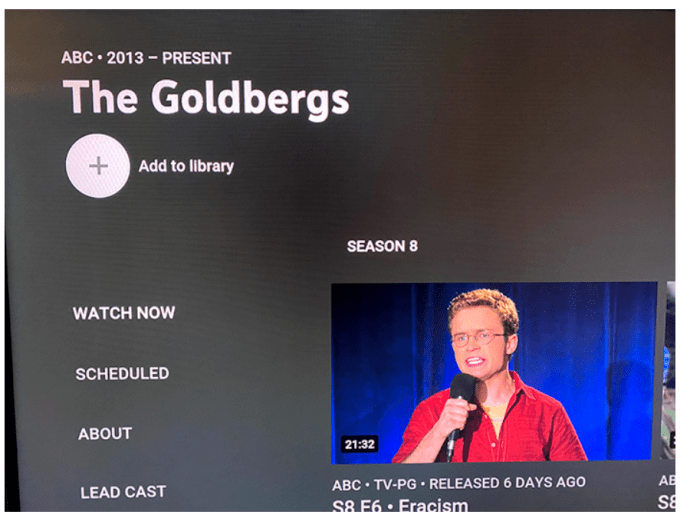
- La transformation du signe plus en coche confirme l’ajout à la bibliothèque.
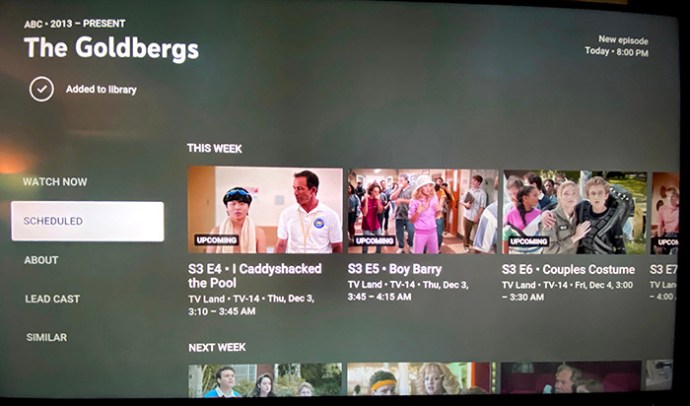
Pour regarder un épisode enregistré, accédez à la bibliothèque, sélectionnez l’émission et lancez la lecture de l’épisode.
Enregistrer un seul épisode sur YouTube TV via Apple TV
L’absence d’enregistrement d’épisodes uniques est compensée par l’espace de stockage illimité. Pour supprimer une émission de votre bibliothèque :
- Sélectionnez l’émission et cliquez sur la coche. L’icône redeviendra un signe plus, indiquant que l’émission est supprimée.
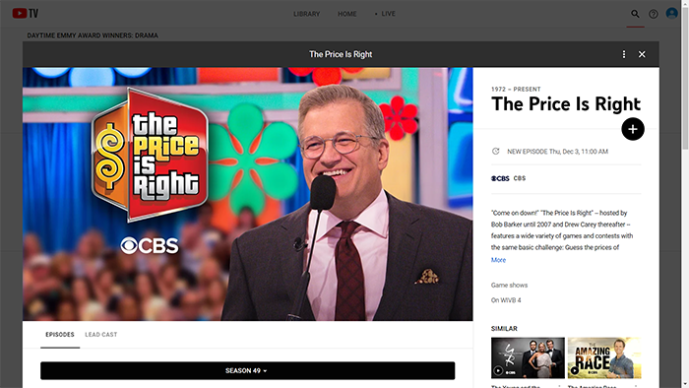
Enregistrer tous les épisodes sur YouTube TV via un PC
L’expérience utilisateur est uniforme sur toutes les plateformes. L’espace de stockage illimité permet de conserver les émissions pendant neuf mois.
Pour ajouter une émission à votre bibliothèque sur PC :
- Ouvrez votre navigateur internet et accédez à https://tv.youtube.com/.
- Utilisez la barre de recherche pour trouver l’émission.
- Cliquez sur la jaquette de l’émission.
- Dans la fenêtre contextuelle, cliquez sur « Ajouter » (signe plus).
- La transformation du signe plus en coche confirme l’ajout.
- Pour regarder des épisodes, ouvrez la « Bibliothèque » et sélectionnez l’émission.
Enregistrer un seul épisode sur YouTube TV via un PC
Tout comme sur les autres supports, l’enregistrement d’un seul épisode n’est pas proposé. Il faut donc ajouter l’émission à la bibliothèque pour enregistrer les prochains épisodes. Pour faire le ménage, supprimez les émissions indésirables. 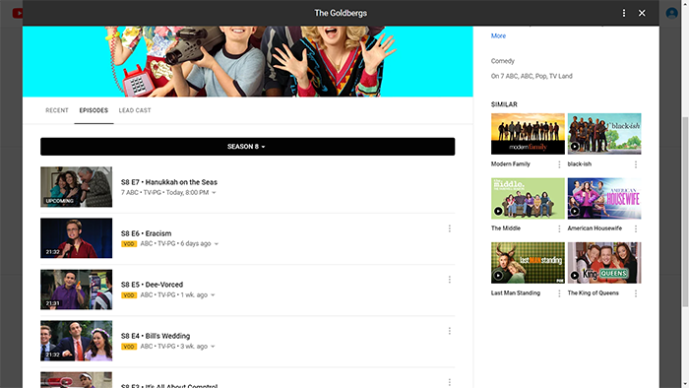
Cliquez sur la coche pour supprimer des émissions. YouTube TV offre un stockage DVR illimité et vous pouvez conserver vos enregistrements pendant neuf mois.
FAQ Supplémentaire
Comment annuler un enregistrement YouTube TV ?
Pour annuler un enregistrement, sélectionnez l’émission et cliquez sur la coche à côté du titre. L’émission sera retirée de votre bibliothèque, arrêtant ainsi l’enregistrement.
Puis-je lire les enregistrements YouTube TV depuis n’importe quel appareil ?
Oui, YouTube TV est conçu pour offrir une expérience universelle. Tant que l’application est installée, vous pourrez accéder à votre bibliothèque et visionner vos enregistrements.
Où YouTube TV stocke-t-il les enregistrements de mes émissions ?
YouTube TV stocke les enregistrements sur ses serveurs, éliminant tout souci d’espace. Une connexion internet est indispensable pour accéder aux enregistrements.
Combien d’émissions sur YouTube TV puis-je enregistrer ?
Vous pouvez enregistrer autant d’émissions que vous le souhaitez. YouTube ne crée probablement pas de copies individuelles pour chaque utilisateur, mais stocke le contenu sur ses serveurs, accessible via votre bibliothèque. C’est un système similaire au fonctionnement des vidéos YouTube.
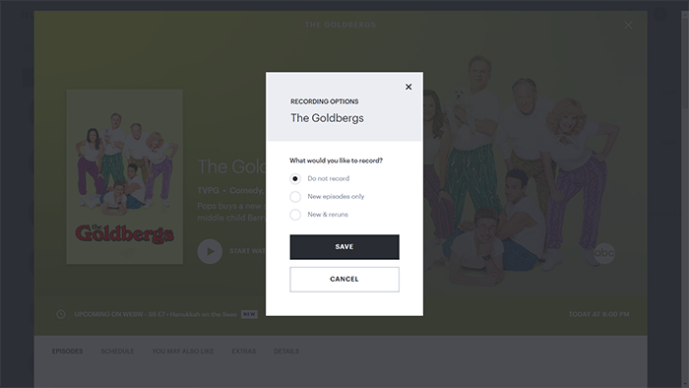
Conserver l’enregistrement de vos émissions préférées
Vous savez maintenant comment enregistrer vos émissions favorites et en profiter à votre guise. L’absence de limite d’enregistrement vous permet de profiter de vos programmes pendant neuf mois, jusqu’à leur suppression automatique.
Avez-vous réussi à enregistrer vos émissions ? La fonctionnalité d’enregistrement de YouTube TV vous semble-t-elle satisfaisante ? N’hésitez pas à partager votre expérience dans les commentaires.