En règle générale, les écouteurs sont prêts à fonctionner dès le branchement. Si les haut-parleurs de votre ordinateur sous Windows 10 émettent du son, il y a de fortes chances que vos écouteurs fonctionnent sans problème une fois connectés. Cependant, il peut arriver que vous rencontriez des difficultés, surtout avec les écouteurs Bluetooth, bien que ceux-ci se connectent généralement plus facilement que d’autres périphériques Bluetooth. Si Windows 10 ne parvient pas à reconnaître vos écouteurs filaires, voici une série de manipulations que vous pouvez essayer pour résoudre le souci.
La prise casque pose problème ? Commencez par ces vérifications
Avant de vous lancer dans le dépannage sous Windows 10, assurez-vous que vos écouteurs fonctionnent correctement.
Essayez vos écouteurs sur un autre appareil, par exemple un téléphone, car ils fonctionnent souvent sans problème avec ces derniers.
Examinez attentivement la prise jack dans laquelle vous branchez vos écouteurs. Si elle semble lâche ou endommagée, cela pourrait expliquer pourquoi vos écouteurs ne sont pas détectés.
Vérifiez que la fiche est bien enfoncée à fond dans la prise.
Casque non reconnu: Solutions sous Windows 10
1. Sélection du périphérique audio
Normalement, Windows 10 devrait identifier et basculer automatiquement vers tout nouveau périphérique audio connecté. Cependant, cela ne se produit pas toujours.
Branchez vos écouteurs sur votre ordinateur Windows 10.
Cliquez sur l’icône de volume située dans la barre des tâches.
Le curseur de volume affiche un menu déroulant permettant de choisir un autre périphérique audio.
Vérifiez que vos écouteurs sont bien sélectionnés.
2. Désactivation de la détection de la prise en façade
Cette solution s’applique si le gestionnaire audio Realtek est installé sur votre ordinateur. Il est fréquemment intégré aux pilotes audio Realtek.
Ouvrez le Panneau de configuration. Vous pouvez utiliser la barre de recherche Windows ou la commande Exécuter pour y accéder.
Dans le Panneau de configuration, accédez à Matériel et audio.
Recherchez l’application Gestionnaire audio Realtek.
Ouvrez-la et allez dans l’onglet Paramètres (l’intitulé peut varier selon la version de l’application).
Cherchez une option pour désactiver la détection de la prise en façade.
3. Modification du format audio
Le format audio détermine la qualité et le débit binaire de l’audio. Si vos écouteurs ne prennent pas en charge le format actuel, ils peuvent être reconnus, mais vous n’entendrez aucun son. Pour remédier à cela, ouvrez le Panneau de configuration.
Allez dans Matériel et audio.
Cliquez sur Son.
Dans la fenêtre qui s’ouvre, allez dans l’onglet Lecture et sélectionnez votre périphérique audio. Cliquez sur le bouton Propriétés en bas de la fenêtre.
Dans la fenêtre Propriétés, allez dans l’onglet Avancé.
Ouvrez le menu déroulant Format par défaut et choisissez un autre format.
Redémarrez votre ordinateur, puis branchez vos écouteurs.
Répétez l’opération pour chaque format proposé jusqu’à ce que vos écouteurs fonctionnent.
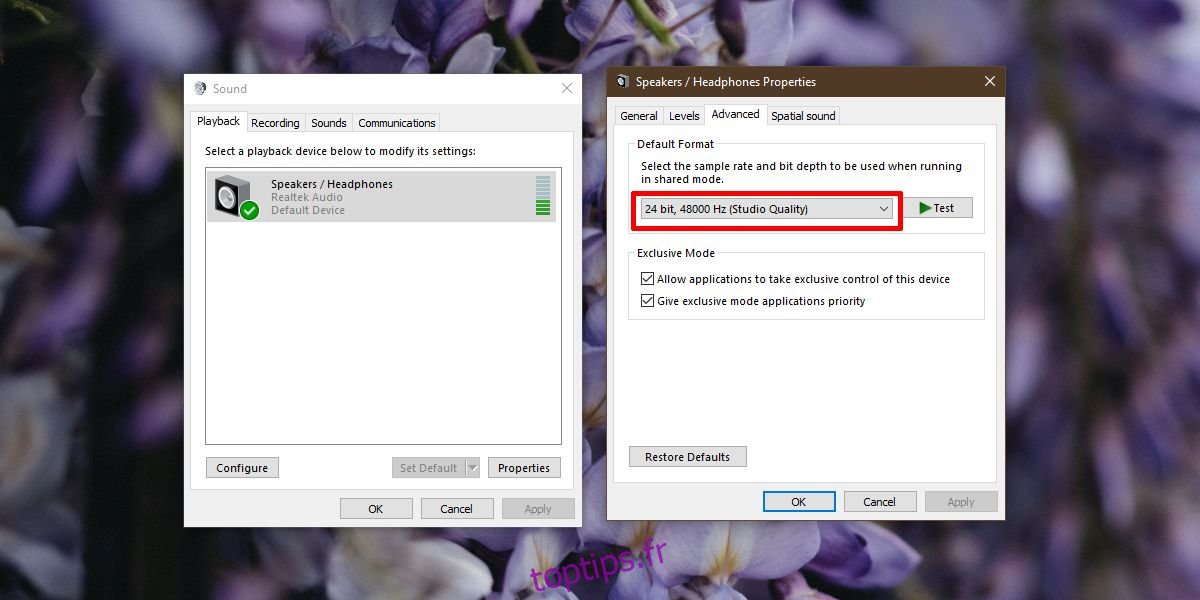
4. Changement des périphériques par défaut
Windows 10 permet de sélectionner un périphérique de lecture par défaut et un périphérique de communication par défaut. Une fois configurés, ces périphériques sont automatiquement choisis par le type d’application qui les utilise. Par exemple, Skype emploiera systématiquement le périphérique de communication par défaut. Pour que vos écouteurs fonctionnent correctement, vous pouvez les configurer comme périphérique de lecture par défaut.
Ouvrez le Panneau de configuration.
Allez dans Matériel et audio.
Cliquez sur Son.
Dans l’onglet Lecture, faites un clic droit sur vos écouteurs (ou tout autre périphérique audio affiché).
Dans le menu contextuel, choisissez « Définir comme périphérique par défaut ».
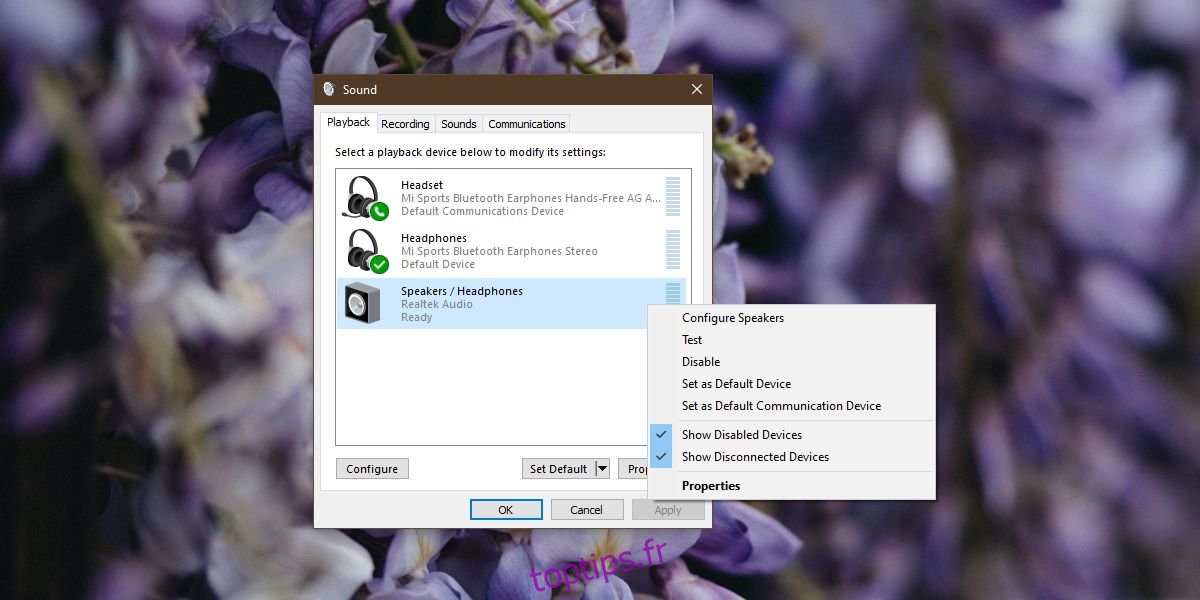
5. Mise à jour du pilote audio
Un pilote audio obsolète peut causer des problèmes avec les périphériques plug & play comme les écouteurs. Recherchez et installez toute mise à jour disponible pour vos pilotes audio.
Ouvrez le Gestionnaire de périphériques et développez Contrôleurs audio, vidéo et jeux.
Faites un clic droit sur Contrôleurs audio, vidéo et jeux et choisissez « Rechercher les modifications sur le matériel ».
Si du nouveau matériel est détecté, il sera reconnu et Windows 10 installera les pilotes appropriés.
S’il n’y a pas de nouveau matériel, faites un clic droit sur le pilote audio actuel (Realtek Audio dans la capture d’écran) et choisissez Mettre à jour le pilote dans le menu contextuel.
Redémarrez votre PC après toute mise à jour du pilote.
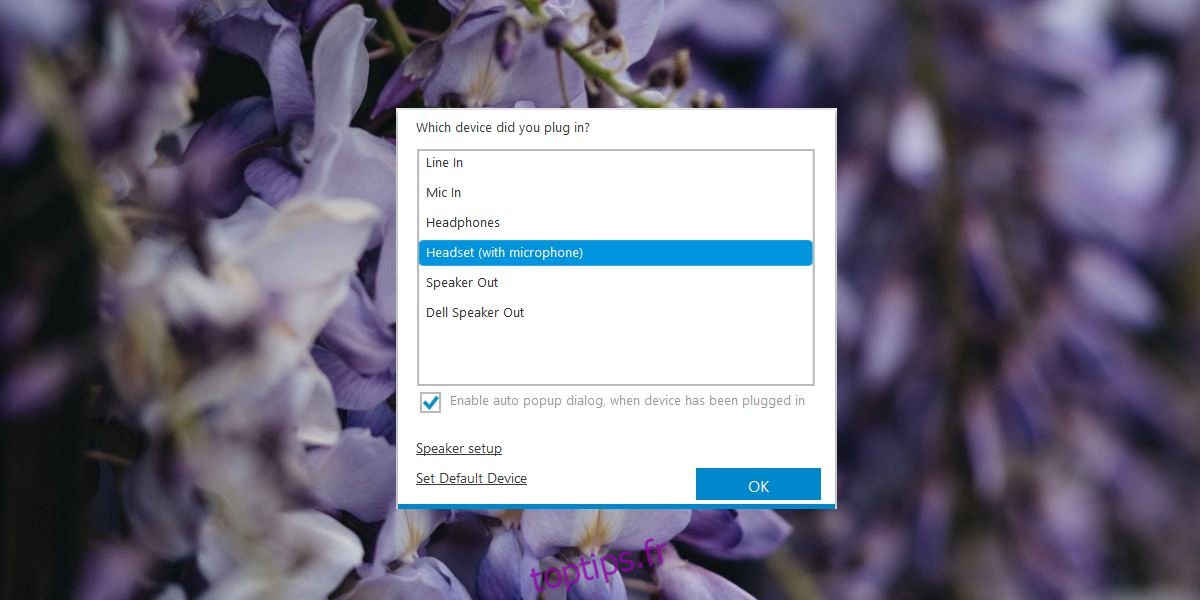
6. Désactivation des améliorations audio
Windows 10 propose des améliorations audio, mais celles-ci ne sont pas toujours compatibles avec tous les périphériques audio ou toutes les applications. Il a été observé qu’elles pouvaient aussi engendrer des problèmes avec certaines fonctionnalités de base. Essayez de les désactiver.
Ouvrez le Panneau de configuration et allez dans Matériel et audio. Cliquez sur Son.
Dans l’onglet Lecture, sélectionnez votre périphérique audio et cliquez sur Propriétés.
Dans la fenêtre Propriétés, allez dans l’onglet Améliorations.
Désactivez les améliorations qui sont activées.
Il est possible que cet onglet ne soit pas présent, auquel cas cette fonctionnalité n’est pas prise en charge sur votre ordinateur.
7. Désactivation du son spatial
Le son spatial est une fonctionnalité de Windows 10 qui simule une expérience de son surround. Bien qu’imparfaite, elle peut être utile avec des écouteurs. Essayez de la désactiver (ou de l’activer).
Ouvrez le Panneau de configuration.
Allez dans Matériel et audio.
Sélectionnez Son.
Dans l’onglet Lecture, sélectionnez votre périphérique audio et cliquez sur Propriétés.
Dans la fenêtre Propriétés, allez dans Son spatial.
Ouvrez le menu déroulant et sélectionnez « Désactivé ».
Si le son spatial était déjà désactivé, essayez de l’activer.
Débranchez vos écouteurs, redémarrez l’ordinateur et rebranchez les écouteurs.
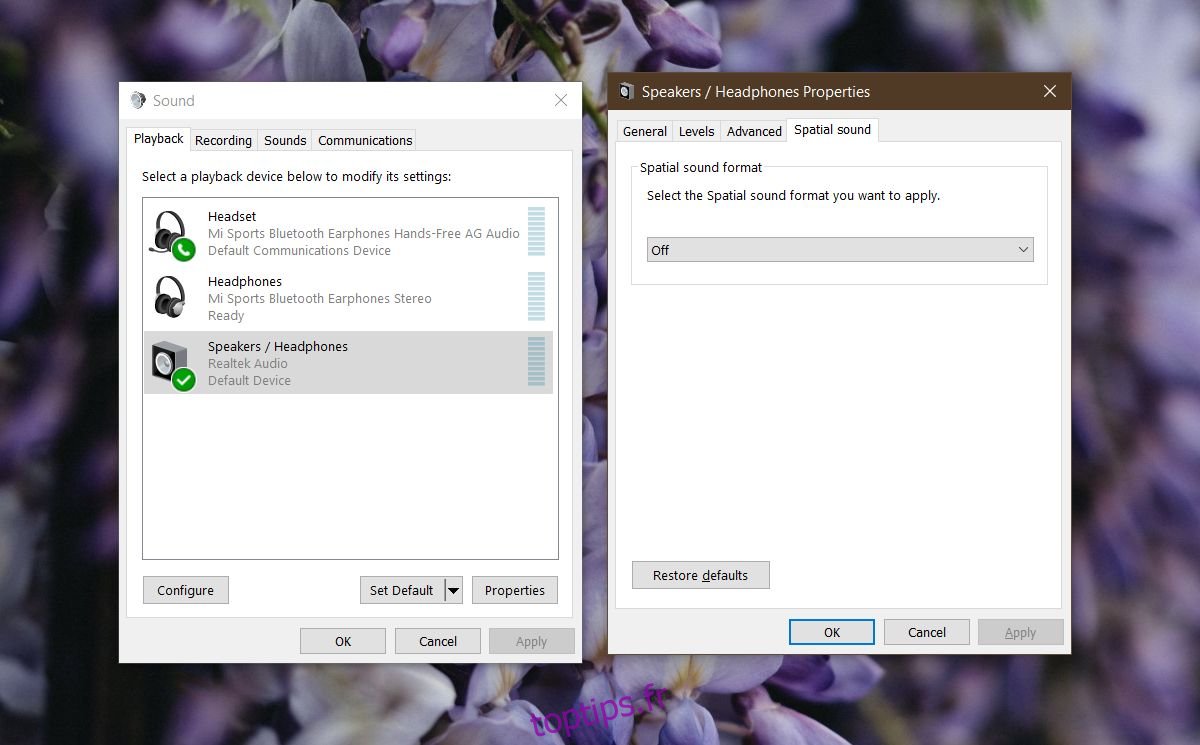
8. Vérification d’une fenêtre contextuelle d’application audio
Certains PC sous Windows 10 sont équipés d’une application audio préinstallée pour gérer les différents périphériques audio connectés. C’est le cas des ordinateurs portables Dell, HP et Lenovo. Ces applications affichent parfois une fenêtre contextuelle lors de la connexion d’un nouvel appareil audio et, à moins d’interagir avec cette fenêtre et d’accepter le nouveau périphérique, celui-ci ne sera pas fonctionnel.
Assurez-vous qu’une telle fenêtre contextuelle ne s’affiche pas.
Réduisez ou fermez toutes les fenêtres ouvertes sur votre bureau.
Branchez vos écouteurs et attendez une éventuelle fenêtre contextuelle.
En l’absence de fenêtre contextuelle, parcourez les paramètres de l’application audio pour voir si un périphérique a été détecté.
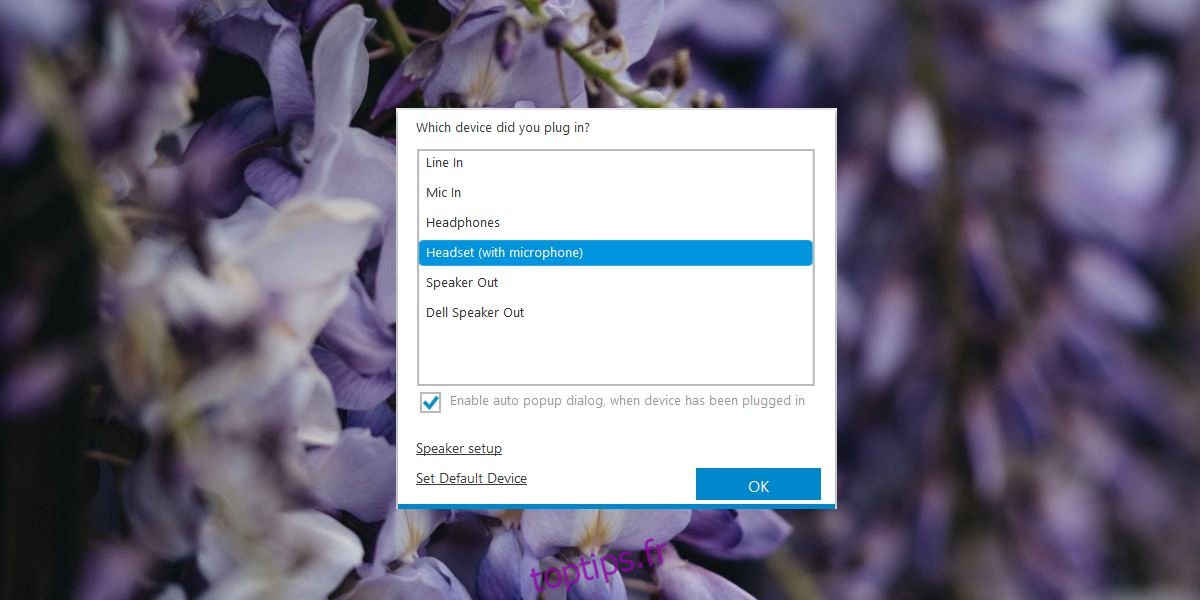
9. Contrôle du niveau de volume par application
Sous Windows 10, il existe un volume principal, que vous contrôlez via les touches de volume du clavier. Il est aussi possible de régler le volume de chaque application individuellement dans le mixeur de volume. Si vos écouteurs ne fonctionnent pas, il est possible que le volume de l’application que vous utilisez soit réglé à zéro.
Ouvrez l’application avec laquelle vous essayez d’utiliser vos écouteurs, par exemple Groove.
Faites un clic droit sur l’icône de haut-parleur dans la barre des tâches et choisissez Ouvrir le mixeur de volume.
Parcourez les applications affichées dans le mixeur et repérez celle que vous venez d’ouvrir.
Assurez-vous que son volume n’est pas réglé à zéro.
Pendant que vous y êtes, vérifiez également que le volume système n’est pas à zéro.
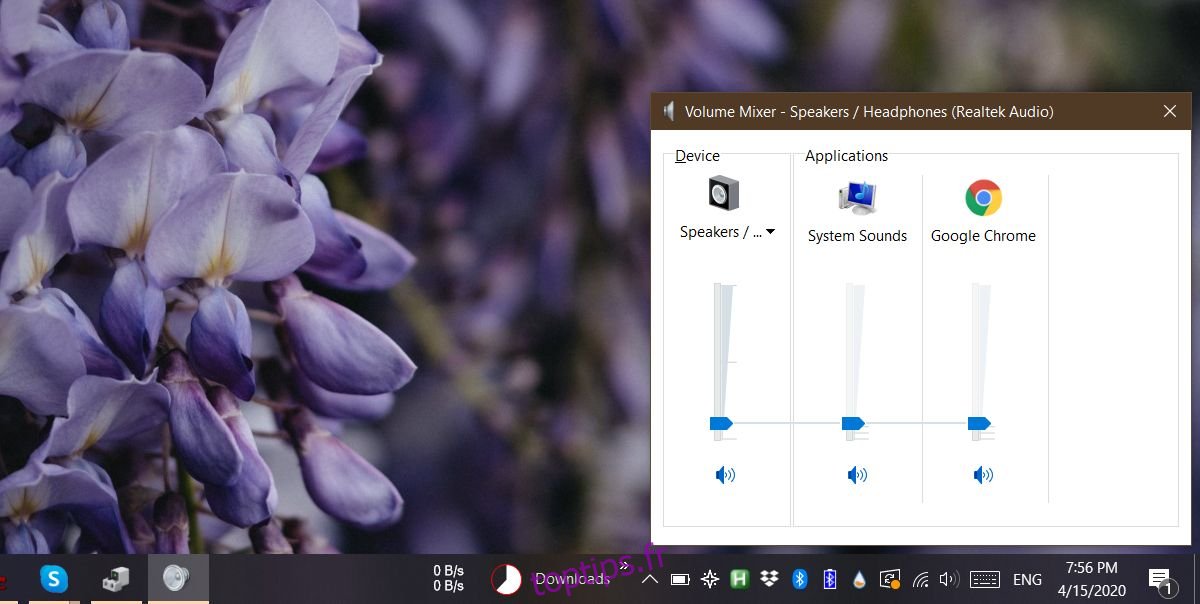
10. Suppression des périphériques audio virtuels
Les périphériques audio virtuels sont fréquemment utilisés pour rediriger le son sur un PC Windows 10. Ces périphériques interceptent l’audio de votre matériel et déterminent où et comment il est diffusé. Il s’agit cependant de logiciels que vous avez installés et non de périphériques physiques. Vérifiez si vous avez installé un périphérique audio virtuel. Vous pouvez choisir de le supprimer ou de le désactiver, bien que la suppression soit souvent la meilleure option.
Pour supprimer un périphérique audio virtuel :
Ouvrez le Panneau de configuration et allez dans Programmes et fonctionnalités.
Recherchez le périphérique audio dans la liste des applications installées.
Sélectionnez-le et cliquez sur le bouton Désinstaller.
Redémarrez votre PC.
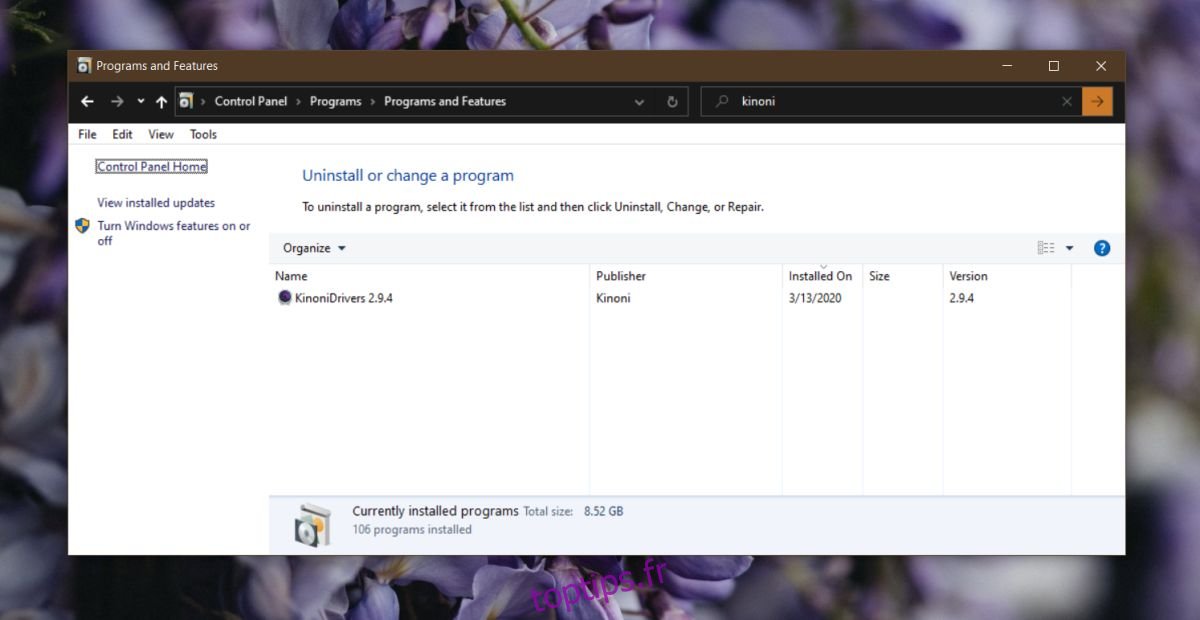
Pour désactiver un périphérique audio virtuel :
Ouvrez le Panneau de configuration.
Allez dans Matériel et audio > Son.
Examinez les onglets Lecture et Enregistrement à la recherche de périphériques virtuels.
Faites un clic droit sur un périphérique virtuel et choisissez Désactiver dans le menu contextuel.
Redémarrez votre PC et essayez de brancher vos écouteurs.
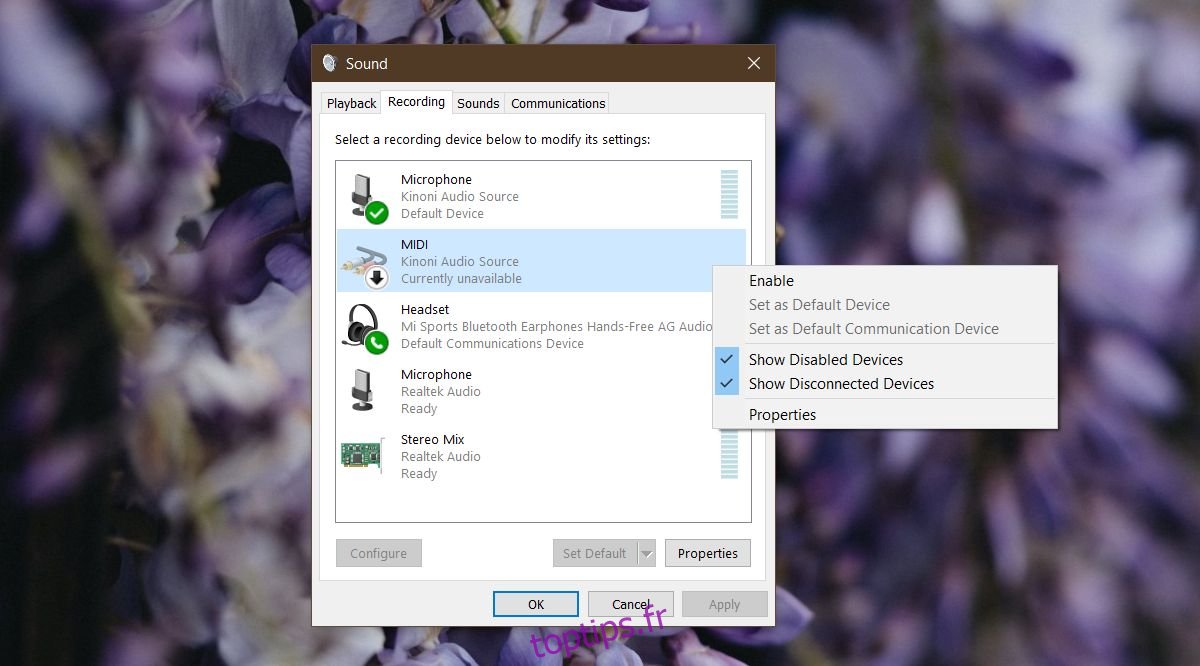
11. Exécution de l’utilitaire de résolution des problèmes audio
Windows 10 intègre un outil de dépannage pour les périphériques audio qui peut aider à résoudre les problèmes que les utilisateurs pourraient avoir du mal à corriger par eux-mêmes.
Ouvrez l’application Paramètres et allez dans le groupe Mise à jour et sécurité.
Sélectionnez l’onglet Dépannage.
Sélectionnez et exécutez l’utilitaire de résolution des problèmes de lecture audio.
Acceptez les corrections proposées et redémarrez votre PC après avoir appliqué une correction.
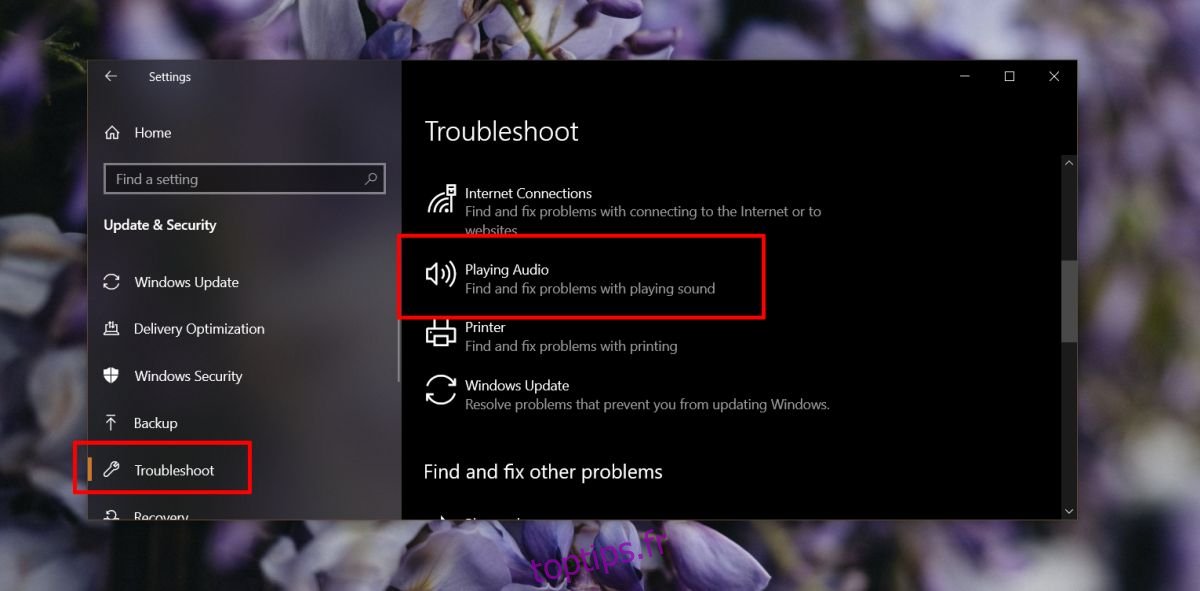
Conclusion
Les périphériques audio sont parmi les appareils les plus simples à connecter à un ordinateur. Dans la plupart des cas, le pilote audio adéquat est installé automatiquement ou dans les quelques minutes qui suivent la connexion. Le seul problème avec les périphériques audio est qu’un seul peut être utilisé à la fois et que des conflits entre les différents périphériques peuvent entraîner des problèmes de connexion et d’utilisation.
Nous espérons que l’une de ces solutions permettra de résoudre vos problèmes de connectivité.