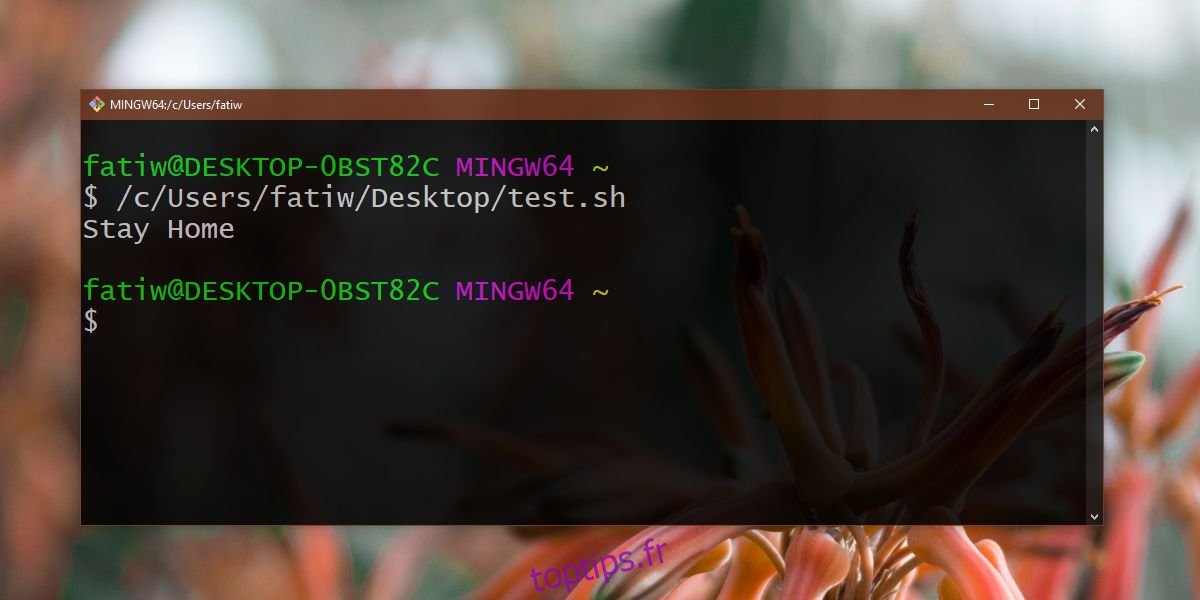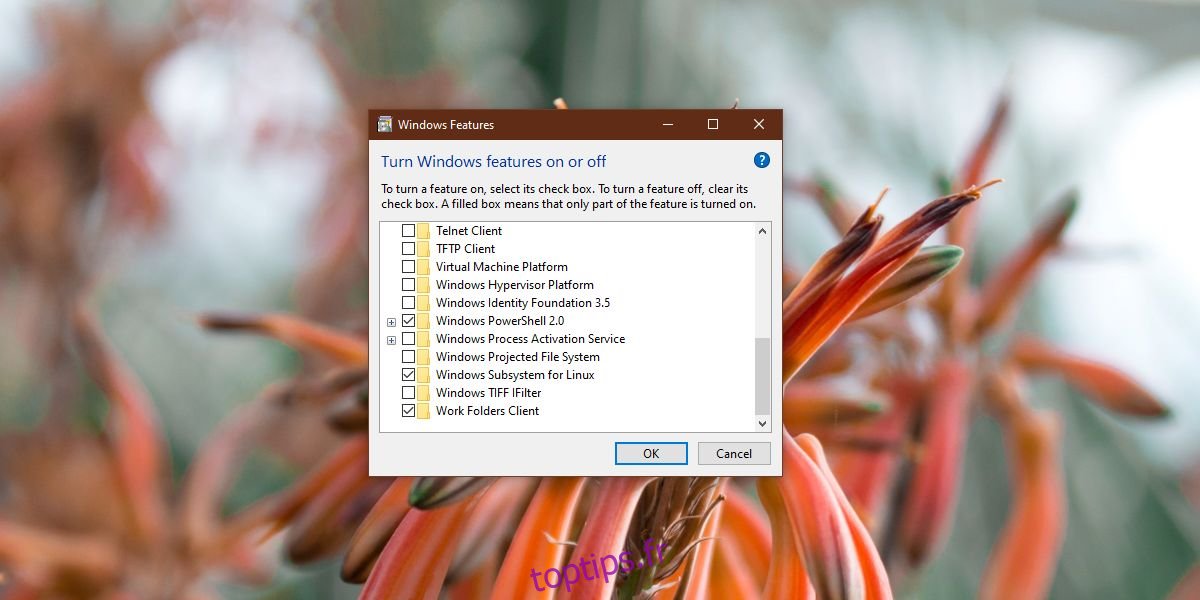Chaque système d’exploitation de bureau permet à ses utilisateurs d’exécuter des scripts. Sous Windows 10, vous pouvez exécuter un script batch, un script PowerShell, un script AHK, un script VBS, etc. Un type de script que vous ne pouvez pas exécuter hors de la boîte est un script Shell. Un script Shell est écrit et utilisé sur les systèmes Linux. Ils sont géniaux et de nombreux utilisateurs de Linux estiment qu’ils sont meilleurs que tout ce que Windows a à offrir en termes de scripts. Si vous avez un script shell que vous souhaitez exécuter sur Windows 10, il existe plusieurs façons de le faire, mais il y aura des limitations. Nous avons deux méthodes différentes que vous pouvez utiliser pour exécuter un script Shell sur Windows 10. Choisissez celle qui vous convient le mieux.
Table des matières
Limites
Avant de continuer, il est important que vous compreniez les limites avec lesquelles vous devez travailler. Un script Shell est écrit pour Linux. S’il trouve un environnement Linux, il devrait pouvoir s’exécuter, mais l’environnement lui-même doit avoir tous les composants dont le script a besoin pour pouvoir s’exécuter. Cela signifie que certains scripts peuvent fonctionner, tandis que d’autres peuvent ne pas fonctionner car un composant dont ils ont besoin est manquant.
Une autre chose que vous devez savoir est que sous Linux, la barre oblique est utilisée pour désigner un répertoire. Cela vous aidera lorsque vous aurez besoin d’utiliser la commande cd.
Pour vous aider à déterminer si vous avez réussi ou non à exécuter un script Shell sur Windows 10, nous vous recommandons d’utiliser le script de test ci-dessous.
Test du script shell
Ouvrez le Bloc-notes et collez ce qui suit. Enregistrez-le avec l’extension de fichier SH.
#!/bin/bash echo "Stay Home"
Il s’agit d’un script très simple qui affichera le message «Stay Home». Il pourra s’exécuter car il ne lui restera plus qu’à afficher du texte dans le shell dans lequel il s’exécute.
Exécuter le script Shell sous Windows
Exécuter le script Shell sur Windows 10 avec WSL
Windows 10 prend en charge Linux. Cela signifie que vous pouvez installer une distribution Linux telle qu’Ubuntu sur Windows 10 et y exécuter des commandes Linux. Pour activer WSL sur Windows 10, procédez comme suit;
Ouvrez le panneau de configuration.
Aller aux programmes
Cliquez sur Activer ou désactiver les fonctionnalités Windows.
Dans la fenêtre qui s’ouvre, faites défiler jusqu’à la fin et activez le sous-système Windows pour Linux.
Installez-le et redémarrez votre système lorsque / si vous y êtes invité.
Une fois que vous êtes de retour sur votre bureau, installer Ubuntu à partir du Microsoft Store.
Redémarrez votre système lorsque / si vous y êtes invité.
Une fois que vous êtes de retour sur votre bureau, ouvrez la recherche Windows, tapez Ubuntu, exécutez l’application et configurez-la.
Vous êtes maintenant prêt à exécuter le script.
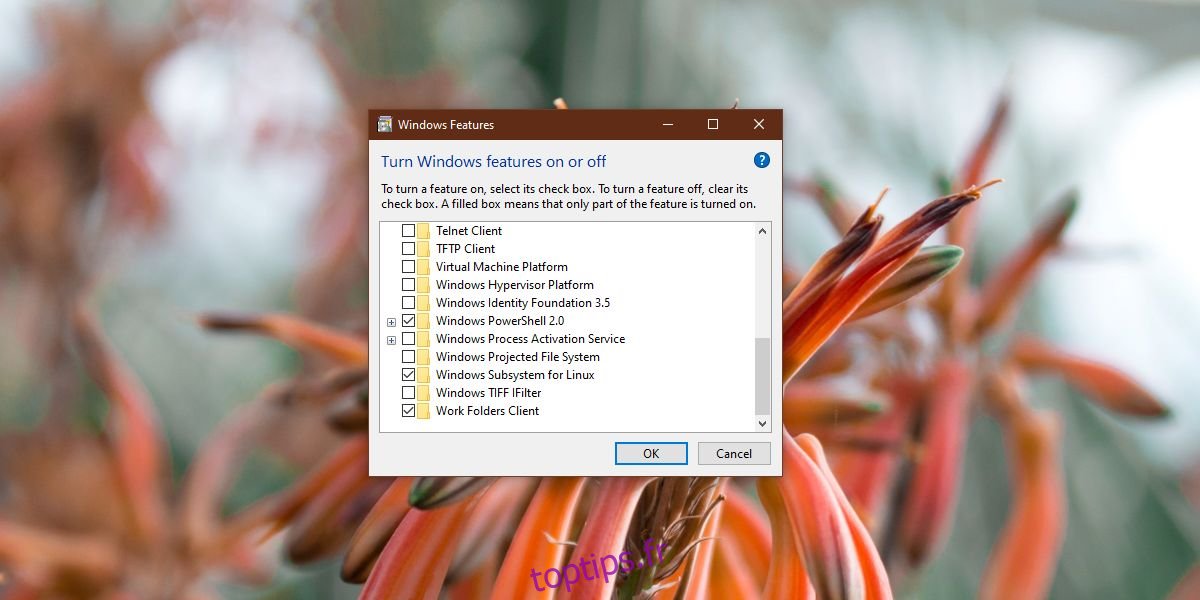
Exécuter le script shell dans WSL
Trouvez le chemin du script que vous souhaitez exécuter;
Accédez au script dans l’Explorateur de fichiers.
Maintenez la touche Maj enfoncée et cliquez avec le bouton droit sur le script.
Sélectionnez l’option Copier comme chemin.
Collez le chemin dans un fichier Bloc-notes et remplacez la barre oblique inverse par une barre oblique tout au long du chemin.
Ouvrez Ubuntu.
Exécutez la commande suivante pour accéder au répertoire dans lequel se trouve le script.
Commander
cd path-to-script
Exemple
cd /mnt/c/Users/fatiw/Desktop/
Exécutez cette commande pour exécuter le script.
sh name-of-script.sh
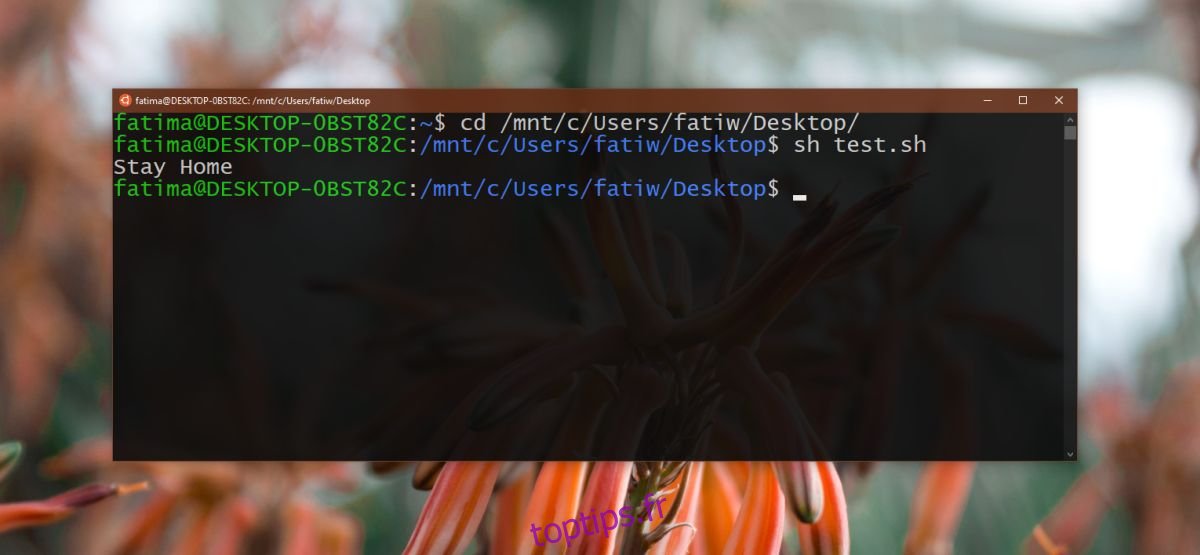
Exécuter le script Shell sur Windows 10 avec Git Bash
L’utilisation de WSL pour exécuter un script Shell dans Windows 10 est un long processus. Si vous voulez quelque chose de beaucoup plus rapide, nous vous recommandons d’utiliser Git Bash. Allez-y et téléchargez Git Bash. Installez-le mais, pendant l’installation, assurez-vous de l’autoriser à être ajouté à votre variable PATH.
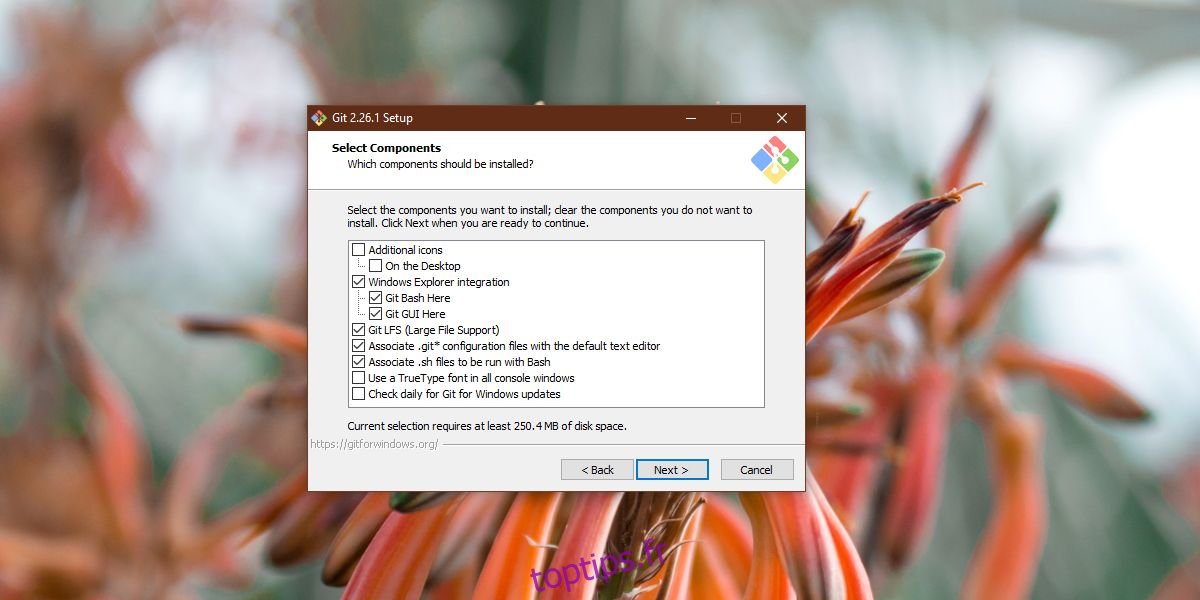
Une fois l’installation terminée, ouvrez Git Bash. Faites glisser et déposez le script shell sur la fenêtre, appuyez sur Entrée, et il sera exécuté.