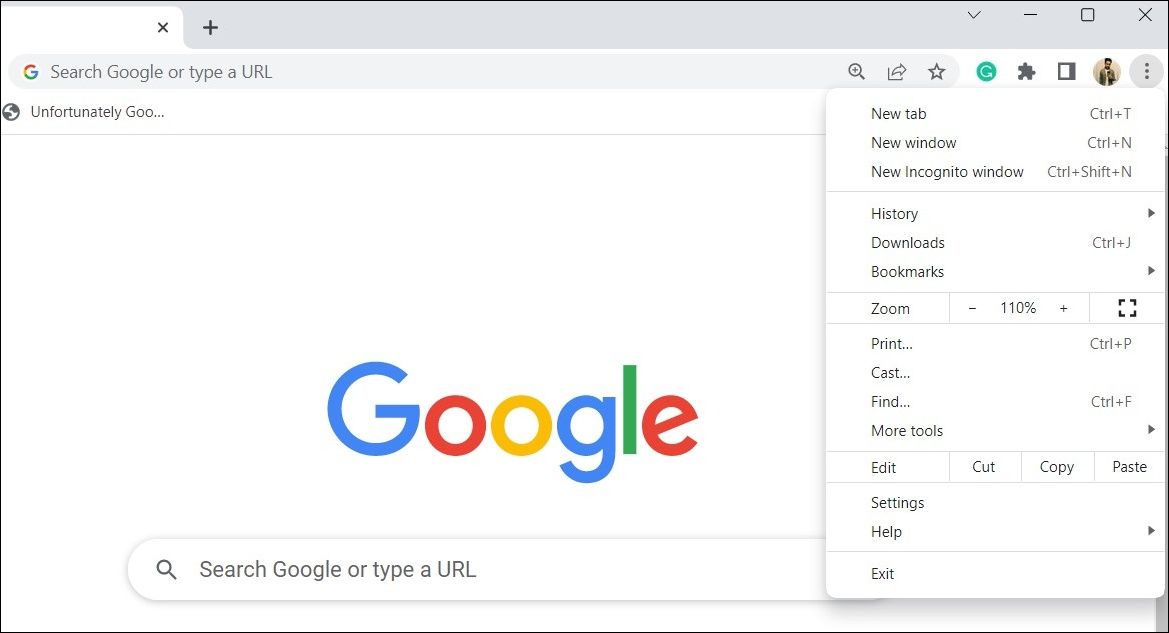Vous rencontrez des difficultés pour télécharger des fichiers dans Google Chrome ? Cela peut être assez irritant, non ? Que vous joigniez des documents à des e-mails, partageiez des images sur les réseaux sociaux ou soumettiez des fichiers essentiels pour le travail ou l’école, un processus de téléchargement de fichiers fluide est essentiel. Par conséquent, il peut être frustrant si le téléchargement de vos fichiers échoue toujours dans Chrome sur votre PC Windows.
Si vous n’êtes pas encore prêt à abandonner votre navigateur préféré, voici quelques conseils qui devraient restaurer votre capacité à télécharger des fichiers dans Google Chrome
Table des matières
1. Commencez avec des correctifs génériques
Avant de passer aux conseils de dépannage avancés, c’est une bonne idée d’essayer d’abord quelques solutions de base mentionnées ci-dessous.
- Éliminez les problèmes liés à votre connexion Internet : une connexion Internet faible ou instable peut être la raison pour laquelle vous ne parvenez pas à télécharger des fichiers dans Chrome. Pour tester votre connexion, ouvrez un nouvel onglet dans Chrome et accédez à un site Web de test de vitesse Internet fiable. S’il y a un problème avec votre connexion Internet, envisagez de redémarrer votre routeur ou de passer à une autre connexion réseau, puis réessayez.
- Redémarrez Chrome : parfois, les solutions les plus simples sont les plus efficaces. Il est possible qu’un problème temporaire du navigateur soit à l’origine de problèmes de téléchargement de fichiers dans Chrome. Si tel est le cas, le redémarrage de Chrome devrait résoudre le problème.
- Effacer le cache et les cookies : des données de navigation obsolètes ou corrompues peuvent également provoquer de tels problèmes. Vous pouvez essayer de vider le cache et les cookies de Google Chrome pour voir si cela résout le problème.
2. Utilisez une fenêtre de navigation privée
L’un des principaux avantages de l’utilisation de Chrome est sa large gamme de prises en charge d’extensions. Cependant, toutes les extensions tierces ne sont pas fiables. Il est possible que l’une de vos extensions empêche Chrome de répondre ou plante lorsque vous téléchargez des fichiers à partir de votre PC Windows.
Pour exclure cette possibilité, vous pouvez essayer d’utiliser Chrome en mode navigation privée, qui charge le navigateur sans aucune de vos extensions tierces. Pour ouvrir une fenêtre de navigation privée dans Chrome, cliquez sur l’icône de menu à trois points dans le coin supérieur droit et sélectionnez Nouvelle fenêtre de navigation privée.
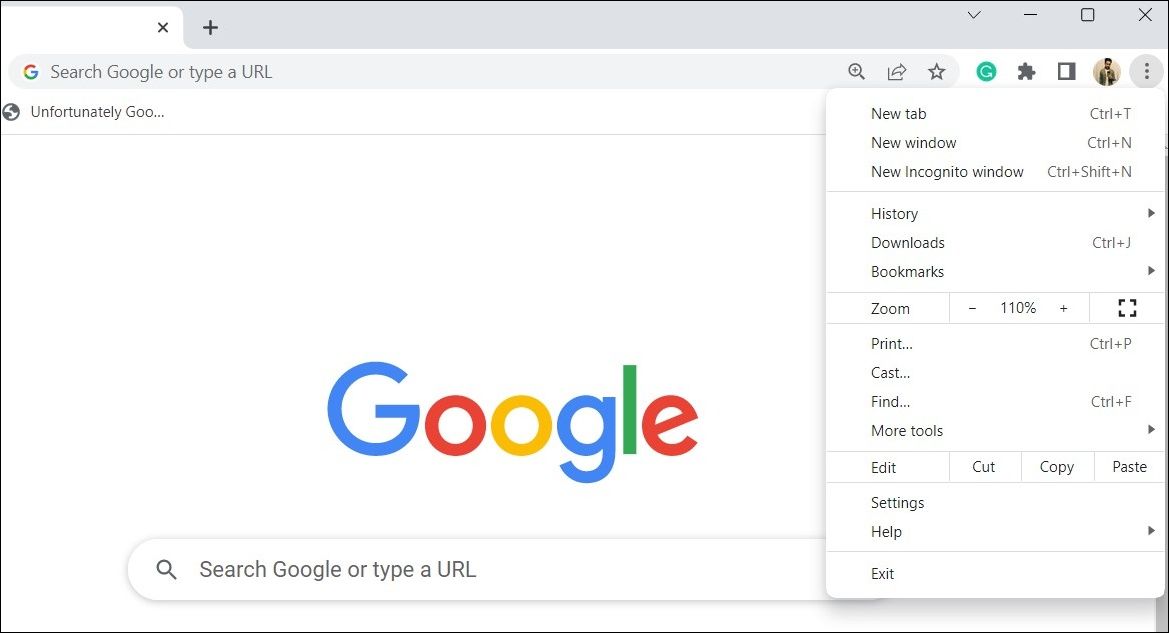
Après cela, essayez de télécharger des fichiers et vérifiez si le problème se reproduit.
3. Désactivez les extensions de navigateur
Si vous parvenez à télécharger des fichiers sans problème dans une fenêtre de navigation privée, il est probable que l’une de vos extensions soit à l’origine du problème. Pour l’identifier, vous devrez désactiver toutes les extensions puis les réactiver une par une.
Pour désactiver les extensions dans Google Chrome, procédez comme suit :
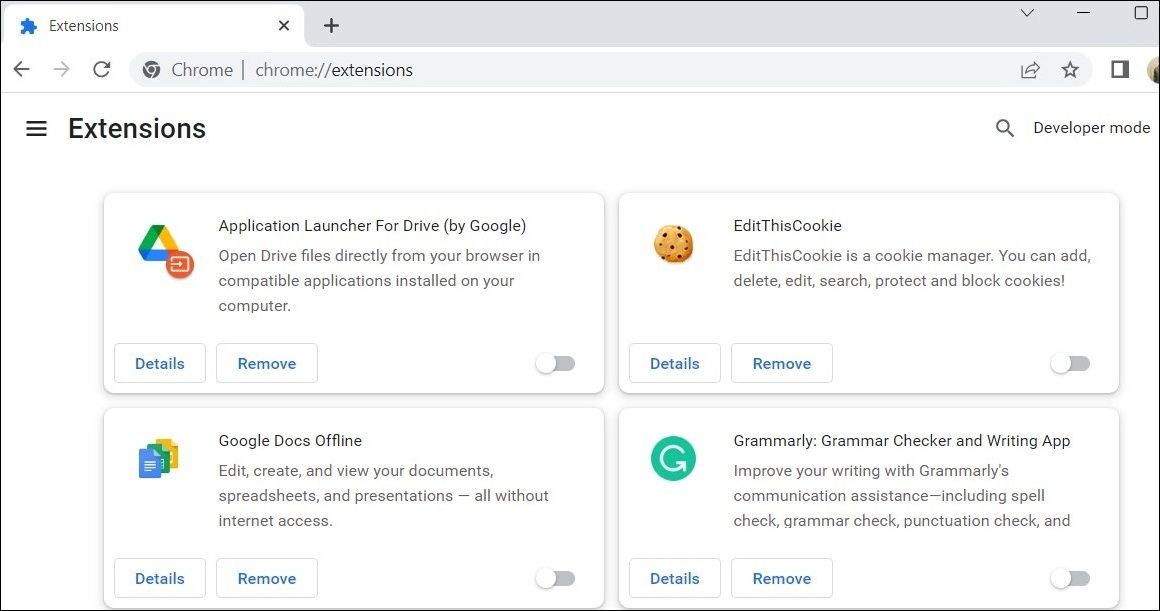
Redémarrez Chrome après cela, puis activez vos extensions une par une. Vous devrez télécharger un fichier de test après avoir activé chaque extension jusqu’à ce que le problème se reproduise. Une fois que vous avez trouvé l’extension à l’origine du problème, envisagez de la supprimer.
4. Désactivez le mode d’économie d’énergie dans Chrome
Lorsque vous activez le mode Économie d’énergie dans Chrome, cela limite certains processus d’arrière-plan et effets visuels pour préserver la durée de vie de la batterie. Cependant, cette fonctionnalité peut entraîner l’échec de vos téléchargements de fichiers dans Chrome, surtout si vous téléchargez des fichiers volumineux.
Par conséquent, il est préférable de désactiver le mode Économie d’énergie dans Chrome si vous rencontrez des difficultés. Voici les étapes pour la même chose.
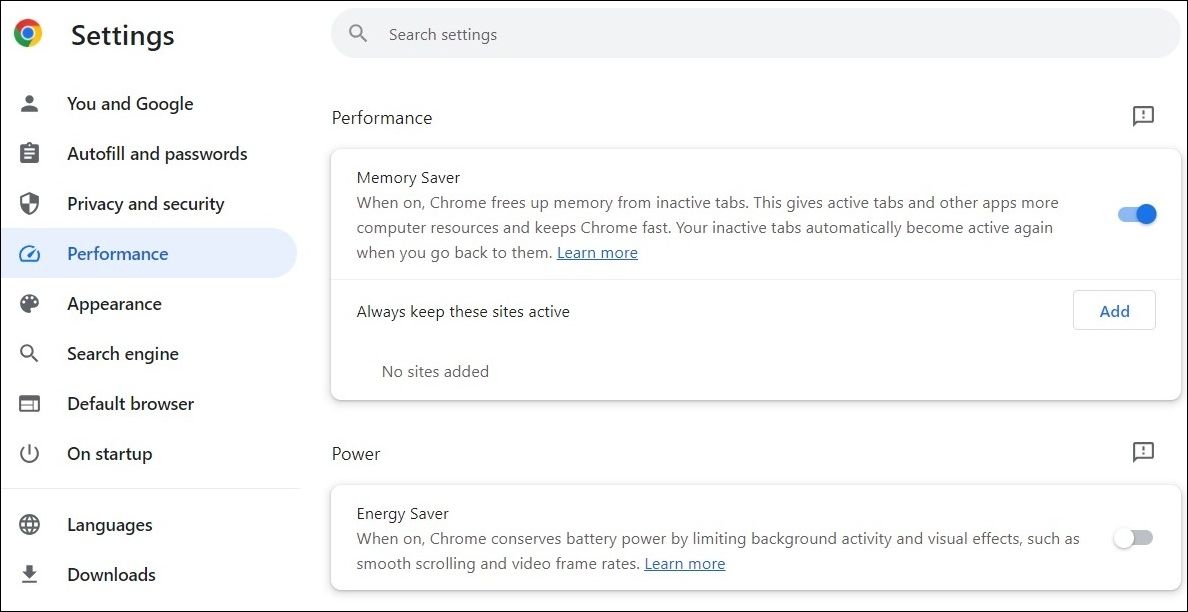
Après avoir terminé les étapes ci-dessus, voyez si vous pouvez télécharger des fichiers sans aucun problème.
5. Désactivez votre antivirus
De nombreux programmes antivirus tiers disposent de fonctionnalités de protection Web destinées à vous protéger lorsque vous naviguez sur Internet. Cependant, ces programmes antivirus peuvent parfois être intrusifs et empêcher le téléchargement de fichiers dans Chrome.
Pour vérifier cette possibilité, vous pouvez désactiver temporairement votre programme antivirus sous Windows. Pour ce faire, cliquez simplement avec le bouton droit sur l’icône de la barre des tâches du programme antivirus et sélectionnez Désactiver > Désactiver jusqu’au prochain redémarrage.
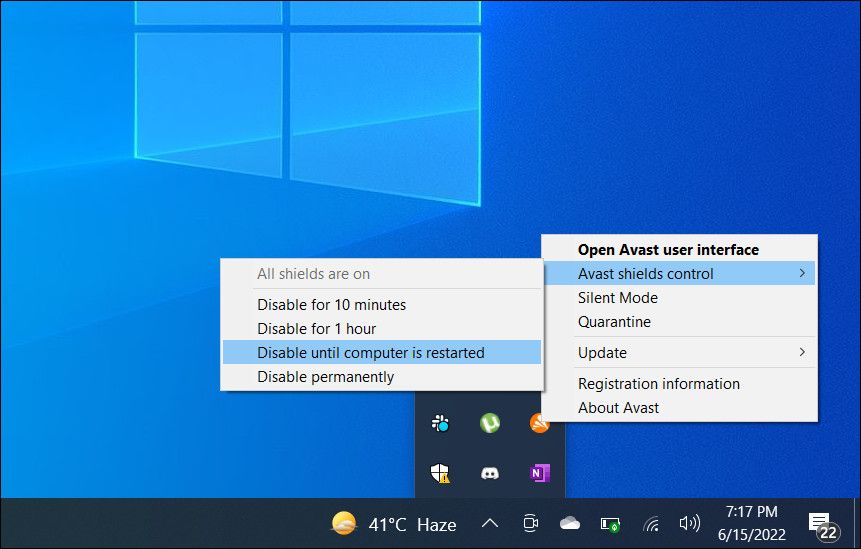
Si cela résout votre problème, vous devrez revoir les paramètres de protection Web de votre programme antivirus et apporter les modifications nécessaires pour éviter tout problème.
6. Installez toutes les mises à jour de Google Chrome en attente
Une autre raison pour laquelle vous ne pourrez peut-être pas télécharger de fichiers dans Google Chrome est si vous utilisez une version obsolète ou boguée du navigateur. Bien que Google Chrome se mette généralement à jour automatiquement, cela peut ne pas se produire si vous n’avez pas fermé le navigateur depuis un certain temps.
Pour rechercher et installer les mises à jour de Google Chrome en attente, procédez comme suit :
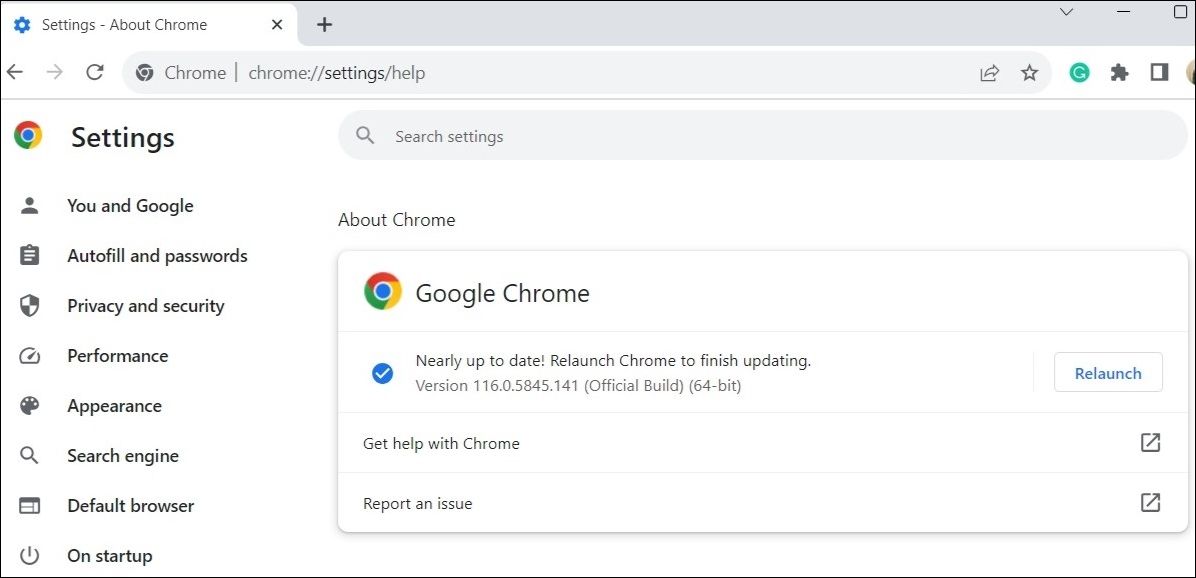
Une fois que vous avez mis à jour Chrome, vos téléchargements de fichiers devraient fonctionner comme prévu.
7. Créez un nouveau profil Chrome
Des problèmes avec votre profil Chrome peuvent également entraîner un dysfonctionnement du navigateur. Cela peut se produire si votre profil Chrome est corrompu. Vous pouvez essayer de créer un nouveau profil utilisateur dans Chrome pour voir si cela résout le problème. Voici comment procéder.
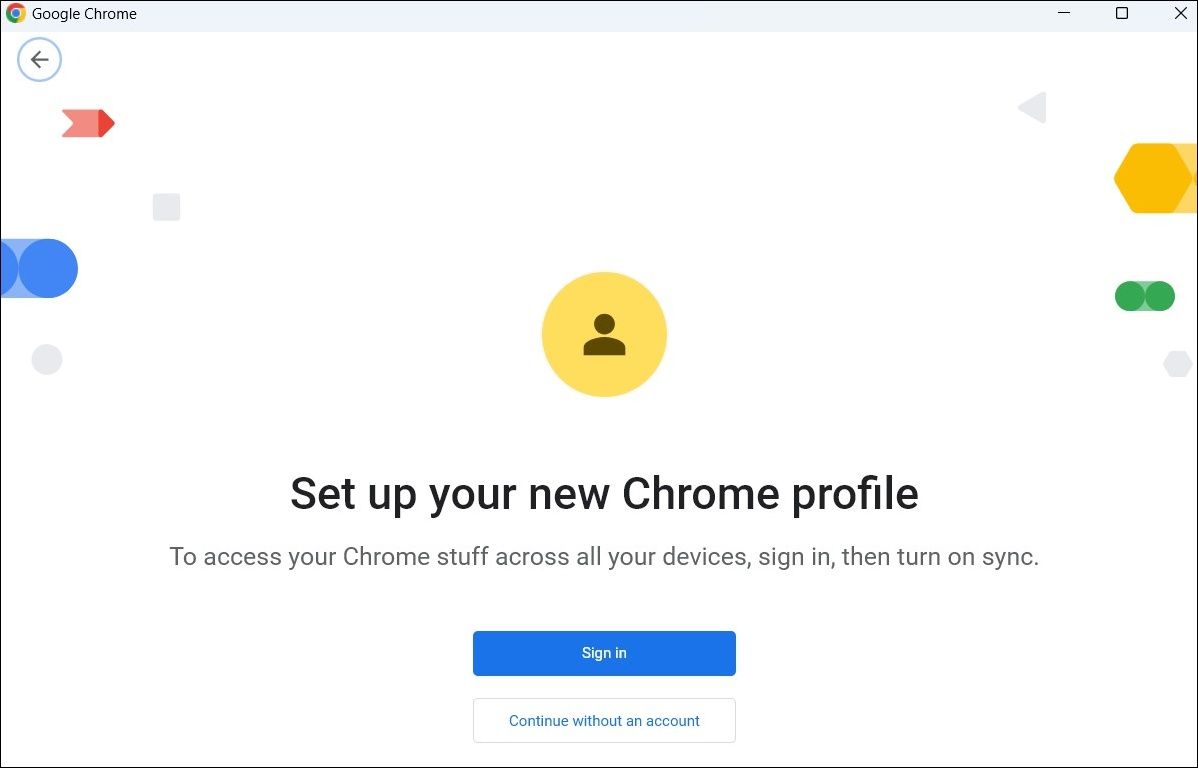
Basculez vers le profil nouvellement créé et essayez à nouveau de télécharger des fichiers. Si cela résout votre problème, vous pouvez envisager de supprimer l’ancien profil Google Chrome.
8. Réinitialiser les paramètres de Chrome
Si vous ne parvenez toujours pas à télécharger des fichiers dans Google Chrome, vous pouvez réinitialiser le navigateur en dernier recours. Cela supprimera tous vos paramètres personnalisés, désactivera les extensions et supprimera d’autres données temporaires. Cependant, vos favoris et mots de passe enregistrés ne seront pas affectés, vous n’avez donc pas à vous en soucier.
Pour réinitialiser Google Chrome sous Windows :
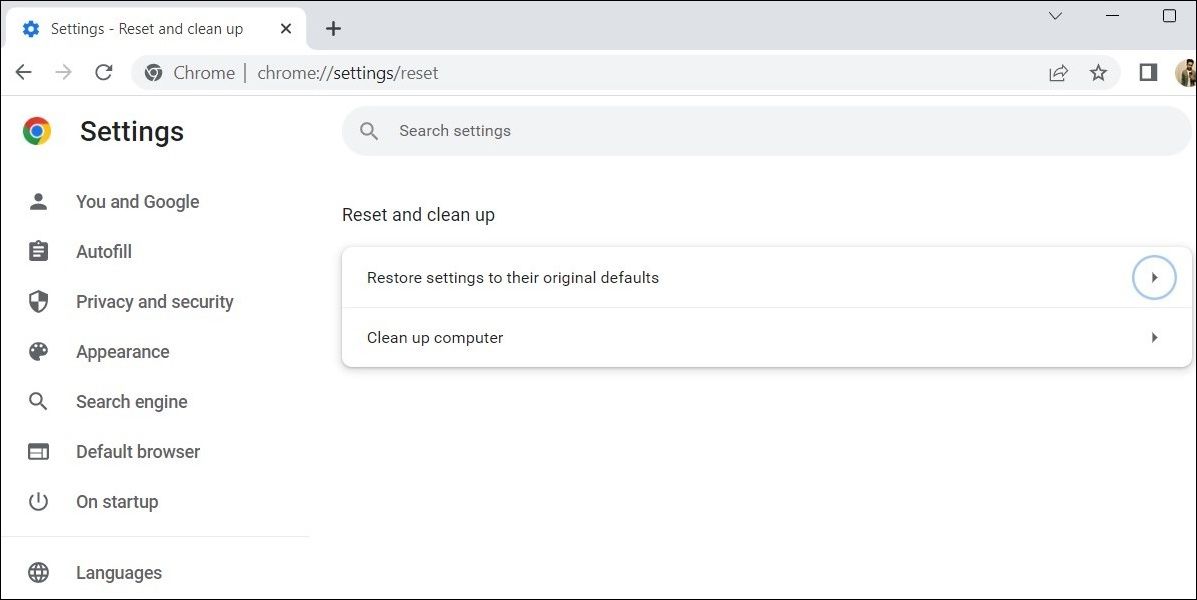
Après avoir réinitialisé Chrome, redémarrez-le et le problème devrait vous déranger.
Profitez à nouveau de téléchargements sans effort avec Chrome sous Windows
Google Chrome est peut-être un navigateur populaire, mais il n’est pas sans défauts. Parfois, Chrome peut vous décevoir en ne vous permettant pas de télécharger des fichiers depuis votre ordinateur Windows. Espérons que ce ne soit plus le cas et l’un des conseils ci-dessus a aidé à résoudre le problème.