Guide Complet pour une Désinstallation Impeccable d’Adobe Creative Cloud
La suppression d’Adobe Creative Cloud (Adobe CC) peut s’avérer déroutante pour de nombreux utilisateurs de Windows. Cette suite logicielle, réputée pour ses outils performants tels que Photoshop, Lightroom et Premiere Pro, a la particularité de laisser derrière elle des fichiers et applications tenaces. Néanmoins, en respectant une procédure spécifique, il est tout à fait possible de désinstaller Adobe CC en quelques minutes, sans laisser de traces. Cet article vous accompagnera à travers chaque étape, en vous offrant des conseils pratiques et des solutions de nettoyage efficaces afin de vous assurer que votre système est totalement débarrassé de tous les éléments relatifs à Adobe CC.
Points Essentiels à Retenir
- Avant de désinstaller l’application de bureau Adobe Creative Cloud, il est impératif de supprimer toutes les applications Adobe.
- L’outil de désinstallation d’Adobe CC pour Windows est indispensable pour une suppression réussie de l’application de bureau.
- L’utilisation d’Adobe CC Cleaner est cruciale pour éliminer les résidus et les fichiers restants.
Désinstallation Préalable des Applications Adobe
La première étape fondamentale pour la désinstallation d’Adobe Creative Cloud consiste à retirer toutes les applications Adobe que vous avez installées via Creative Cloud, telles que Photoshop, Lightroom, InDesign et Premiere Pro. L’omission de cette étape peut entraîner l’erreur « Impossible de désinstaller Creative Cloud pour bureau ».
Il est fortement recommandé de désinstaller les applications Adobe via l’application de bureau Adobe CC. Cette méthode permet à l’application de garder une trace de toutes les applications Adobe supprimées de votre ordinateur, ce qui évite les problèmes lors de la désinstallation de Creative Cloud.
Pour désinstaller vos applications Adobe:
- Lancez Adobe Creative Cloud et connectez-vous si nécessaire.
- Accédez à l’onglet « Applications ». Les applications installées se trouvent dans le panneau de droite, sous « Applications installées ».
- Placez le curseur sur une application, puis cliquez sur le menu à trois points et sélectionnez « Désinstaller ».
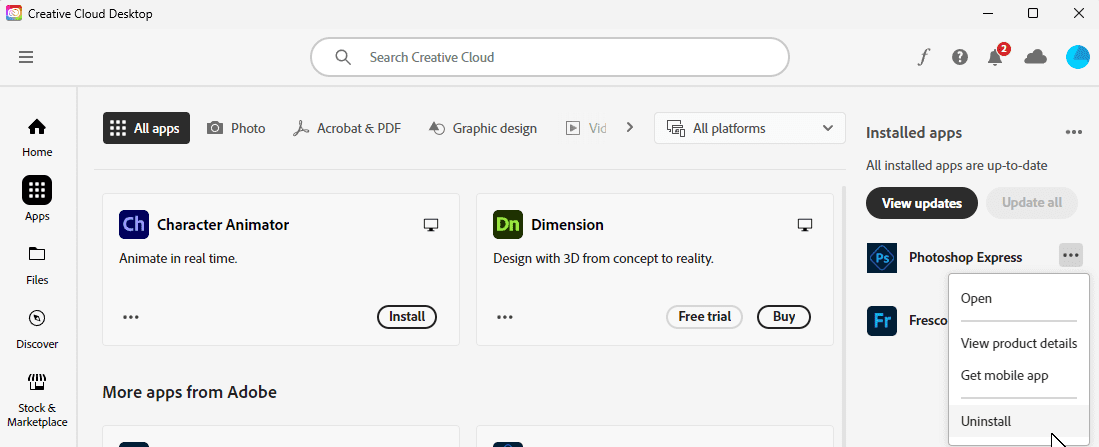
- Répétez ce processus pour toutes les applications.
Si vous n’avez pas accès à votre compte Adobe CC, vous pouvez également désinstaller les applications via l’application « Paramètres ». Pour cela, appuyez sur les touches Win + I pour ouvrir les Paramètres, sélectionnez « Applications » dans la barre latérale gauche, puis « Applications installées » à droite.
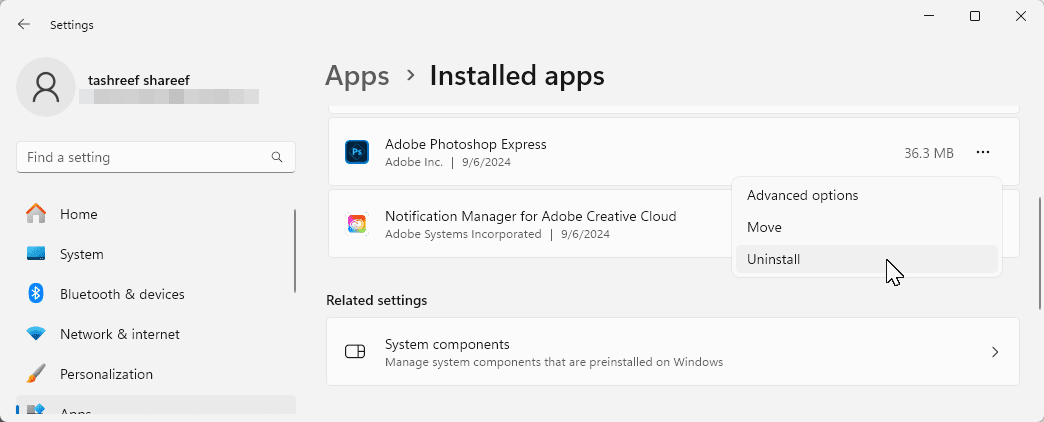
Trouvez l’application Adobe à désinstaller, cliquez sur le menu à trois points, puis choisissez « Désinstaller ». Confirmez à nouveau en cliquant sur « Désinstaller » pour supprimer l’application. Si vous rencontrez toujours des difficultés, utilisez l’outil Adobe CC Cleaner, comme décrit dans la dernière partie de ce guide.
Suppression d’Adobe Creative Cloud via Son Outil de Désinstallation
Bien que la désinstallation d’applications Windows soit généralement possible via l’application « Paramètres », cela ne fonctionne pas pour Adobe Creative Cloud. Toute tentative de suppression se solde par l’erreur « Impossible de désinstaller Creative Cloud pour bureau ». Pour remédier à cela, utilisez l’outil de désinstallation dédié d’Adobe CC.
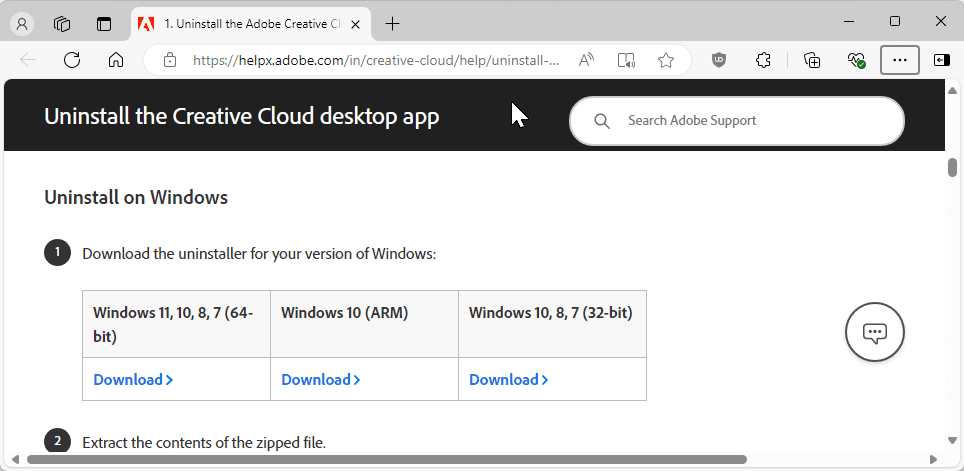
- Rendez-vous sur la page de désinstallation d’Adobe Creative Cloud, puis descendez jusqu’à la section « Désinstaller sur Windows ». Cliquez sur le lien correspondant à votre version de Windows.
- Extrayez le fichier zip téléchargé sur votre PC. Ensuite, lancez le fichier « Creative Cloud Uninstaller.exe » en double-cliquant dessus. Confirmez l’action si Windows le demande.
- Dans la boîte de dialogue de confirmation, cliquez sur « Désinstaller » et attendez la fin du processus.

En raison de l’intégration profonde d’Adobe dans Windows, il est souvent nécessaire de supprimer manuellement certains résidus. L’outil « Adobe Creative Cloud Cleaner » sera utilisé pour éliminer les bloatwares et les fichiers restants.
- Accédez à la page de téléchargement d’Adobe CC Cleaner. Descendez jusqu’à la section « Comment utiliser l’outil Creative Cloud Cleaner » et cliquez sur « Télécharger ». Une fois le téléchargement terminé, lancez le fichier « AdobeCreativeCloudCleanerTool.exe » et confirmez l’action.
- Dans la fenêtre d’invite de commande, tapez « e » puis appuyez sur Entrée pour sélectionner la langue anglaise. Ensuite, tapez « Oui » ou « Y » et appuyez sur Entrée pour accepter les conditions d’utilisation d’Adobe.

- L’écran suivant affiche les résidus d’Adobe sur votre ordinateur. Tapez « 1 » et appuyez sur Entrée pour nettoyer tous les fichiers, ou entrez le numéro correspondant pour supprimer des fichiers spécifiques.
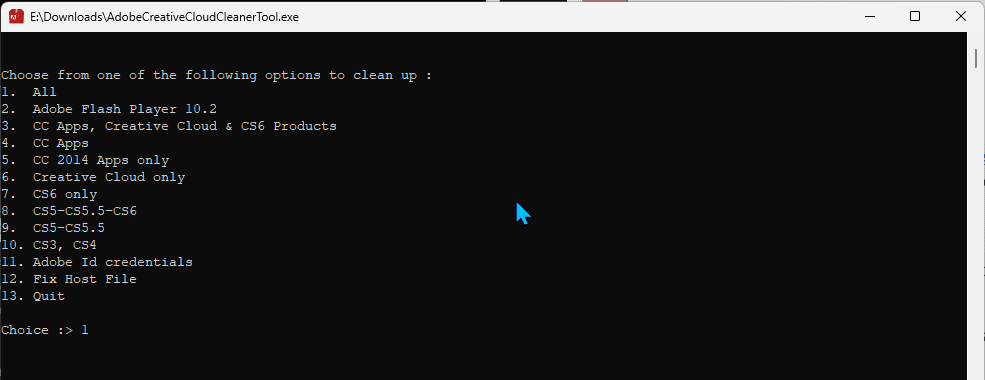
- À l’écran suivant, une liste des produits installés apparaît. Tapez « 6 » et appuyez sur Entrée pour choisir « Nettoyer Tout », puis tapez « Y » et Entrée pour valider l’action. Attendez que l’outil termine la suppression des fichiers.
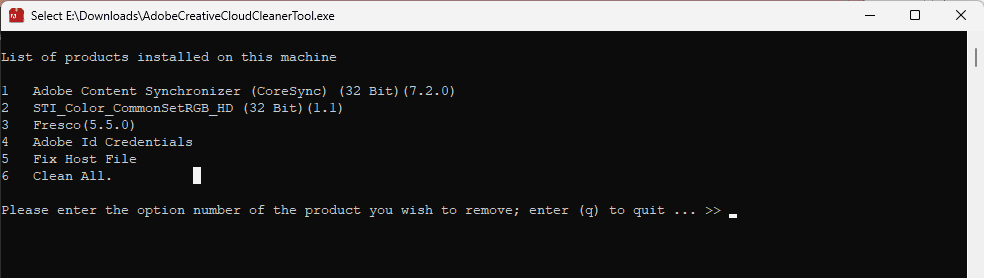
- Si l’opération réussit, appuyez sur Entrée pour quitter. En cas d’erreurs, relancez l’outil pour supprimer les fichiers restants.
Suppression Manuelle du Service Adobe Genuine et des Dossiers
La dernière étape consiste à désinstaller le service Adobe Genuine (aussi appelé Client Adobe), un outil conçu pour détecter les logiciels Adobe piratés.
Pour supprimer le service Adobe Genuine:
- Rendez-vous dans « Paramètres » > « Applications » > « Applications installées ».
- Trouvez le service Adobe Genuine, cliquez sur le menu à trois points et sélectionnez « Désinstaller ».
- Confirmez à nouveau en cliquant sur « Désinstaller ».
- Cliquez sur « Oui », puis sur « Désinstaller » dans l’assistant de désinstallation du service Adobe Genuine.
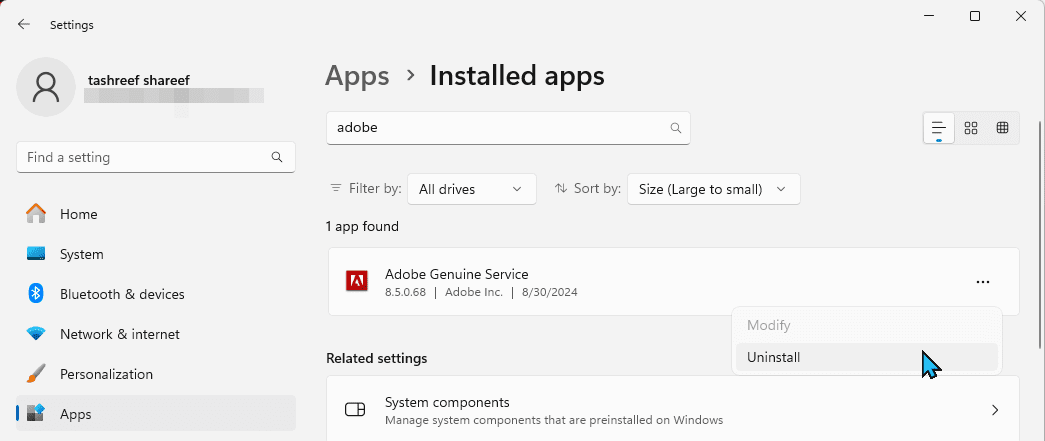
Ensuite, supprimez les dossiers Adobe situés aux emplacements suivants:
C:\Program Files\Adobe
C:\Users\NomUtilisateur\AppData\Roaming\Adobe (remplacez NomUtilisateur par votre nom d'utilisateur)
C:\Program Files (x86)\Adobe
C:\Program Files (x86)\Common Files\Adobe
C:\Program Files\Common Files\Adobe
Ouvrez chaque dossier « Adobe », sélectionnez tous les fichiers qu’il contient et supprimez-les. Répétez cette opération pour tous les dossiers mentionnés. N’oubliez pas de vider votre corbeille pour libérer de l’espace disque.
Adobe rend la désinstallation de son application Creative Cloud particulièrement complexe. Bien que des outils soient fournis pour faciliter le nettoyage, une suppression manuelle est encore nécessaire pour éliminer tous les fichiers résiduels.
Si vous envisagez de quitter l’écosystème Adobe, il pourrait être pertinent de consulter notre liste d’alternatives aux logiciels Adobe, qui sont disponibles gratuitement.
En Récapitulatif
En résumé, la désinstallation d’Adobe Creative Cloud nécessite plusieurs étapes : la suppression de toutes les applications Adobe, l’utilisation de l’outil de désinstallation d’Adobe CC, le nettoyage des fichiers restants avec l’outil Adobe CC Cleaner, et la suppression manuelle des services et dossiers Adobe. En suivant ces étapes scrupuleusement, vous devriez réussir à vous débarrasser complètement d’Adobe CC et de tous ses résidus sur votre système.