Apple a finalement intégré un curseur à l’iPad, mais d’une manière non conventionnelle. Il s’agit d’un petit cercle gris semi-transparent qui se métamorphose en boutons et s’évanouit lorsqu’il n’est plus sollicité. Explorons ensemble tout ce qu’il faut savoir à ce sujet!
Compatibilité universelle avec les souris et trackpads Bluetooth
L’acquisition du nouvel étui Magic Keyboard d’Apple, avec son trackpad intégré, ou du nouveau étui clavier Combo Touch de Logitech, n’est pas une condition sine qua non pour bénéficier du curseur. Si votre iPad ou iPad Pro fonctionne sous iPadOS 13.4 ou une version ultérieure, cette fonctionnalité est à votre portée.
Il vous suffit de connecter votre propre souris ou trackpad via Bluetooth. La Magic Mouse et le Magic Trackpad d’Apple offrent une expérience optimale, ce dernier prenant même en charge quelques gestes additionnels. Néanmoins, une simple souris PC fera tout aussi bien l’affaire et vous donnera accès à l’ensemble des fonctionnalités.
Pour appairer votre souris ou votre trackpad, rendez-vous dans la section Bluetooth des « Réglages », et procédez de la même manière que pour des écouteurs sans fil.
Une présence discrète mais réactive
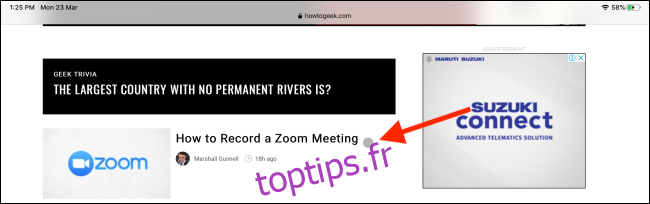
L’une des premières choses que vous remarquerez est la disparition du curseur après quelques secondes d’inactivité. Ce comportement vise à ne pas vous distraire lors de la lecture ou du visionnage de contenu.
Si vous souhaitez que le curseur reste constamment affiché, vous pouvez désactiver cette option dans Réglages > Accessibilité > Contrôle du pointeur > Masquer automatiquement le pointeur.
Une métamorphose subtile

Le nouveau curseur se transforme de manière ingénieuse. Lorsqu’il survole un élément de l’interface, il adopte la forme du bouton. Cette transition du cercle gris à un fond gris sur l’élément survolé s’effectue avec une animation fluide.
Un léger effet de parallaxe accompagne également les mouvements du curseur au-dessus d’un bouton, un peu comme la navigation dans l’interface de l’Apple TV. Cette approche permet d’éviter une précision chirurgicale, tout en simplifiant la gestion des commandes par Apple.
Si les animations vous semblent trop longues ou distrayantes, vous pouvez les désactiver dans Réglages > Accessibilité > Contrôle du pointeur > Animations du pointeur.
Une édition de texte facilitée
L’édition de texte a toujours été une source de frustration sur l’iPad, et d’autres appareils à écran tactile. Malgré les efforts d’Apple pour introduire de nouveaux gestes de balayage et de glisser-déposer, rien ne peut rivaliser avec la précision d’un curseur traditionnel.
C’est désormais chose faite! Lorsque vous survolez du texte, le cercle du curseur se transforme en une ligne de sélection textuelle familière. Vous pouvez alors cliquer et faire glisser pour sélectionner le texte désiré.
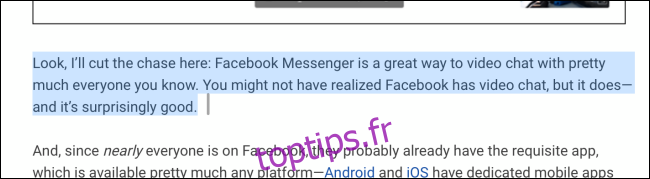
Le texte sélectionné peut être déplacé par glisser-déposer, ou vous pouvez effectuer un clic droit pour accéder aux options de copie et de partage.
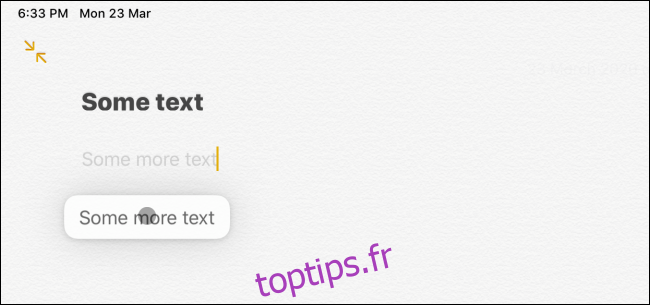
Le clic droit fait son apparition sur l’iPad
Les utilisateurs d’iPad Pro attendaient depuis longtemps la fonctionnalité du clic droit. Enfin, les menus contextuels sont accessibles sur l’iPad! Un clic droit sur un lien et vous voilà en présence du menu contextuel permettant d’ouvrir ce lien en arrière-plan.
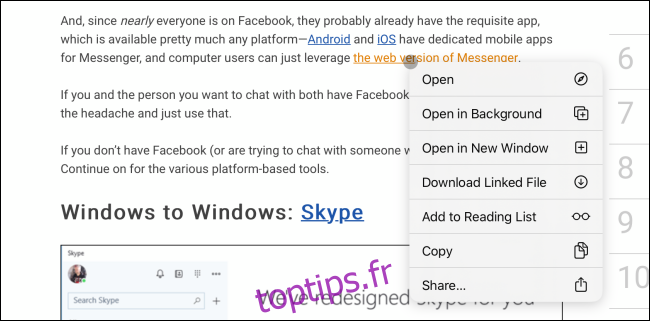
Cette fonctionnalité est disponible dans toutes les applications Apple, ainsi que sur l’écran d’accueil. Les développeurs d’applications tierces peuvent également tirer parti de cette nouveauté et intégrer des menus contextuels à davantage d’emplacements.
Contrôler iPadOS via une souris ou un trackpad devient réalité
Le curseur vous permet de réaliser toutes les actions que vous effectuiez auparavant avec votre doigt sur l’iPad. Cette fois, la navigation est plus rapide et plus fluide grâce à l’utilisation d’une souris ou d’un trackpad. Un simple clic ou un tapotement sur le trackpad déverrouille votre iPad, et un deuxième permet d’accéder à l’écran d’accueil.
C’est à ce moment que les choses deviennent vraiment intéressantes. Apple a transposé les gestes de glissement en des « gestes de poussée ». Pour afficher le centre de notifications, placez le curseur en haut de l’écran et continuez à le déplacer vers le haut.

Vous pouvez effectuer la même opération sur le bord droit de l’écran pour faire apparaître la fenêtre Slide Over.
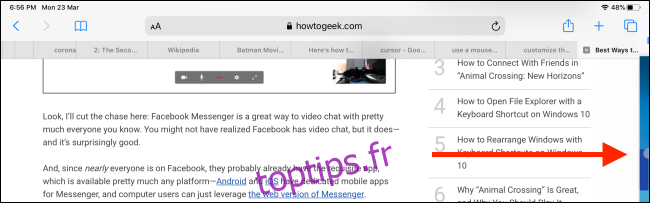
Continuez vers le bas de l’écran pour révéler le Dock d’applications. Un clic sur la barre d’accueil (sur les iPad dotés de Face ID et dépourvus de bouton d’accueil) vous conduit à l’écran d’accueil. Un clic, un appui long ou un glissement vers le haut vous donne accès au sélecteur d’applications.

Depuis le Dock, cliquez sur l’icône d’une application, puis faites-la glisser vers la gauche ou la droite pour l’ajouter à la vue fractionnée.
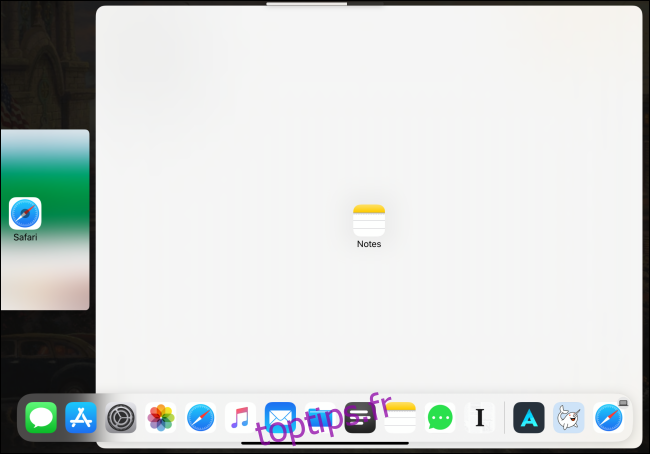
Pour ouvrir le Centre de contrôle, il vous suffit de cliquer sur les icônes de la barre d’état dans le coin supérieur droit.

Vous pouvez désormais contrôler la grande majorité des fonctionnalités d’iPadOS à l’aide d’une souris ou d’un trackpad. Certains cas particuliers, comme le défilement horizontal des pages de l’écran d’accueil, nécessitent encore des ajustements.
Les gestes supplémentaires du trackpad
Si vous utilisez un Magic Trackpad 2 ou un étui avec trackpad intégré, vous bénéficiez des gestes supplémentaires suivants:
Balayage à trois doigts vers le haut: retour à l’écran d’accueil.
Balayage à trois doigts vers le haut avec maintien: ouverture du sélecteur d’applications.
Balayage à trois doigts vers la gauche ou la droite: bascule entre les applications.
Pincement: fermeture d’une application et retour à l’écran d’accueil.
Personnalisation de la vitesse de suivi et du sens de défilement
Lors de nos essais du curseur avec la Magic Mouse 2 et une Logitech MX Master 2, nous avons constaté que la vitesse de suivi était légèrement lente. Heureusement, il est possible de l’ajuster pour l’adapter à vos préférences.
Après avoir connecté votre souris ou votre trackpad en Bluetooth, rendez-vous dans Réglages > Général > Trackpad et souris. Ensuite, faites glisser le curseur « Vitesse de suivi » vers la droite (en direction de l’icône du lapin) pour une action de curseur plus rapide.
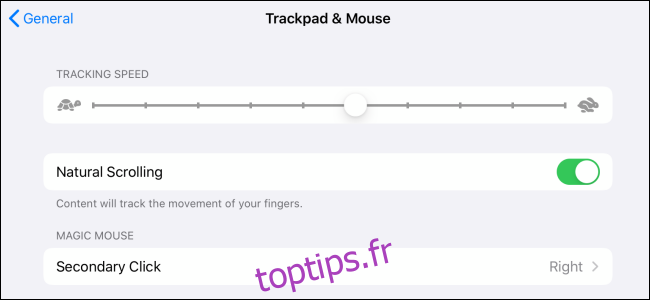
Dans cette même section, vous trouverez également l’option « Défilement naturel ». Présente sur Mac depuis plus de cinq ans, cette fonctionnalité fait désormais son apparition sur l’iPad.
Le « Défilement naturel » reproduit l’expérience tactile : lorsque vous faites défiler vers le haut avec votre souris, l’écran défile vers le bas. Vous pouvez désactiver cette option si vous préférez un défilement classique.
Une personnalisation poussée du curseur
Il est possible de personnaliser le comportement du curseur de diverses manières. Par exemple, vous pouvez augmenter la vitesse de défilement ou le contraste, ou même ajouter une bordure colorée au curseur.
Pour explorer ces options, rendez-vous dans Réglages > Accessibilité > Contrôle du pointeur.
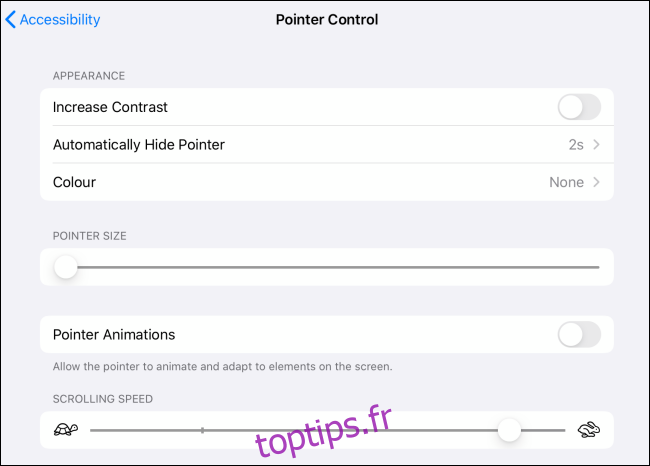
La nouvelle fonctionnalité de curseur est basée sur l’ancienne fonction de pointeur de souris AssistiveTouch. Si vous souhaitez attribuer de nouvelles fonctions aux boutons supplémentaires de votre souris, rendez-vous dans Réglages > Accessibilité > Toucher > AssistiveTouch.
Par exemple, vous pouvez configurer le bouton de défilement pour ouvrir le sélecteur d’applications. Nous avons déjà détaillé le fonctionnement de la section AssistiveTouch ici.