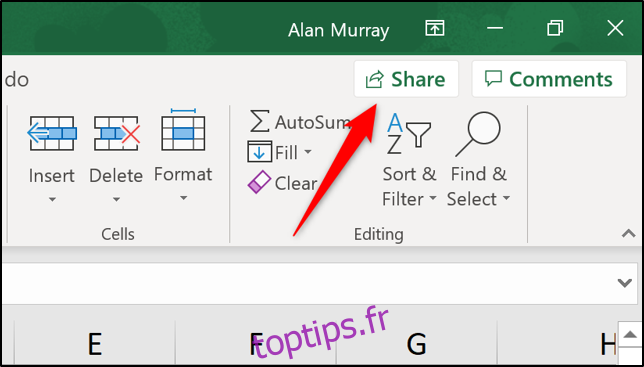La co-création vous permet, à vous et à vos collègues, de travailler simultanément sur le même classeur Excel. Tout le monde voit toutes les modifications en temps réel et sur tous les appareils qui exécutent Excel pour Office 365, pour le Web ou toute version mobile.
Pour co-créer dans Excel, vous avez besoin de la dernière version d’Office 365.
Table des matières
Partagez votre classeur pour la co-création
Pour co-créer un classeur, vous devez d’abord l’enregistrer sur OneDrive ou une bibliothèque SharePoint Online. Pour partager votre classeur avec d’autres personnes, cliquez sur «Partager» dans le coin supérieur droit.
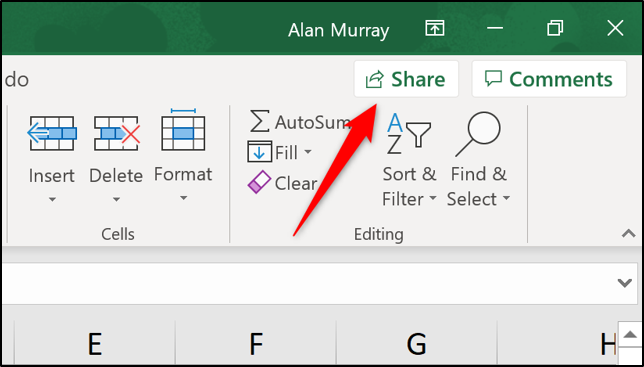
Si vous n’avez pas encore enregistré le classeur que vous souhaitez partager sur OneDrive ou SharePoint, vous serez invité à le faire.
Lorsque le volet Partager s’ouvre, saisissez les adresses e-mail des personnes avec lesquelles vous souhaitez partager le classeur.
Ensuite, cliquez sur le bouton déroulant pour décider si chaque personne peut modifier ou simplement afficher le classeur. Vous pouvez également saisir un message si vous le souhaitez.
Cliquez sur «Partager» pour envoyer un e-mail à toutes les personnes que vous avez invitées.
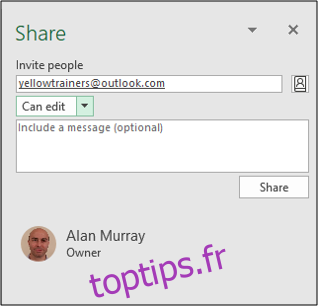
Les personnes que vous invitez peuvent cliquer sur « Ouvrir » dans l’e-mail d’invitation pour ouvrir le classeur partagé.
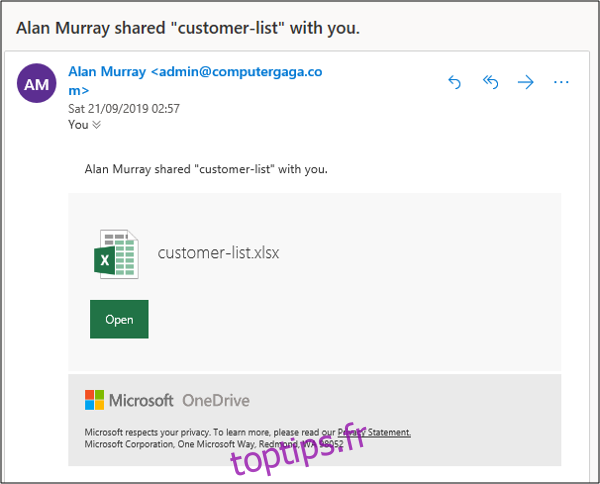
Si vous ne souhaitez pas partager le classeur par e-mail, cliquez sur «Obtenir un lien de partage» en bas du volet Partager et partagez-le comme vous le souhaitez.
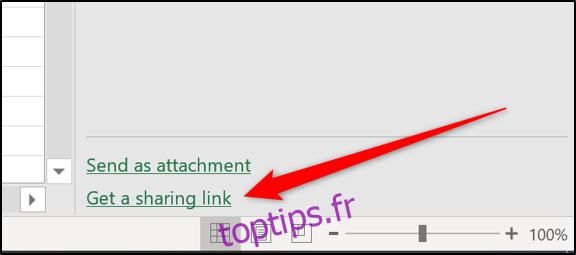
Vous pouvez voir une liste de toutes les personnes avec lesquelles un classeur a été partagé dans le volet Partager.
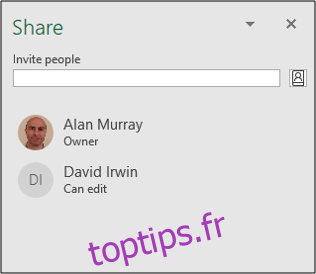
Comment les autres peuvent ouvrir un classeur partagé
La première fois que quelqu’un ouvre un classeur partagé, il s’ouvre dans Excel sur le Web. La personne peut modifier le fichier dans Excel en ligne, ainsi que voir qui d’autre se trouve dans le classeur et quelles modifications elle apporte.
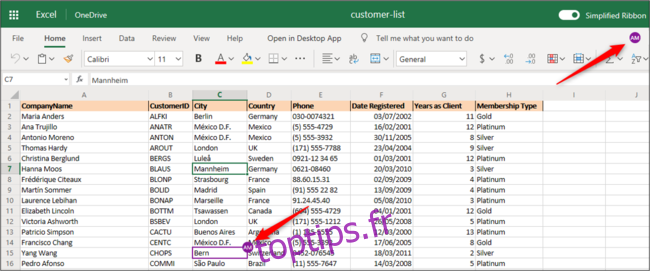
Si quelqu’un souhaite travailler dans la version de bureau d’Excel, il peut cliquer sur «Ouvrir dans l’application de bureau».
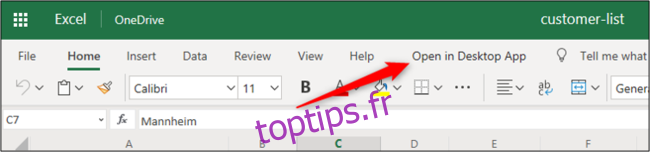
Co-création dans Excel
Dans la plupart des versions d’Excel, y compris Office 365, pour le Web et pour mobile, vous voyez les sélections de vos co-auteurs en temps réel. Et les sélections de chaque personne apparaissent dans une couleur différente afin que vous puissiez les identifier facilement.
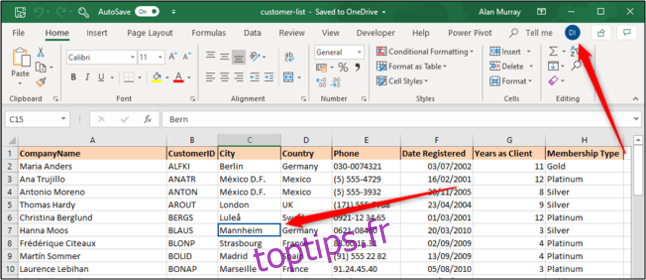
Malheureusement, toutes les versions d’Excel ne prennent pas en charge cette fonctionnalité. Même si vous ne pouvez pas voir leurs sélections, vous verrez les modifications apportées par les autres auteurs.
Pour voir les sélections de tous les co-auteurs en temps réel, vous devez utiliser Excel pour Office 365 et activer la fonctionnalité d’enregistrement automatique. Vous la trouverez dans le coin supérieur gauche de la barre d’outils.
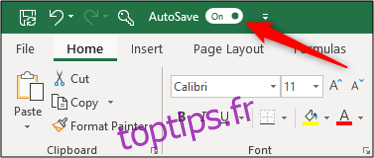
Annoter avec des commentaires
Un excellent moyen de collaborer sans modifier les valeurs des cellules consiste à utiliser des commentaires. Les commentaires permettent de laisser facilement une note ou d’avoir une conversation dans Excel avant d’apporter une modification.
Pour ajouter un commentaire, cliquez sur la cellule que vous souhaitez commenter, puis cliquez sur Révision> Nouveau commentaire.
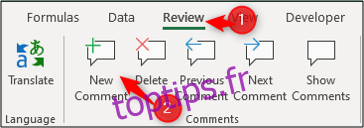
Tapez votre commentaire, puis cliquez sur le bouton Publier (l’icône de flèche verte).
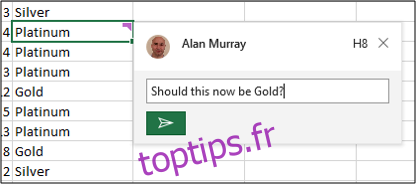
Le commentaire apparaît avec une icône dans le coin de la cellule de la même couleur que votre ID de co-création.
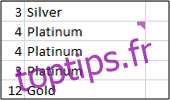
Tous les auteurs peuvent lire votre commentaire lorsqu’ils placent leur souris sur la cellule.
Pour répondre à un commentaire, cliquez sur l’icône de commentaire. Le volet Commentaires s’ouvre et vous pouvez saisir votre réponse.
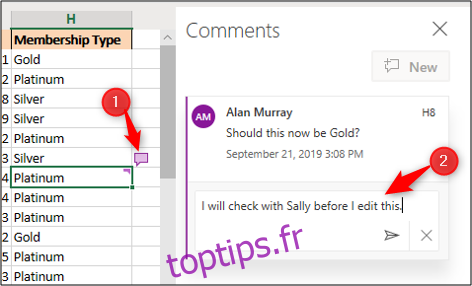
Si vous souhaitez voir tous les commentaires dans un classeur, cliquez sur «Commentaires» dans le coin supérieur droit.
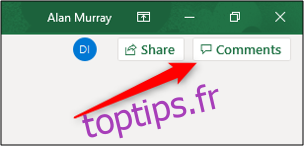
Le panneau «Commentaires» s’ouvre et vous voyez tous les commentaires du classeur dans un format conversationnel. Chaque commentaire comprend également une référence à la cellule dans laquelle il est stocké.
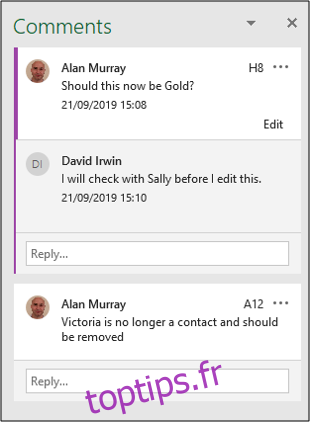
La possibilité d’avoir des conversations dans le classeur via des commentaires est un grand avantage par rapport à l’utilisation d’une méthode externe, comme le courrier électronique ou Skype.