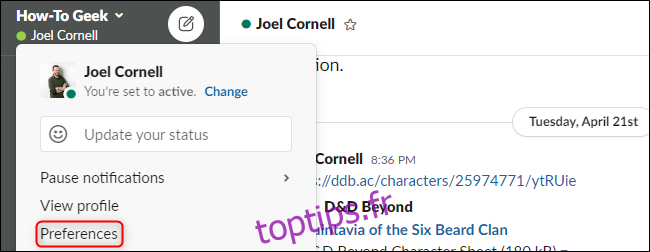Améliorez les communications de votre équipe avec les bonnes combinaisons de touches. Vous pouvez les utiliser pour contrôler l’interface Slack, formater les messages et trouver rapidement le contenu dont vous avez besoin. Devenez un expert Slack avec ces raccourcis clavier fonctionnels et familiers pour Windows, Mac et Linux.
Table des matières
Raccourcis clavier pour Slack sous Windows et Linux
Les raccourcis clavier de Slack pour Windows sont les mêmes que ceux de Linux. Voici une aide-mémoire utile que vous gardez à proximité. Certains d’entre eux ne sont disponibles que dans l’application de bureau Windows, et non dans l’application Web de Slack, mais la plupart fonctionnent sur les deux.
La navigation
Vous pouvez utiliser les raccourcis clavier suivants pour naviguer dans Slack sous Windows ou Linux:
Aller à la conversation: Ctrl + K
Aller aux messages directs (DM): Ctrl + Maj + K
Aller aux canaux: Ctrl + Maj + L
Aller aux mentions: Ctrl + Maj + M (application de bureau uniquement)
Aller à Contacts: Ctrl + Maj + E
Aller aux éléments enregistrés: Ctrl + Maj + S
Passer à la section suivante: F6
Aller à la section précédente: Shift + F6
Aller au prochain Non lu: Alt + Maj + Bas
Aller au précédent Non lu: Alt + Maj + Haut
Aller au canal / DM suivant: Alt + Droite
Aller à la chaîne / DM précédente: Alt + Gauche
Aller à l’espace de travail suivant: Ctrl + Tab (Windows), Ctrl +](Linux)
Aller à l’espace de travail précédent: Ctrl + Maj + Tab (Windows), Ctrl + Maj +[ (Linux)
Go to a specific Workspace: Ctrl+[number under workspace icon] (Application de bureau uniquement)
Accédez aux informations sur la chaîne: Ctrl + Maj + I
Aller au nouveau message: Ctrl + N
Allez dans Préférences: Ctrl +, (application de bureau uniquement)
Aller à Threads: Ctrl + Shift + T (application de bureau uniquement)
Basculer le volet droit: Ctrl +.
Activer / désactiver l’affichage plein écran: Ctrl + Maj + F
Rechercher la chaîne / conversation actuelle: Ctrl + F
Aller à la recherche précédente: Ctrl + G
Tout non lu
L’application de bureau Slack a une fenêtre qui s’affiche tout le contenu non lu dans les DM et les chaînes. Si vous souhaitez désactiver cette fonctionnalité, cliquez sur le nom de l’espace de travail en haut à gauche. Ensuite, allez dans Préférences> Barre latérale> Afficher tous les non-lus et supprimez la coche en regard de cette option.
Vous pouvez utiliser les raccourcis clavier suivants pour ouvrir et naviguer dans ce menu:
Activer / désactiver la vue non lue: Ctrl + Maj + A
Marquer le message comme non lu: Alt + clic gauche
Se déplacer entre les messages: flèches vers le haut ou vers le bas
Ouvrir ou réduire les canaux: flèches gauche ou droite
Marquage des messages
Vous pouvez utiliser les raccourcis clavier suivants pour marquer les messages:
Marquer tous les messages dans le canal / DM actuel Lire: Echap
Marquer tous les messages comme lus: Maj + Echap
Définir le message comme le plus ancien non lu: Alt + Clic gauche (Windows), Ctrl + Alt + Clic gauche (Linux)
Message Action
Les raccourcis clavier suivants ne s’appliquent que lorsqu’un message est sélectionné:
Modifier le message: E
Ajouter un emoji: R
Fil ouvert: T ou flèche droite
Épingler ou détacher le message: P
Actions
Enregistrer ou désenregistrer le message: A
Marquer comme non lu: U
Supprimer le message: Supprimer
Formatage des messages
Vous pouvez utiliser les raccourcis clavier suivants pour formater les messages:
Modifier le dernier message: Ctrl + Haut
Sélectionnez le texte au début de la ligne actuelle: Maj + Haut
Sélectionnez le texte à la fin de la ligne actuelle: Maj + Bas
Insérer un retour: Maj + Entrée
Ajouter un emoji: Ctrl + Maj +
Gras: Ctrl + B
Italique: Ctrl + I
Barré: Ctrl + Maj + X
Citer le texte sélectionné: Ctrl + Maj + 9
Code du texte sélectionné: Ctrl + Maj + C
Bloc de code texte sélectionné: Ctrl + Alt + Maj + C
Créer une liste numérotée: Ctrl + Maj + 7
Créer une liste à puces: Ctrl + Maj + 8
Appliquer la mise en forme au texte de démarquage: Ctrl + Maj + F
Annuler la mise en forme du message: Ctrl + Z
Des dossiers
Vous pouvez utiliser les raccourcis clavier suivants avec les fichiers:
Télécharger le fichier: Ctrl + U
Créer un extrait: Ctrl + Maj + Entrée
Pendant un appel
Vous pouvez utiliser les raccourcis clavier suivants lorsque vous êtes en communication:
Activer / désactiver le son: M
Basculer la vidéo: V
Invitations ouvertes: + ou A
Afficher et sélectionner un emoji: E + (sélectionnez 1-9)
Raccourcis clavier pour Slack sur Mac
Vous pouvez vous référer à cette feuille de triche de raccourcis clavier lorsque vous êtes sur votre Mac. Cependant, notez que quelques-uns ne sont disponibles que sur l’application de bureau Mac et non sur le site Web.
La navigation
Vous pouvez utiliser les raccourcis clavier suivants pour naviguer dans Slack sur un Mac:
Aller à la conversation: Cmd + K
Accédez aux messages directs (DM): Cmd + Shift + K
Aller aux chaînes: Cmd + Shift + L
Aller aux mentions: Cmd + Shift + M (application de bureau uniquement)
Aller à Contacts: Cmd + Maj + E
Aller aux éléments enregistrés: Cmd + Maj + S
Aller à la section suivante: F6
Aller à la section précédente: Shift + F6
Aller au prochain non lu: Option + Maj + Bas
Aller au précédent non lu: Option + Maj + Haut
Aller à la chaîne / DM suivante: Cmd +[
Go to previous Channel/DM: Cmd+]
Aller à l’espace de travail suivant: Cmd + Shift +]
Aller à l’espace de travail précédent: Cmd + Shift +[
Go to a specific Workspace: Cmd+[number under workspace icon] (Application de bureau uniquement)
Accédez aux informations sur la chaîne: Cmd + Shift + I
Aller au nouveau message: Cmd + N
Allez dans Préférences: Cmd +, (application de bureau uniquement)
Accédez à Threads: Cmd + Shift + T (application de bureau uniquement)
Basculer le volet droit: Cmd +.
Activer / désactiver l’affichage plein écran: Ctrl + Maj + F
Rechercher la chaîne / conversation actuelle: Cmd + F
Aller à la recherche précédente: Cmd + G
Tout non lu
Dans Slack, vous pouvez afficher tous vos messages non lus dans une fenêtre pratique. Pour désactiver cette fenêtre, sélectionnez le nom de l’espace de travail en haut à gauche. Ensuite, cliquez sur Préférences> Barre latérale> Afficher tous les non-lus. Assurez-vous que la case à côté de cette option n’est pas cochée.
Vous pouvez utiliser ces raccourcis clavier pour naviguer rapidement dans ce menu:
Activer / désactiver toutes les vues non lues: Cmd + Maj + A
Marquer le message comme non lu: Option + clic gauche
Se déplacer entre les messages: flèche vers le haut ou vers le bas
Ouvrir ou réduire des canaux: flèche gauche ou droite
Marquage des messages
Vous pouvez utiliser les raccourcis clavier suivants pour marquer les messages:
Marquer tous les messages dans le canal / DM actuel Lire: Echap
Marquer tous les messages comme lus: Maj + Echap
Définir le message comme le plus ancien non lu: Option + clic
Actions de message
Vous ne pouvez utiliser ces raccourcis clavier que lorsqu’un message est sélectionné:
Modifier le message: E
Ajouter un emoji: R
Fil ouvert: T ou flèche droite
Épingler ou détacher le message: P
Actions
Enregistrer ou désenregistrer le message: A
Marquer comme non lu: U
Supprimer le message: Supprimer
Formatage des messages
Vous pouvez utiliser les raccourcis clavier suivants pour formater les messages:
Modifier le dernier message: Cmd + Up
Sélectionnez le texte au début de la ligne actuelle: Maj + Haut
Sélectionnez le texte à la fin de la ligne actuelle: Maj + Bas
Insérer un retour: Maj + Entrée
Ajouter un emoji: Cmd + Maj +
Gras: Cmd + B
Mettre en italique: Cmd + I
Barré: Cmd + Maj + X
Citer le texte sélectionné: Cmd + Shift + 9
Texte du code sélectionné: Cmd + Shift + C
Bloc de code texte sélectionné: Cmd + Alt + Maj + C
Créer une liste numérotée: Cmd + Shift + 7
Créer une liste à puces: Cmd + Maj + 8
Appliquer la mise en forme au texte de démarque: Cmd + Maj + F
Annuler la mise en forme du message: Cmd + Z
Des dossiers
Vous pouvez utiliser les raccourcis clavier suivants avec les fichiers:
Télécharger le fichier: Cmd + U
Créer un extrait: Cmd + Maj + Entrée
Pendant un appel
Vous pouvez utiliser les raccourcis clavier suivants lorsque vous êtes en communication:
Activer / désactiver le son: M
Basculer la vidéo: V
Invitations ouvertes: + ou A
Afficher et sélectionner un Emoji: E + (sélectionnez 1-9)
Dépannage des raccourcis clavier non personnalisables de Slack
Bien que Slack ne vous autorise pas actuellement à personnaliser les raccourcis clavier, il prévoit d’ajouter cette fonctionnalité à l’avenir. Si vous rencontrez des problèmes avec les raccourcis clavier, essayez de modifier la disposition du clavier. Pour ce faire, cliquez sur le nom de l’espace de travail en haut à gauche, puis sélectionnez « Préférences ».
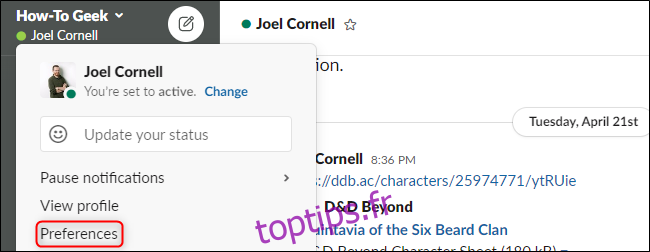
Sous l’onglet « Langue et région », cliquez sur le menu déroulant « Disposition du clavier » pour sélectionner une option différente.
Cette option n’apparaîtra que si Slack a des difficultés à détecter votre clavier. Si vous rencontrez toujours des problèmes, assurez-vous que la langue correcte est sélectionnée dans l’onglet « Langue et région ».
Heureusement, la plupart de ces raccourcis clavier correspondent aux combinaisons courantes utilisées dans la plupart des applications et des systèmes d’exploitation. Faites juste attention à ce que la mémoire musculaire vous joue des tours si vous passez d’une machine Windows ou Linux à Mac.