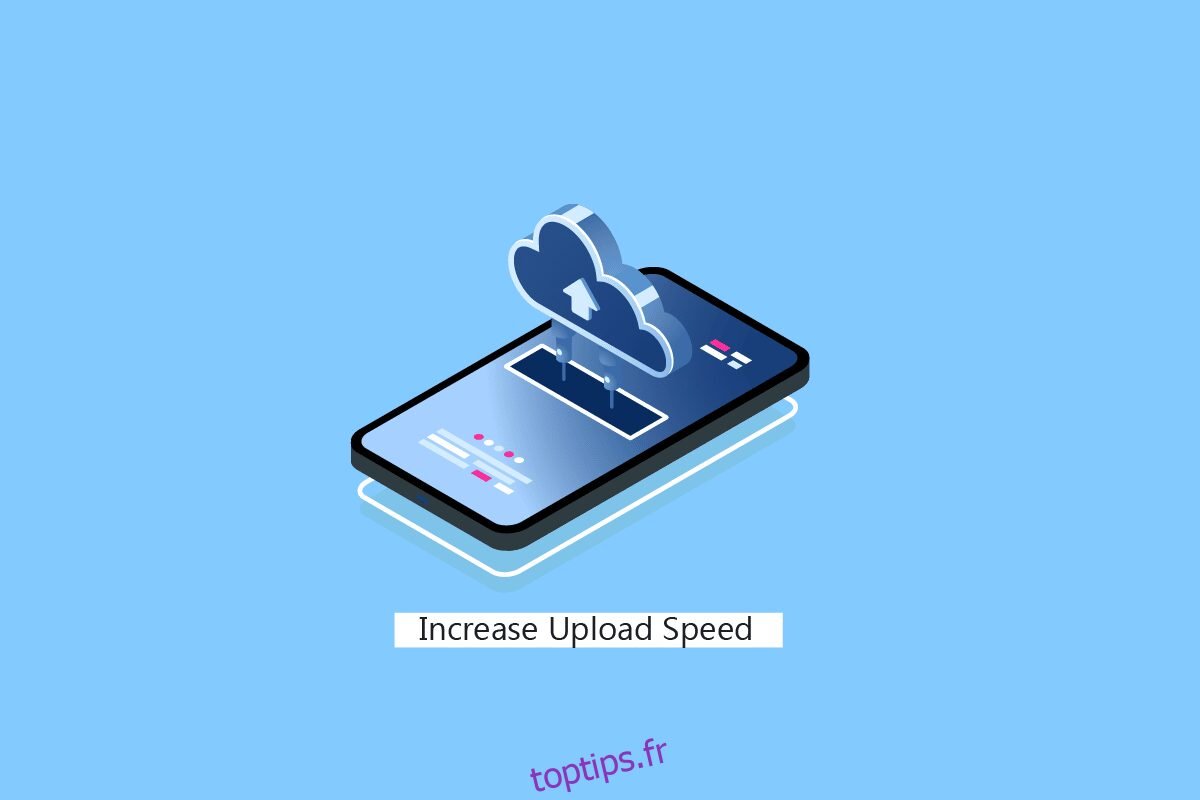Même si les utilisateurs de PC ou d’ordinateurs portables disposent d’une connexion Internet suffisamment bonne et connaissent des vitesses de téléchargement et de téléchargement plus lentes, ils se demandent comment corriger une vitesse de téléchargement lente. La raison est principalement due au fait que la vitesse d’Internet est limitée sur un PC Windows. Heureusement, vous pouvez désactiver ces problèmes de limitation de vitesse et profiter à nouveau des meilleures vitesses de téléchargement et de téléchargement prévues par le fournisseur de services Internet. Si vous avez une connexion Internet suffisamment bonne et une vitesse Internet suffisamment bonne, mais que vous rencontrez une vitesse de téléchargement lente, cet article est pour vous. Continuez à lire pour connaître les techniques permettant d’augmenter la vitesse de téléchargement sur un ordinateur portable ou un PC Windows 10.
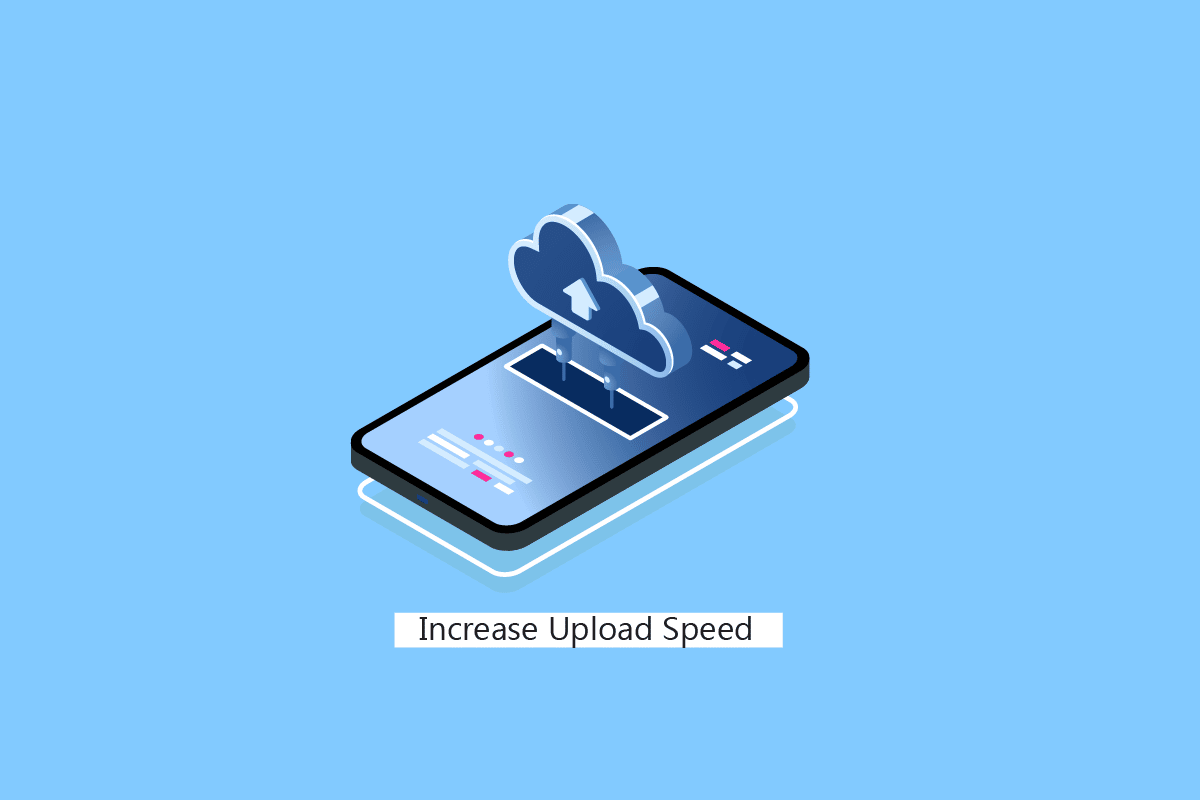
Table des matières
Comment augmenter la vitesse de téléchargement dans Windows
Continuez à lire pour trouver les étapes expliquant comment augmenter la vitesse de téléchargement sur un PC ou un ordinateur portable Windows en détail avec des illustrations utiles pour une meilleure compréhension.
Quelle vitesse de téléchargement est considérée comme bonne ?
Une vitesse de téléchargement de 5 Mbps est une bonne vitesse de téléchargement.
Les appels vidéo nécessitent-ils des vitesses de téléchargement plus rapides ?
Ça dépend. Au minimum, les appels Soon 1-1 nécessitent 1 Mbps, mais pour les appels de groupe, un minimum de 1,5 Mbps est recommandé.
Pourquoi la vitesse de téléchargement est-elle toujours inférieure à la vitesse de téléchargement ?
La vitesse de téléchargement est souvent assez lente par rapport à la vitesse de téléchargement pour de nombreux utilisateurs. C’est parce que les connexions moddées et DSL sont sûres et symétriques. Ils sont mieux conçus pour fournir la meilleure vitesse de téléchargement que la vitesse de téléchargement.
Quand les vitesses de téléchargement sont-elles importantes ?
Passer des appels vidéo, diffuser du contenu de jeu ou Youtube contenu et diffuser régulièrement d’autres contenus sur Internet, la meilleure vitesse de téléchargement est nécessaire pour mieux effectuer ces tâches.
Comment augmenter la vitesse de téléchargement dans Windows ?
Voyons les étapes pour augmenter la vitesse de téléchargement sur votre PC ou ordinateur portable Windows.
Méthode 1 : Dépannage de base
Tout d’abord, nous passerons en revue les étapes de dépannage de base pour augmenter votre vitesse de téléchargement si elle diminue depuis un certain temps.
Méthode 1A : redémarrer le routeur
Le redémarrage du routeur/modem réinitialisera la connectivité réseau. Peu d’utilisateurs ont signalé que toutes les modifications marquées dans les paramètres de configuration seront effectives lorsque vous redémarrez le routeur/modem. Par conséquent, suivez les étapes ci-dessous pour le faire :
1. Trouvez le bouton d’alimentation à l’arrière de votre routeur/modem.
2. Appuyez une fois sur le bouton pour l’éteindre.

3. Maintenant, débranchez le câble d’alimentation du routeur/modem et attendez que l’alimentation soit entièrement évacuée des condensateurs.
4. Ensuite, rebranchez le câble d’alimentation et rallumez-le après une minute.
5. Attendez que la connexion réseau soit rétablie et essayez à nouveau de vous connecter.
Méthode 1B : Ajuster l’antenne du routeur
Certains routeurs Wi-Fi sont installés avec une antenne. Ces antennes sont construites à l’intérieur du routeur, elles ne peuvent donc pas être changées. Mais si vous avez un routeur avec une antenne dessus, vous pouvez essayer de l’ajuster. Le plus souvent, une antenne est conçue pour se tenir horizontalement. Ajustez l’antenne pour qu’elle soit horizontale.
Méthode 1C : modifier la limite de bande passante
Windows utilise des limites de bande passante pour déterminer la vitesse qu’il utilise pour télécharger ou télécharger du contenu, y compris les mises à jour Windows, vous pouvez vérifier et modifier la vitesse de bande passante de téléchargement. Cette technique est un bon exemple pour les personnes qui se demandent comment augmenter la vitesse de téléchargement.
1. Ouvrez l’application Paramètres en appuyant sur les touches Windows + I.
2. Cliquez sur Mise à jour et sécurité.
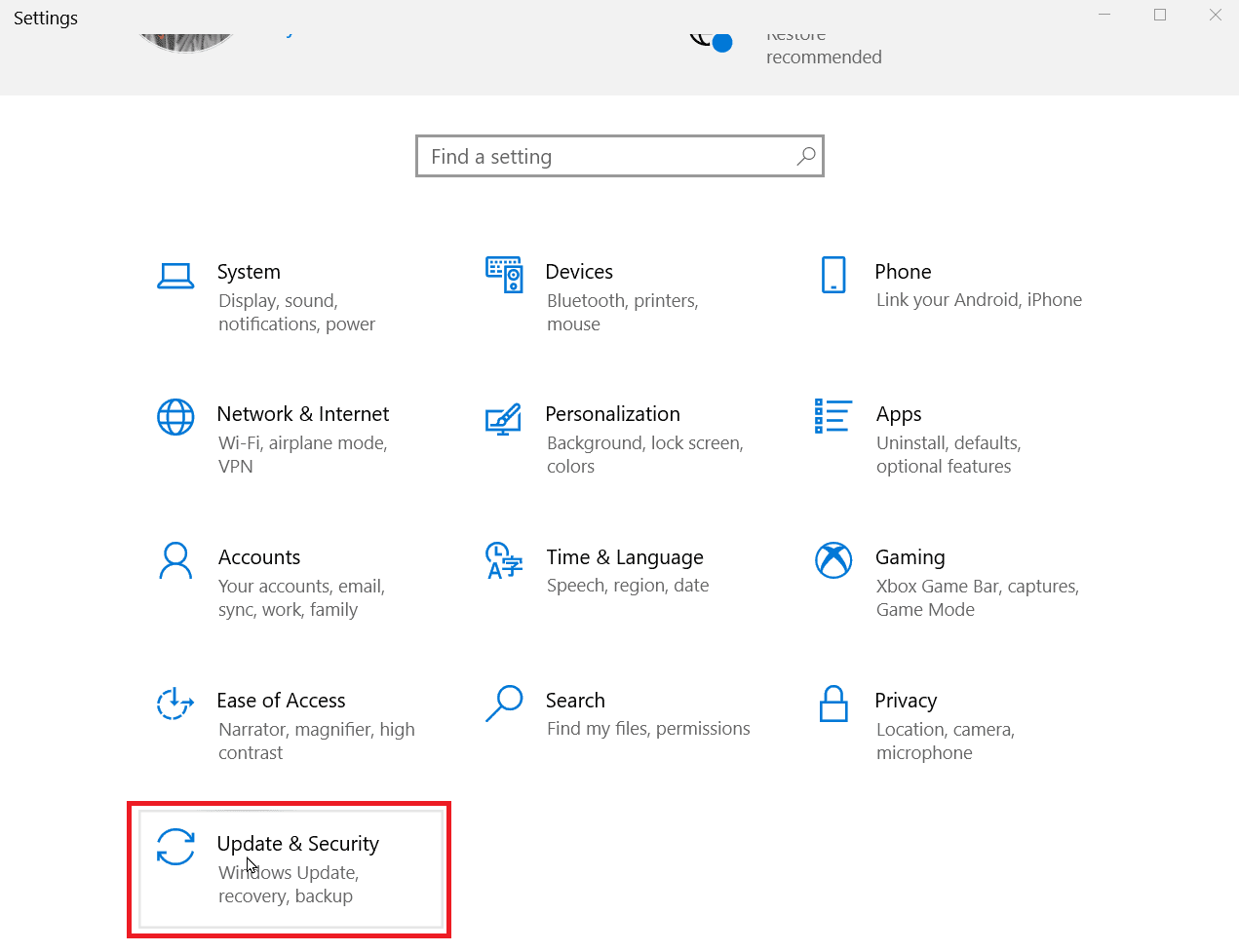
3. Cliquez sur les options avancées.
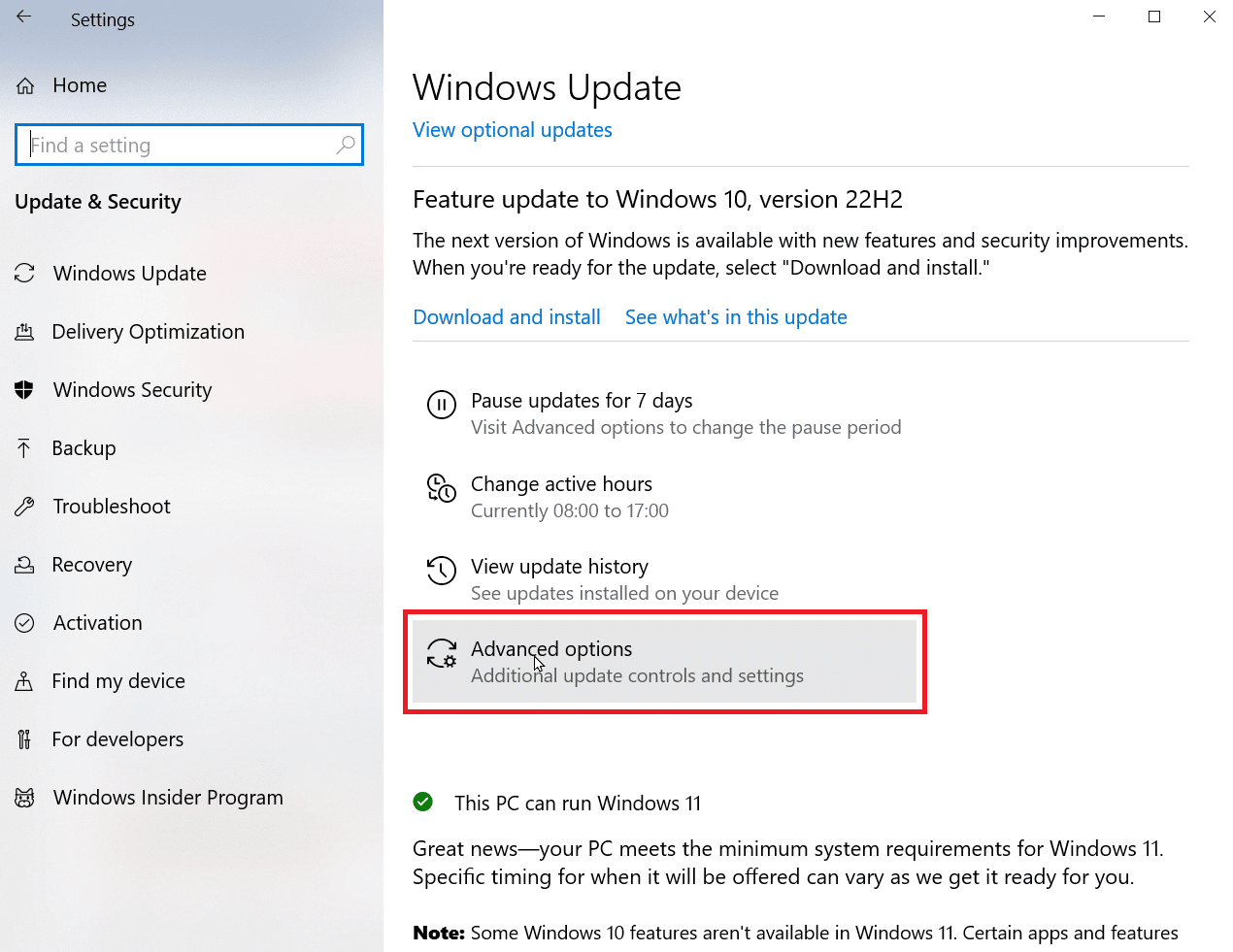
4. Maintenant, faites défiler vers le bas et cliquez sur Optimisation de la livraison.
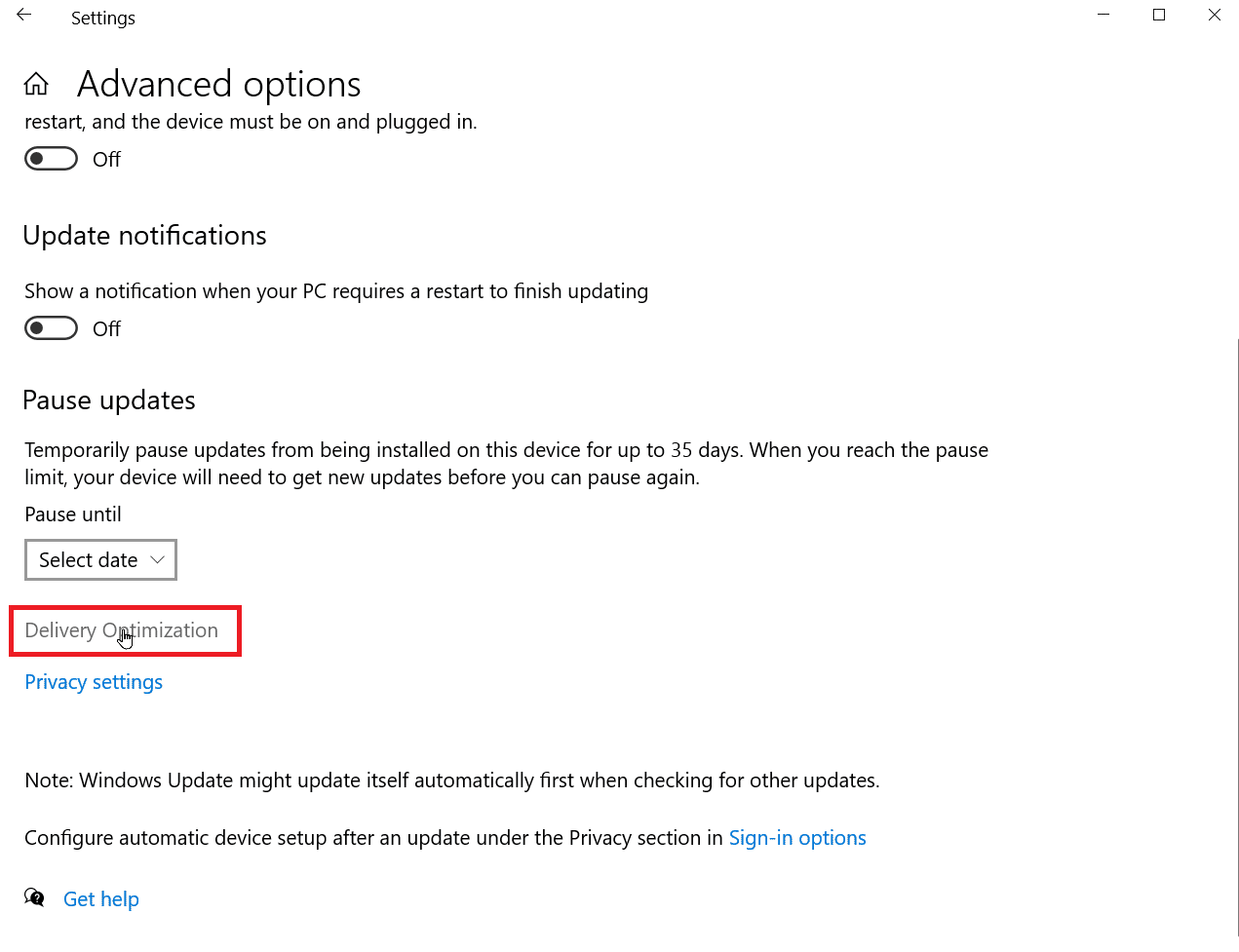
5. Maintenant, cliquez sur Options avancées.
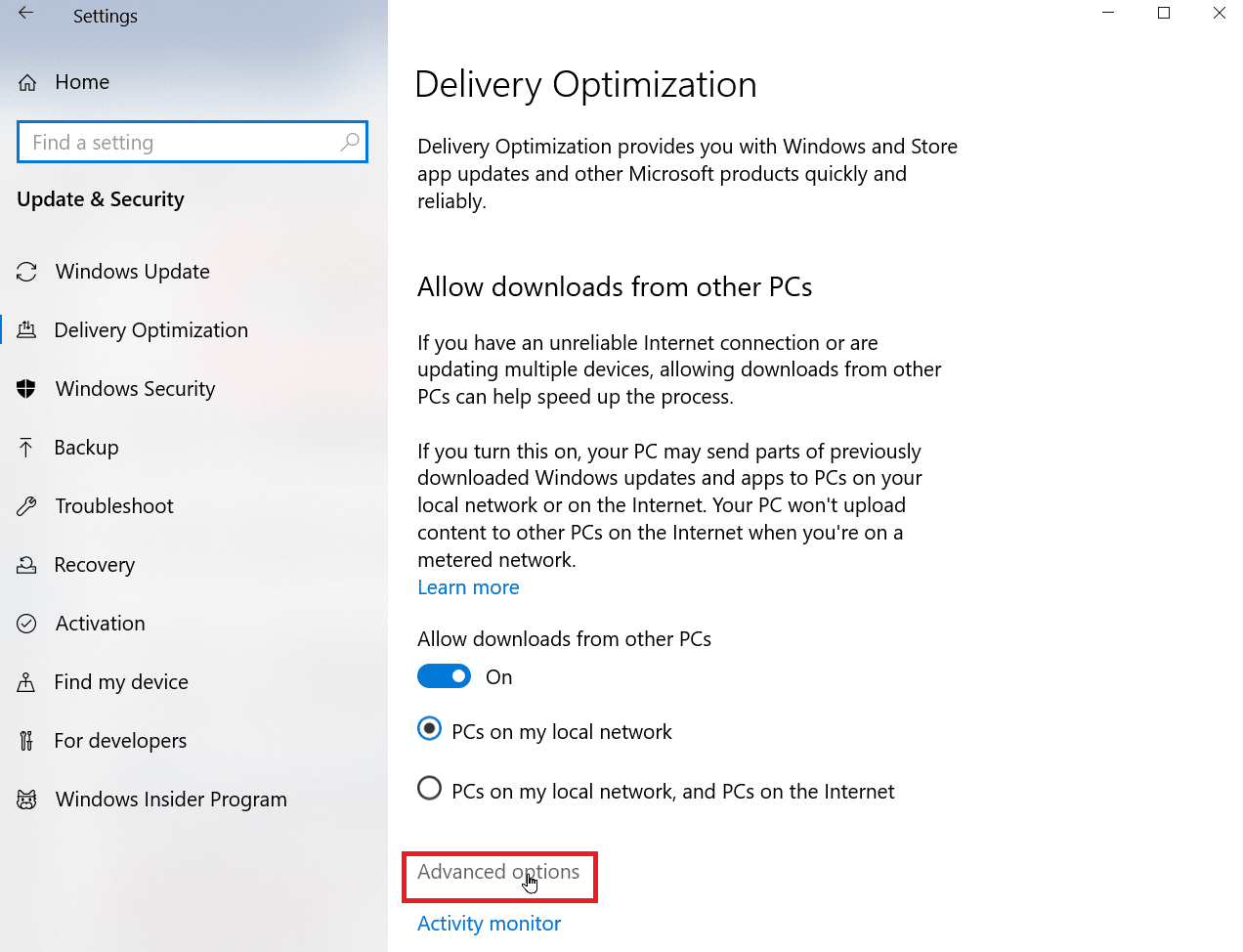
6. Dans la section Paramètres de téléchargement, ajustez le curseur pour la bande passante de téléchargement.
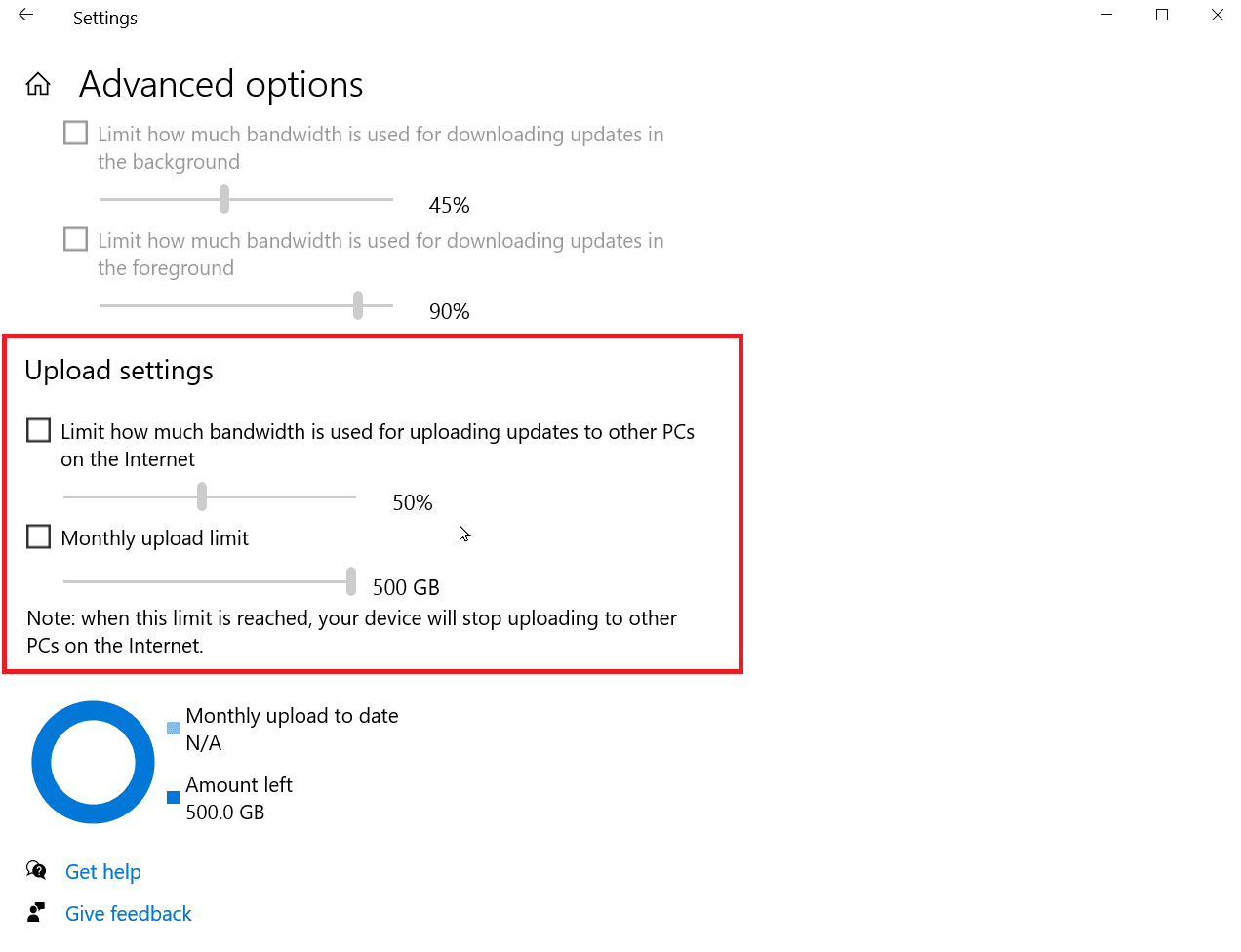
Continuez à lire pour apprendre plus d’étapes pour savoir comment augmenter la vitesse de téléchargement sur un ordinateur portable sous Windows.
Méthode 1D : déplacer le routeur vers un autre endroit
Si vous utilisez le Wi-Fi, le signal est limité dans une certaine mesure. Ces signaux peuvent également être interrompus par d’autres appareils présents dans la maison. Les appareils tels que les haut-parleurs, les micro-ondes et les téléphones peuvent interrompre le signal, ce qui peut entraîner une diminution des vitesses de téléchargement et de téléchargement. Assurez-vous que le routeur Internet est placé au centre de votre maison et non dans un coin.
Méthode 1E : Fin de la tâche en arrière-plan
La plupart des applications que vous avez installées s’exécutent généralement en arrière-plan pour vous offrir la meilleure expérience possible. Certaines de ces applications utilisent également Internet en permanence, ce qui peut affecter les vitesses de téléchargement et de téléchargement. Sur un ordinateur portable, cela peut économiser la batterie, ce qui en fait une excellente option lorsque quelqu’un voulait savoir comment augmenter la vitesse de téléchargement sur l’ordinateur portable. Lisez notre guide sur Comment terminer une tâche dans Windows 10.
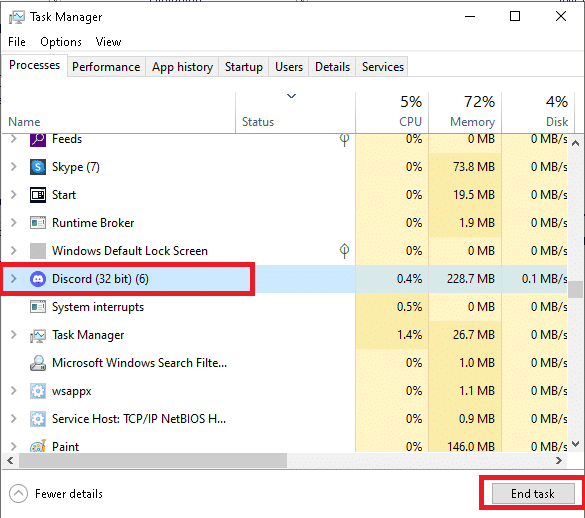
Méthode 1F : Vérifier si quelqu’un utilise Internet
Les personnes qui cherchent à augmenter la vitesse de téléchargement peuvent manquer le fait qu’elles partagent peut-être leur connexion Internet Wi-Fi sans le savoir, si tel est le cas, votre bande passante sera affectée car quelqu’un d’autre pourrait utiliser votre Wi-Fi. Dans tous les cas, vous voudrez peut-être changer le mot de passe Wi-Fi pour vous assurer que personne n’utilise votre Wi-Fi et provoquer un décalage de la bande passante.
1. Ouvrez la page Web Paramètres de la connexion de votre routeur. Habituellement, vous pouvez accéder à la page Web des paramètres du routeur en tapant 192.168.1.1 dans la barre d’adresse et en appuyant sur Entrée.
2. Connectez-vous à votre routeur à l’aide du nom d’utilisateur et du mot de passe.
3. Modifiez le mot de passe des paramètres sans fil ou des paramètres réseau présents sur la page du routeur.
4. Enregistrez les modifications pour enregistrer le nouveau mot de passe pour le Wi-Fi.
Méthode 1G : optez pour les forfaits Internet haute vitesse
Il existe une pléthore de forfaits de données offerts par les fournisseurs de services Internet pour répondre aux différents besoins des individus ou des familles. Ces plans de données incluent non seulement une limite de données, mais également des conditions de vitesse.
Vous devez mettre à niveau votre plan de vitesse si votre budget le permet, car des prix plus élevés des plans offrent une vitesse accrue. Vous pouvez choisir la vitesse qui vous convient le mieux et l’utiliser. Vous devrez peut-être redémarrer ou redémarrer votre routeur après avoir appliqué le nouveau plan pour apporter les modifications.
Méthode 2 : Mettre à jour Windows
Les pilotes logiciels permettent la communication entre le matériel et le système d’exploitation, sans quoi cela peut ralentir les performances ou d’autres problèmes. La mise à jour du logiciel du pilote est recommandée si vous rencontrez des problèmes de téléchargement lent même si vous disposez d’une connexion rapide.
1. Ouvrez le menu Paramètres en appuyant simultanément sur les touches Windows + I.
2. Cliquez sur Mise à jour et sécurité présent en bas.
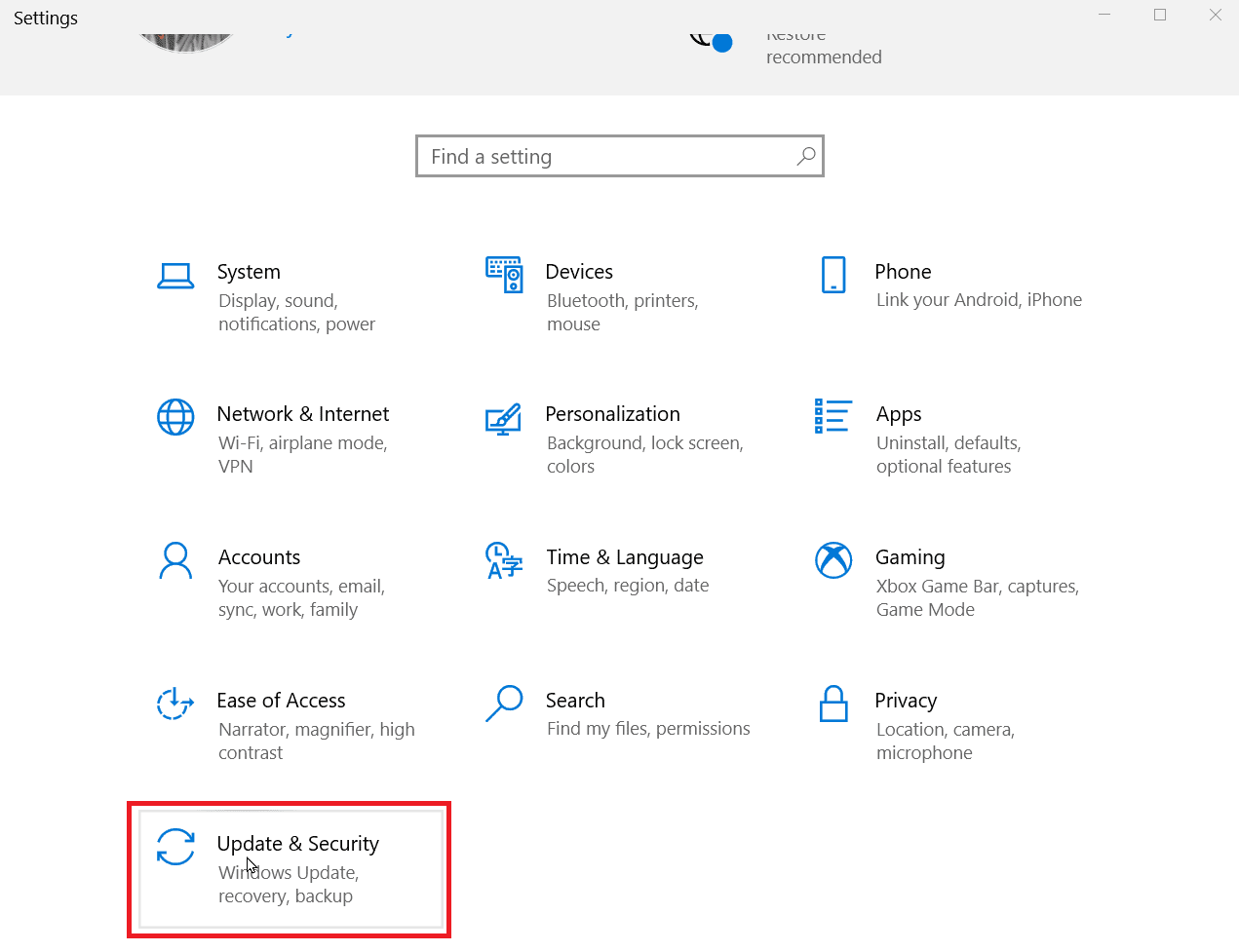
3. Ensuite, cliquez sur Vérifier les mises à jour pour voir s’il y a des mises à jour. Cliquez sur Télécharger et installer, le cas échéant.
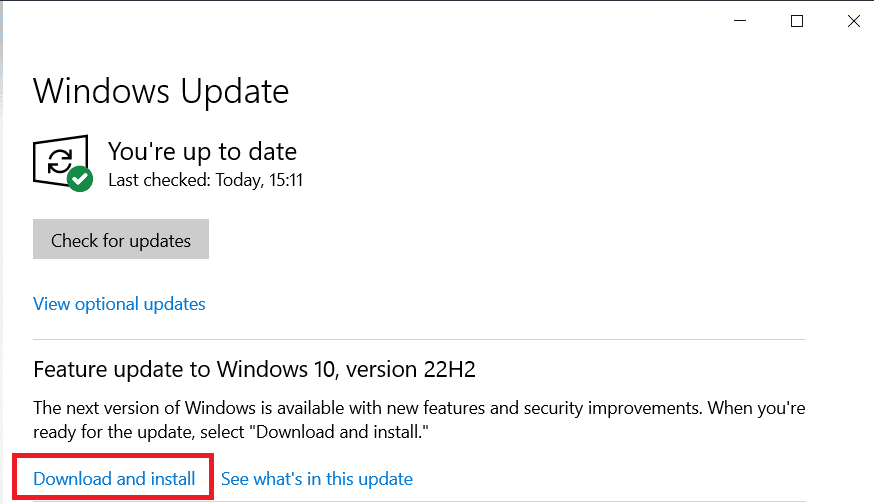
4. Après avoir téléchargé les mises à jour, cliquez sur Redémarrer maintenant pour redémarrer pour installer les mises à jour et enregistrer les modifications.
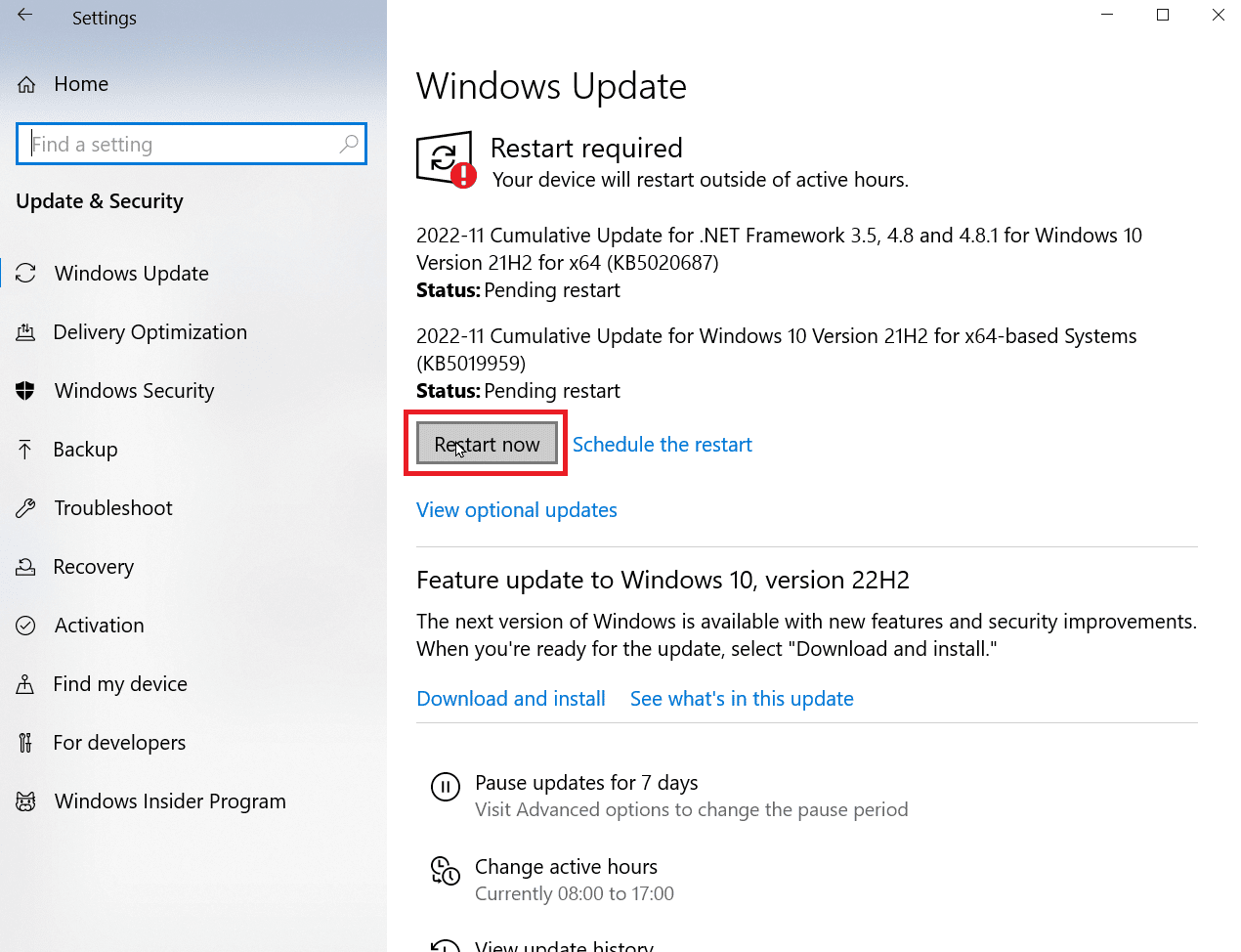
Voici comment corriger une vitesse de téléchargement lente.
Méthode 3 : désactiver la connexion mesurée
Une connexion mesurée est une fonctionnalité qui vous permet de définir une date limite d’utilisation à l’échelle du système. Si vos données dépassent la limite de données, les fenêtres limitent automatiquement la vitesse de téléchargement et de téléchargement. Si vous voulez savoir comment augmenter la vitesse de téléchargement, vous pouvez désactiver la connexion mesurée.
1. Ouvrez le menu Paramètres en appuyant simultanément sur les touches Windows + I.
2. Cliquez sur Réseau et Internet.
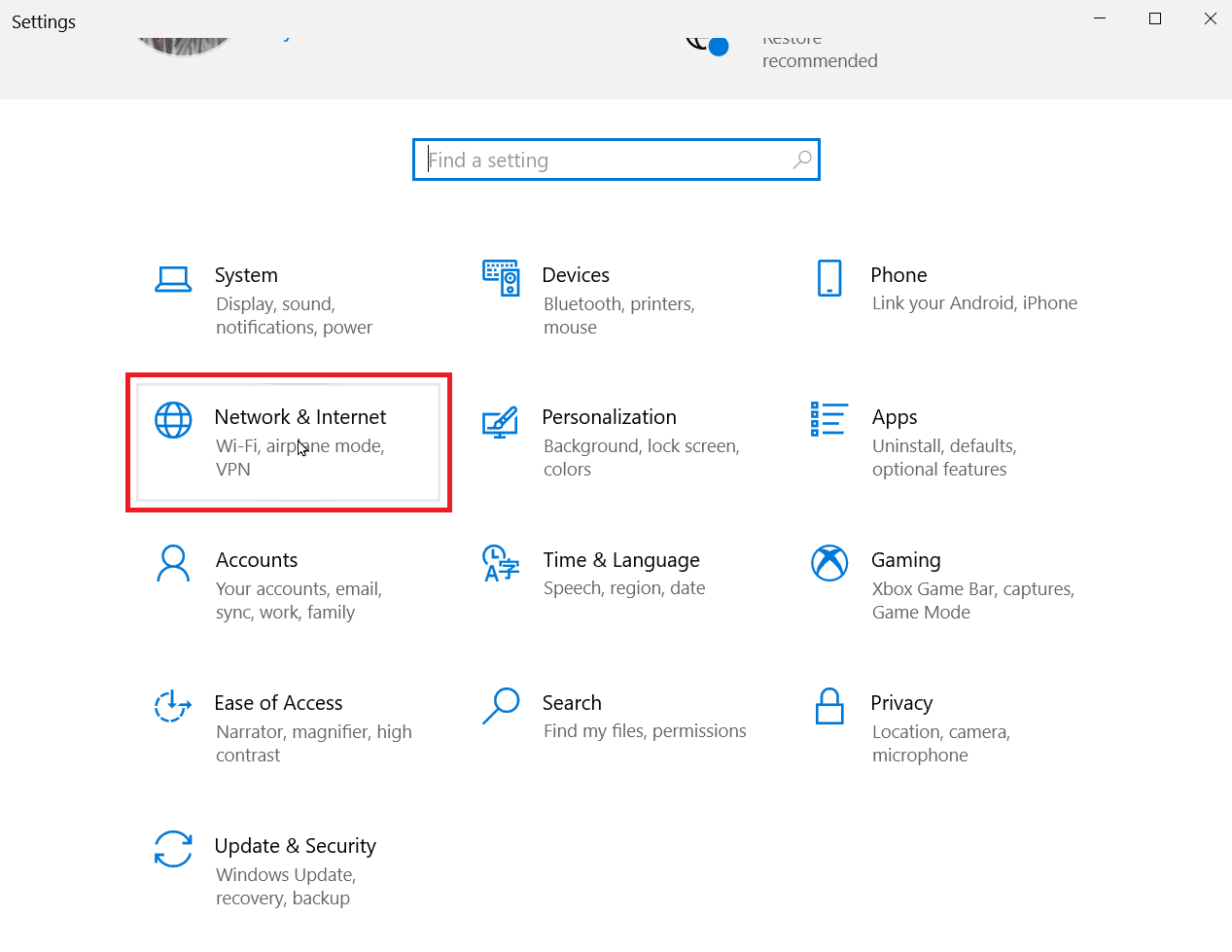
3. Maintenant, cliquez sur Propriétés sous la connexion Internet.
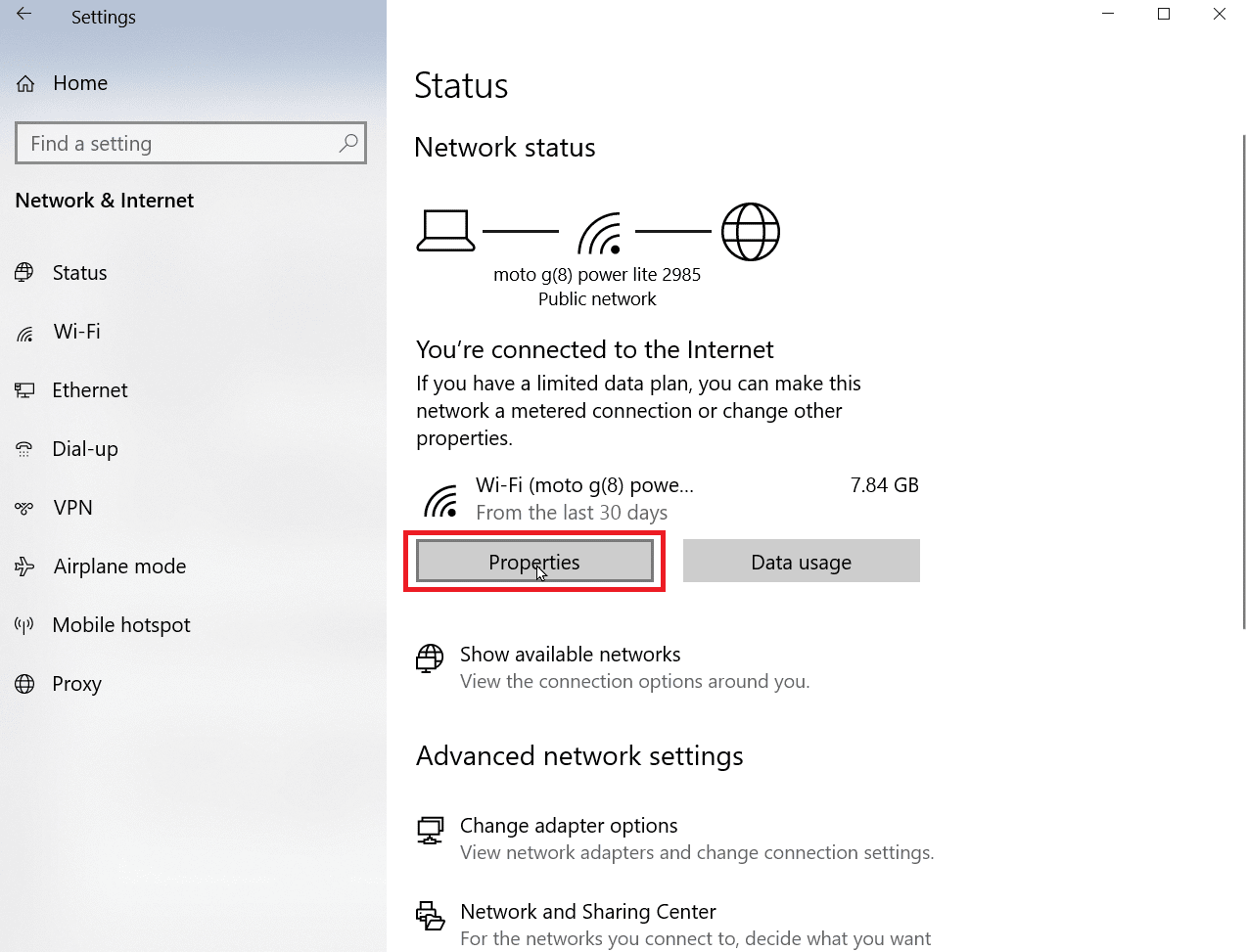
4. Faites défiler vers le bas jusqu’à ce que vous voyiez l’en-tête indiquant Connexion mesurée.
5. Désactivez la bascule pour désactiver la connexion mesurée.
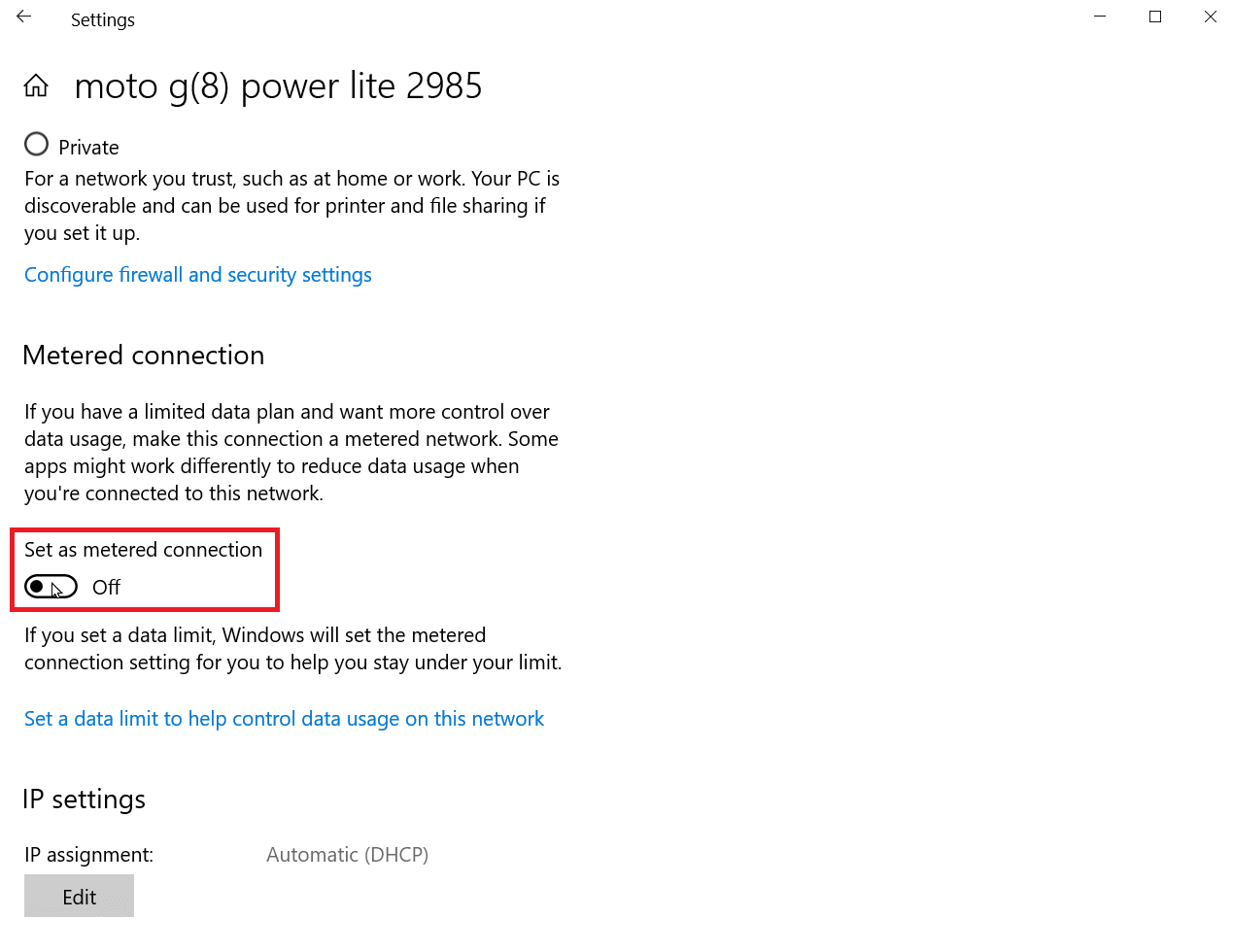
Après cela, votre connexion Internet sera illimitée.
Méthode 4 : supprimer les fichiers temporaires
Les applications peuvent créer des fichiers temporaires qui peuvent ralentir l’ordinateur. Parallèlement à cela, ils intègrent également les vitesses de téléchargement et de téléchargement. Vous pouvez supprimer ces fichiers temporaires en toute sécurité, ils ne causent pas de dommages à votre ordinateur ni ne modifient le fonctionnement de votre application. Lisez notre guide sur la suppression des fichiers temporaires dans Windows 10.
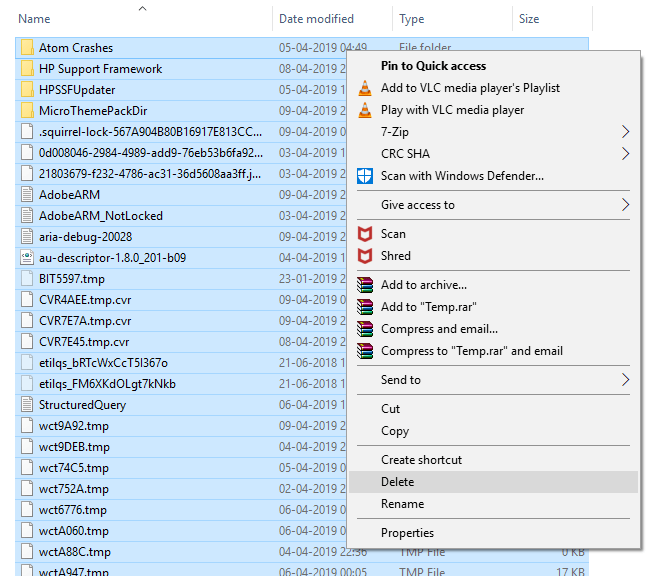
Continuez à lire pour découvrir plus de méthodes pour comprendre comment corriger une vitesse de téléchargement lente.
Méthode 5 : Utiliser un autre navigateur Web
Parfois, le navigateur par défaut présent dans le système d’exploitation Windows ne peut pas utiliser la vitesse de téléchargement ou de téléchargement complète fournie par le service Internet. Ainsi, vous devrez peut-être utiliser un autre navigateur Web et voir si les vitesses de téléchargement et de téléchargement ont augmenté.
Méthode 6 : exécuter une analyse antivirus ou antimalware
Les virus et les logiciels malveillants ralentissent les vitesses de téléchargement et de téléchargement en utilisant les données elles-mêmes. Ce n’est peut-être pas évident, mais si un virus ou un logiciel malveillant infecte l’ordinateur, vous pouvez obtenir une vitesse limitée à cause d’eux. Lisez notre guide sur Comment exécuter une analyse antivirus sur mon ordinateur ? pour vérifier si votre PC contient des virus ou des logiciels malveillants.
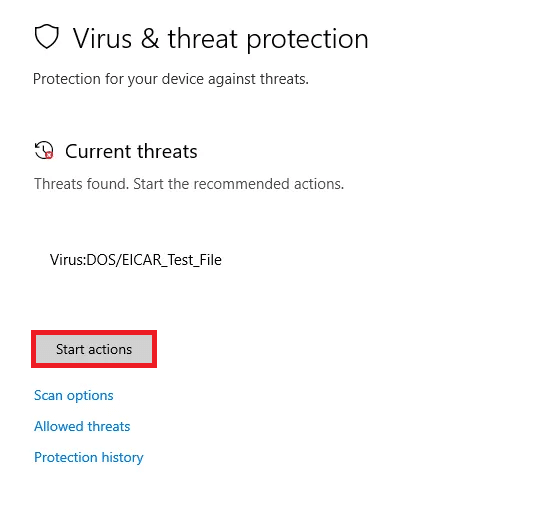
Méthode 7 : Utiliser un VPN
Un réseau privé virtuel est un réseau privé créé par le fournisseur qui permet aux utilisateurs d’accéder à Internet de manière privée et avec plus de vitesse de téléchargement et de téléchargement. Parfois, l’inverse est également possible car un VPN de mauvaise qualité peut également nuire à la qualité de votre vitesse de téléchargement.
Ainsi, un VPN de qualité supérieure est la meilleure option pour augmenter la vitesse de téléchargement, car cela peut être le meilleur moyen d’améliorer les vitesses de téléchargement au maximum.
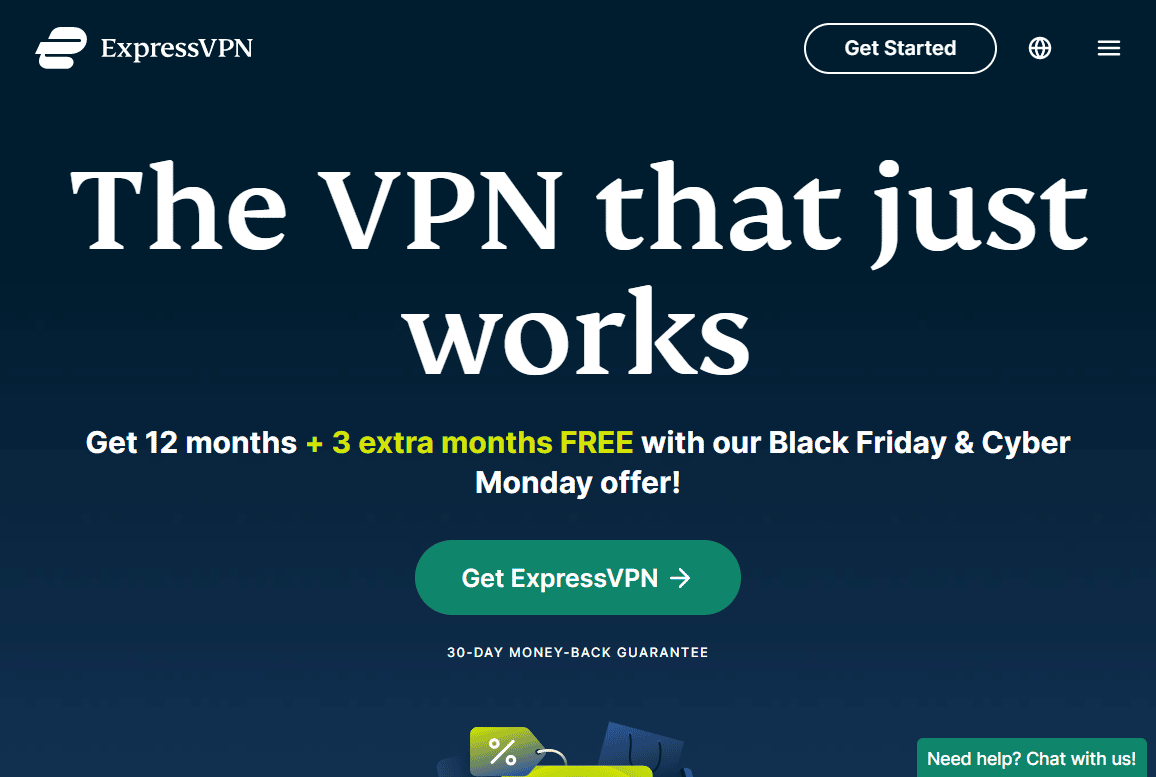
Méthode 8 : Basculer le serveur DNS vers Google DNS
Le système de noms de domaine (DNS) est une technologie qui traduit les noms de domaine en adresses IP. À partir de là, votre navigateur peut détecter l’adresse IP et charger Internet plus rapidement sans traduire aucun nom de domaine. Le meilleur DNS disponible aujourd’hui est Google DNS car il aide à augmenter la vitesse de téléchargement et offre une excellente sécurité. Vous pouvez remplacer le serveur DNS de votre PC par Google DNS pour voir s’il résout le problème de lenteur de la vitesse de téléchargement. Lisez notre guide sur Comment passer à OpenDNS ou Google DNS sous Windows.
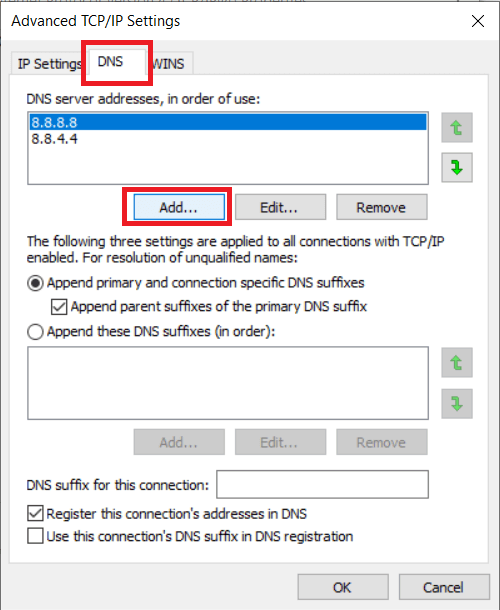
Comment augmenter la vitesse de téléchargement ?
Pour augmenter la vitesse de téléchargement, vous devrez peut-être effectuer certaines étapes, telles que la mise à jour de Windows, le nettoyage des fichiers temporaires, la modification des paramètres DNS, etc. Lisez l’article depuis le début pour en savoir plus.
De plus, si vous n’êtes pas satisfait des services de votre fournisseur d’accès Internet actuel en raison de la vitesse, il est temps de changer de fournisseur d’accès Internet.
***
Nous espérons donc que vous avez compris comment augmenter la vitesse de téléchargement sur un ordinateur portable sous Windows et comment corriger une vitesse de téléchargement lente avec les étapes détaillées à votre aide. Vous pouvez nous faire part de vos questions ou suggestions sur tout autre sujet sur lequel vous souhaitez que nous réalisions un article. Déposez-les dans la section des commentaires ci-dessous pour que nous le sachions.