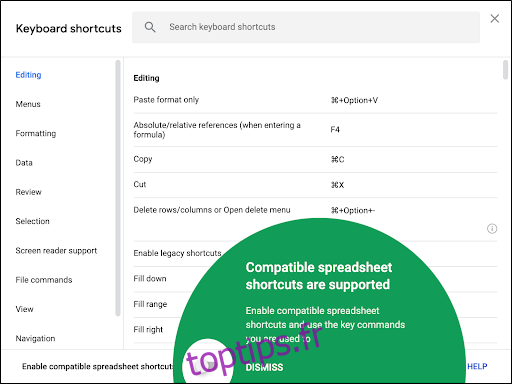Personne n’aime faire les choses à la dure, c’est pourquoi nous avons des raccourcis clavier! Nous allons examiner les raccourcis que vous pouvez utiliser dans Google Sheets pour gagner du temps.
Il ne s’agit en aucun cas d’une liste complète de tous les raccourcis clavier disponibles dans Google Sheets. Nous avons limité notre liste à ceux qui sont plus généralement utiles. Il y en a beaucoup plus que vous pouvez explorer si vous ne trouvez pas ce que vous cherchez dans ce guide.
Pour ouvrir une liste de raccourcis clavier dans Google Sheets, appuyez sur Ctrl + / (Windows et Chrome OS), Cmd + / (macOS) Si vous voulez voir la liste complète, consultez le Page d’assistance Google Sheets.
Table des matières
Actions générales du programme
Ces raccourcis clavier facilitent l’exécution d’actions courantes, telles que la copie de cellules ou la sélection de lignes ou de colonnes:
Ctrl + C (Windows / Chrome OS) ou Cmd + C (macOS): copiez les cellules sélectionnées dans le Presse-papiers.
Ctrl + X (Windows / Chrome OS) ou Cmd + X (macOS): coupe les cellules sélectionnées dans le Presse-papiers.
Ctrl + V (Windows / Chrome OS) ou Cmd + V (macOS): collez le contenu du Presse-papiers sur la feuille.
Ctrl + Maj + V (Windows / Chrome OS) ou Cmd + Maj + V (macOS): ne collez que les valeurs du Presse-papiers.
Ctrl + Espace (Windows / Chrome OS) ou Cmd + Espace (macOS): sélectionnez toute la colonne.
Maj + Espace (Windows / Chrome OS) ou Maj + Espace (macOS): sélectionnez toute la ligne.
Ctrl + A (Windows / Chrome OS) ou Cmd + A (macOS): sélectionnez toutes les cellules.
Ctrl + Z (Windows / Chrome OS) ou Cmd + Z (macOS): annule une action.
Ctrl + Y (Windows / Chrome OS) ou Cmd + Y (macOS): Refait une action.
Ctrl + F (Windows / Chrome OS) ou Cmd + F (macOS): recherchez dans la feuille.
Ctrl + H (Windows / Chrome OS) ou Cmd + H (macOS): recherchez et remplacez dans la feuille.
Maj + F11 (Windows uniquement): insérez une nouvelle feuille.
Ctrl + Alt + Maj + H (Windows / Chrome OS) ou Cmd + Option + Maj + H (macOS): Ouvrez l’historique des révisions de la feuille de calcul.
Formater les cellules
Google Sheets propose une multitude de raccourcis que vous pouvez utiliser pour formater les cellules. Voici les raccourcis que vous utilisez pour faire des choses comme mettre du texte en italique ou en gras, ou mettre en forme des données de cellule en exposants:
Ctrl + B (Windows / Chrome OS) ou Cmd + B (macOS): Gras.
Ctrl + I (Windows / Chrome OS) ou Cmd + I (macOS): mettre en italique.
Ctrl + U (Windows / Chrome OS) ou Cmd + U (macOS): Souligné.
Ctrl + Maj + E (Windows / Chrome OS) ou Cmd + Maj + E (macOS): aligner une cellule au centre.
Ctrl + Maj + L (Windows / Chrome OS) ou Cmd + Maj + L (macOS): aligner une cellule à gauche
Ctrl + Maj + R (Windows / Chrome OS) ou Cmd + Maj + R (macOS): aligner une cellule à droite.
Ctrl +; (Windows / Chrome OS) ou Cmd +; (macOS): insérez la date actuelle.
Alt + Maj + 7 (Windows / Chrome OS) ou Cmd + Maj + 7 (macOS): applique une bordure extérieure aux cellules sélectionnées.
Alt + Maj + 6 (Windows / Chrome OS) ou Option + Maj + 6 (macOS): supprime une bordure des cellules sélectionnées.
Ctrl + Maj + 1 (Windows / Chrome OS / macOS): formatez en décimal.
Ctrl + Maj + 2 (Windows / Chrome OS / macOS): formatez comme le temps.
Ctrl + Maj + 3 (Windows / Chrome OS / macOS): formatez comme une date.
Ctrl + Maj + 4 (Windows / Chrome OS / macOS): formater comme devise.
Ctrl + Maj + 5 (Windows / Chrome OS / macOS): formater en pourcentage.
Ctrl + Maj + 6 (Windows / Chrome OS / macOS): formatez comme un exposant.
Ctrl + (Windows / Chrome OS) ou Cmd + (macOS): efface toute mise en forme des cellules sélectionnées.
Se déplacer dans une feuille de calcul
Vous pouvez vous déplacer rapidement dans votre feuille de calcul sans toucher votre souris! Avec ces raccourcis utiles, vous pouvez zipper entre les lignes et les colonnes:
Flèche gauche / droite / haut / bas: déplacez une cellule vers la gauche, la droite, le haut ou le bas.
Ctrl + Flèche gauche / droite (Windows / Chrome OS) ou Ctrl + Option + Flèche gauche / droite (macOS): déplacez-vous vers la première ou la dernière cellule avec des données dans une ligne.
Ctrl + Flèche Haut / Bas (Windows / Chrome OS) ou Ctrl + Option + Flèche Haut / Bas (macOS): permet d’accéder à la première ou à la dernière cellule contenant des données dans une colonne.
Accueil (Windows), Recherche + Flèche gauche (Chrome OS) ou Fn + Flèche gauche (macOS): permet de se déplacer au début d’une ligne.
Fin (Windows), Recherche + Flèche Droite (Chrome OS) ou Fn + Flèche Droite (macOS): déplacez-vous à la fin d’une ligne.
Ctrl + Accueil (Windows), Ctrl + Recherche + Flèche gauche (Chrome OS) ou Cmd + Fn + Flèche gauche (macOS): permet de se déplacer au début de la feuille (A1).
Ctrl + Fin (Windows), Ctrl + Recherche + Flèche droite (Chrome OS) ou Cmd + Fn + Flèche droite (macOS): permet de se déplacer à la fin de la feuille.
Ctrl + Retour arrière (Windows / Chrome OS) ou Cmd + Retour arrière (macOS): Revenez à la cellule active.
Alt + Flèche Bas / Haut (Windows / Chrome OS) ou Option + Flèche bas / haut (macOS): Si vous avez plus d’une feuille dans le fichier actuel, utilisez ce raccourci pour déplacer à la feuille suivante ou précédente.
Alt + Maj + K (Windows / Chrome OS) ou Option + Maj + K (macOS): Affichez une liste de toutes les feuilles.
Ctrl + Alt + Maj + M (Windows / Chrome OS) ou Ctrl + Cmd + Maj + M (macOS): Déplacez le focus hors de la feuille de calcul.
Utiliser des formules
Ces raccourcis sont utiles lorsque vous tapez des formules dans votre feuille de calcul:
Ctrl + ~: afficher toutes les formules de la feuille.
Ctrl + Maj + Entrée (Windows / Chrome OS) ou Cmd + Maj + Entrée (macOS): insérez une formule matricielle (lorsque vous entrez une formule, tapez d’abord «=»).
F1 (Windows) ou Fn + F1 (macOS): aide de formule complète ou compacte (lorsque vous tapez une formule).
F9 (Windows) ou Fn + F9 (macOS): bascule les aperçus des résultats de formule (lorsque vous tapez une formule).
Ajouter ou modifier des lignes et des colonnes sur un PC
Si vous souhaitez dupliquer les données d’une cellule dans une plage sélectionnée, masquer ou supprimer des colonnes ou des lignes, suivez les raccourcis ci-dessous.
Étant donné que Google aime compliquer les choses, il existe des commandes spécifiques au navigateur pour ces raccourcis clavier si vous utilisez Chrome. Si tel est le cas, suivez simplement les commandes, puis ajoutez le raccourci « Chrome » pour terminer les commandes spécifiques au navigateur:
Ctrl + D: Dupliquer les données de la première colonne de la plage sélectionnée vers le bas.
Ctrl + R: Dupliquer les données de la première ligne de la plage sélectionnée vers la droite.
Ctrl + Entrée: Dupliquer les données de la première cellule de la plage sélectionnée dans les autres cellules.
Ctrl + Alt + 9: Masquer les lignes.
Ctrl + Maj + 9: affiche les lignes.
Ctrl + Alt + 0: Masquer les colonnes.
Ctrl + Maj + 0: afficher les colonnes.
Alt + I, puis R (Chrome) ou Alt + Shift + I, puis R (Autres navigateurs): insérez les lignes ci-dessus.
Alt + I, puis W (Chrome) ou Alt + Maj + I, puis W (Autres navigateurs): insérez des lignes ci-dessous.
Alt + I, puis C (Chrome) ou Alt + Shift + I, puis C (Autres navigateurs): insérer des colonnes vers la gauche.
Alt + I, puis O (Chrome) ou Alt + Shift + I, puis O (Autres navigateurs): Insérez des colonnes à droite.
Alt + E, puis D (Chrome) ou Alt + Maj + E, puis D (Autres navigateurs): supprimer des lignes.
Alt + E, puis E (Chrome) ou Alt + Maj + E, puis E (Autres navigateurs): supprime les colonnes.
Ajouter ou modifier des lignes et des colonnes sur macOS
Si vous utilisez un Mac, suivez ces raccourcis pour ajouter, supprimer ou modifier des lignes et des colonnes dans Google Sheets:
Cmd + D: Dupliquer les données de la première colonne de la plage sélectionnée vers le bas.
Cmd + R: Dupliquer les données de la première ligne de la plage sélectionnée vers la droite.
Cmd + Entrée: dupliquez les données de la première cellule de la plage sélectionnée dans les autres cellules.
Cmd + Option + 9: Masquer une ligne.
Cmd + Shift + 9: affiche une ligne.
Cmd + Option + 0: Masquer une colonne.
Cmd + Shift + 0: affiche une colonne.
Ctrl + Option + I, puis R: insérer les lignes ci-dessus.
Ctrl + Option + I, puis W: insérer des lignes ci-dessous.
Ctrl + Option + I, puis C: insérer des colonnes à gauche.
Ctrl + Option + I, puis O: insérer des colonnes à droite.
Ctrl + Option + E, puis D: supprimer des lignes.
Ctrl + Option + E, puis E: Supprimer les colonnes.
Accéder aux menus sur un PC
Vous pouvez utiliser les raccourcis suivants sur un PC pour accéder à chaque élément de menu. Notez que la plupart sont légèrement différents dans Chrome:
Alt + F (Chrome) ou Alt + Maj + F (Autres navigateurs): accédez au menu Fichier.
Alt + E (Chrome) ou Alt + Maj + E (Autres navigateurs): accédez au menu Edition.
Alt + V (Chrome) ou Alt + Maj + V (Autres navigateurs): accédez au menu Affichage.
Alt + I (Chrome) ou Alt + Shift + I (Autres navigateurs): accédez au menu Insertion.
Alt + O (Chrome) ou Alt + Shift + O (Autres navigateurs): accédez au menu Format.
Alt + T (Chrome) ou Alt + Maj + T (Autres navigateurs): accédez au menu Outils.
Alt + H (Chrome) ou Alt + Maj + H (Autres navigateurs): accédez au menu Aide.
Alt + A (Chrome) ou Alt + Shift + A (Autres navigateurs): accédez au menu Accessibilité (présent lorsque la prise en charge du lecteur d’écran est activée).
Maj + clic droit: affiche le menu contextuel de votre navigateur (par défaut, Google Sheets remplace le menu contextuel de votre navigateur par le sien).
Ctrl + Maj + F: passer en mode compact (masquer les menus).
Accéder aux menus sur macOS
Vous pouvez utiliser les raccourcis suivants sur un Mac pour accéder à chaque élément de menu:
Ctrl + Option + F: ouvre le menu Fichier.
Ctrl + Option + E: ouvre le menu Edition.
Ctrl + Option + V: ouvre le menu Affichage.
Ctrl + Option + I: ouvre le menu Insertion.
Ctrl + Option + O: ouvre le menu Format.
Ctrl + Option + T: ouvre le menu Outils.
Ctrl + Option + H: ouvre le menu Aide.
Ctrl + Option + A: Ouvre le menu Accessibilité (présent lorsque la prise en charge du lecteur d’écran est activée).
Cmd + Option + Maj + K: Ouvre le menu Outils de saisie (disponible dans tous les documents contenant des langues non latines).
Cmd + Shift + F: Passer en mode Compact (masquer les menus).
Maj + clic droit: affiche le menu contextuel du navigateur (par défaut, Google Sheets remplace le menu contextuel de votre navigateur par le sien).
Accéder aux raccourcis clavier de Microsoft Excel
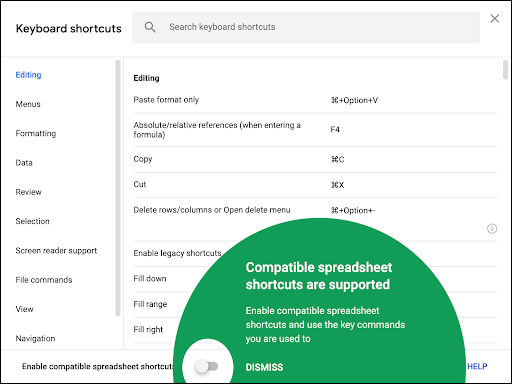
Depuis mai 2019, Google vous permet d’utiliser des raccourcis clavier familiers d’autres programmes de tableur bien connus. Vous devez activer cette option, mais voici comment:
Dans votre feuille de calcul Google Sheets, cliquez sur Aide> Raccourcis clavier. Vous pouvez également appuyer sur Ctrl + / (Windows / Chrome OS) ou Cmd + / (macOS).
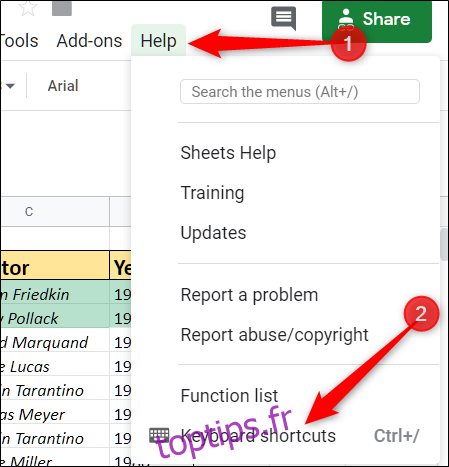
Au bas de la fenêtre, activez l’option « Activer les raccourcis de feuille de calcul compatibles ».
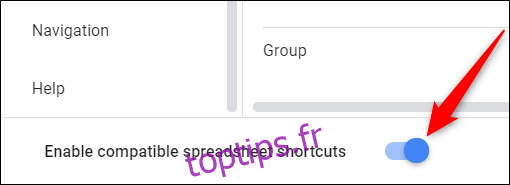
C’est tout ce qu’on peut en dire! Tous les raccourcis que vous avez appris sont désormais disponibles dans Google Sheets. Pour voir une liste complète, cliquez sur «Afficher les raccourcis compatibles» à côté de l’interrupteur à bascule.

Espérons que tous ces raccourcis faciliteront votre travail! Si vous n’avez pas trouvé celui dont vous avez besoin, rendez-vous au Page d’assistance Google pour plus.