La fonctionnalité Coup d’œil sur Mac se révèle être un outil précieux pour obtenir un aperçu rapide d’un fichier sans nécessiter son ouverture complète. Dans les versions macOS Mojave et ultérieures, il est possible d’effectuer des modifications mineures directement dans la fenêtre Coup d’œil, sans avoir recours à une application tierce.
Modification et annotation d’images et de fichiers PDF
L’ensemble des outils d’édition et d’annotation autrefois exclusifs à l’application Aperçu sont désormais intégrés à la fonctionnalité Coup d’œil. Vous pouvez ainsi rogner une image, la faire pivoter, la marquer avec du texte ou même ajouter une signature, le tout sans quitter la fenêtre Coup d’œil. Ce principe s’applique également aux documents PDF.
Pour commencer, ouvrez le Finder et localisez l’image ou le PDF concerné. Si le fichier se trouve sur votre bureau, un simple clic suffit à le sélectionner. Une fois le fichier sélectionné, appuyez sur la barre d’espace pour l’afficher dans Coup d’œil.
La fenêtre Coup d’œil s’affiche par-dessus toutes les autres fenêtres. Si vous avez sélectionné le mauvais élément, ou si vous ne souhaitez plus le modifier, vous pouvez appuyer sur la touche « Échap » pour revenir à l’écran précédent.
Vous remarquerez deux boutons à côté du bouton « Ouvrir avec Aperçu ». Le premier de ces boutons permet d’effectuer une rotation rapide de l’image. En cliquant dessus, la photo pivote de 90 degrés vers la gauche. Il s’agit d’une méthode extrêmement pratique pour corriger rapidement l’orientation d’une image mal ajustée.
Juste à côté, vous trouverez le bouton « Annoter ». En cliquant sur ce dernier, une nouvelle barre d’outils s’affichera en haut de la fenêtre. Si vous êtes familier avec l’application Aperçu, vous reconnaîtrez les différentes options d’édition proposées.
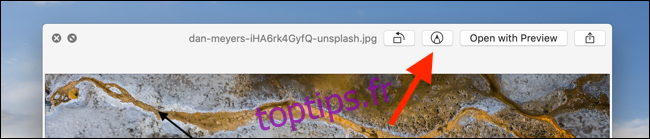
Parmi les outils proposés, vous trouverez les options Esquisse, Dessiner, Formes, Texte, Surlignage, Signe, Style de forme, Couleur de la bordure, Couleur de remplissage, Style de texte, Rotation à droite, Rotation à gauche, et Recadrer.
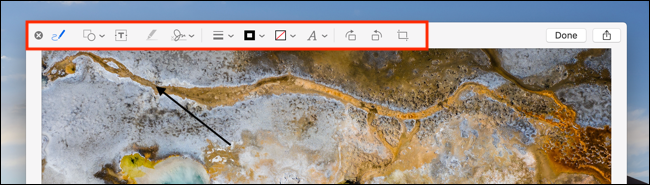
Pour rogner une image, cliquez sur le bouton « Recadrer », puis utilisez les poignées pour redimensionner l’image à votre convenance. Pour insérer une signature dans un document PDF, sélectionnez le bouton « Signer », puis choisissez votre signature enregistrée.
Pour ajouter des flèches ou des formes géométriques, cliquez sur le bouton « Formes » et sélectionnez une forme dans le menu déroulant. Vous pourrez ensuite ajuster son épaisseur en utilisant l’option « Style de forme », et modifier sa couleur via le bouton « Couleur de la bordure ».
Une fois que vous avez terminé vos modifications, il vous suffit de cliquer sur le bouton « Terminé ».
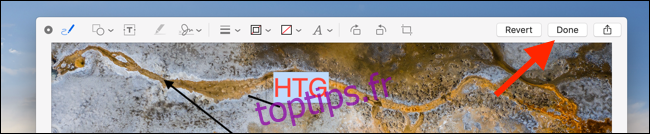
Toutes les modifications que vous avez apportées seront sauvegardées directement sur l’image ou le document PDF. La fenêtre Coup d’œil se refermera automatiquement, vous ramenant à la fenêtre du Finder ou à votre bureau.
Découpe et rotation de vidéos
La fonctionnalité Coup d’œil de macOS offre également des outils pour faire pivoter et découper des vidéos. Pour ce faire, il vous suffit de localiser une vidéo dans le Finder, puis d’appuyer sur la barre d’espace.
Vous remarquerez deux icônes dans la barre d’outils supérieure, à côté du bouton permettant d’ouvrir la vidéo dans l’application par défaut. La première icône est un bouton « Rotation » qui permet de faire pivoter rapidement la vidéo de 90 degrés vers la gauche. La seconde icône, intitulée « Découper », permet d’accéder à un outil d’édition vidéo simplifié.
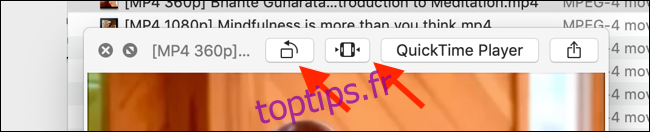
Une ligne de temps vidéo apparaît au bas de la fenêtre, accompagnée d’un curseur. De part et d’autre de la ligne de temps, vous trouverez deux poignées jaunes. Pour définir le début de votre vidéo, cliquez et maintenez la poignée située à gauche de la ligne de temps, puis déplacez-la jusqu’à l’endroit souhaité.
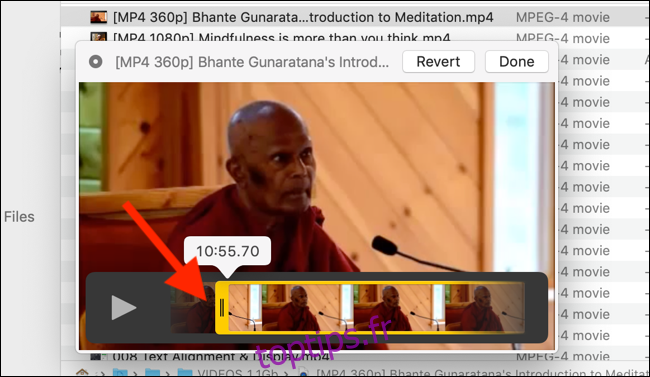
Répétez la même opération avec la poignée de droite pour déterminer la fin de votre vidéo. Si vous faites une erreur ou si vous souhaitez revenir en arrière, cliquez sur le bouton « Revenir ».
Enfin, cliquez sur « Terminé ». La portion de la vidéo située en dehors des poignées jaunes sera supprimée. Votre vidéo sera alors découpée en fonction des points de départ et d’arrivée que vous avez définis.
Si vous avez besoin d’effectuer des modifications plus pointues, vous pouvez recourir à l’application QuickTime présente sur votre Mac.