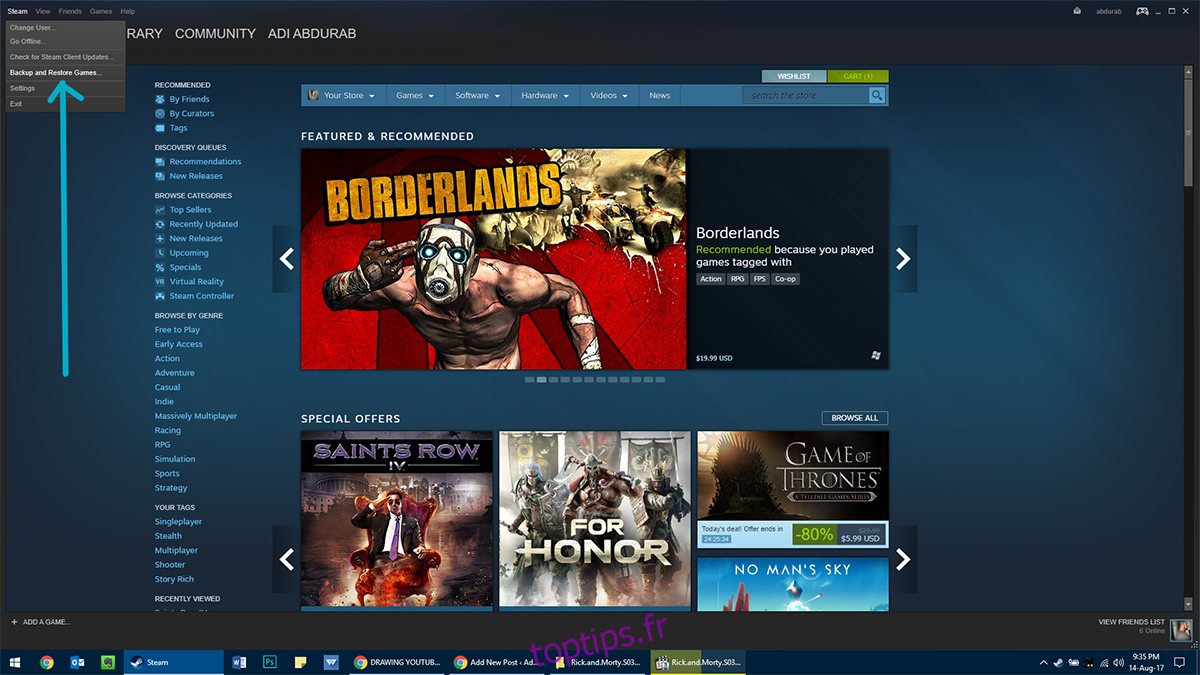La mise à jour des créateurs est disponible pour tous les utilisateurs du monde entier depuis quelques mois maintenant. La mise à jour chargée de la fonctionnalité n’ajoute pas trop de nouveaux bogues, mais elle a ses problèmes habituels facilement corrigibles. Il y a juste un problème cependant. Chaque fois qu’une mise à jour majeure de Windows est disponible, Windows exécute une vérification de compatibilité. L’application Update Windows 10 a exécuté une vérification de compatibilité de l’appareil et de l’application avant de vous permettre de réserver une copie. Cette vérification de compatibilité fonctionne toujours et semble indiquer aux utilisateurs que Steam doit être installé. La question est de savoir si Steam est compatible avec Windows 10 Creators Update, ou toute mise à jour Windows d’ailleurs.
Table des matières
Pourquoi Steam?
Steam est toujours compatible avec Windows 10 jusqu’à et bien après la mise à jour des créateurs. WIndows Update vous demande de désinstaller Steam car certains de vos jeux ne sont pas compatibles avec la nouvelle mise à jour.
Steam n’est pas seulement un outil autonome, c’est l’interface de tous vos jeux achetés. Certains de ces jeux sont protégés par Data Rights Management (DRM) qui empêche les programmes externes de falsifier le logiciel / jeu. Le client Steam lui-même n’est soumis à aucun DRM, mais ses jeux installés le sont. Pour lutter contre le piratage, Steam conserve le pouvoir d’installer / désinstaller des jeux sans l’aide de Windows. Chaque fois que vous souhaitez désinstaller un jeu Steam, Windows lancera Steam et l’élément sera supprimé de l’intérieur.
L’inconvénient de cette mesure est que lorsque Windows trouve un conflit avec un jeu qui ne sera pas conforme (ou interfère) avec la mise à jour, il devra être désinstallé. Puisqu’un jeu ne peut pas être désinstallé sans Steam, Windows exige que tout Steam soit abandonné, d’où l’avertissement de compatibilité.
Voici ce que faire à la place.
Faites une sauvegarde
Il n’est pas plausible pour quelqu’un de passer du temps et de l’énergie à essayer de déterminer exactement quel jeu est incompatible avec la mise à jour. Cependant, vous pouvez effectuer une sauvegarde de votre bibliothèque de jeux existante et la restaurer pour une utilisation ultérieure. La progression de votre jeu est presque toujours stockée sur Steam, vous n’avez donc pas à vous soucier de la perdre quelle que soit la méthode que vous utilisez pour sauvegarder / mettre à niveau.
Il existe deux façons de sauvegarder des jeux dans Steam.
Méthode 1 – Depuis Steam
Lancez Steam et accédez au menu Steam. Accédez à Sauvegarde et restauration> Sauvegarder les programmes actuellement installés.

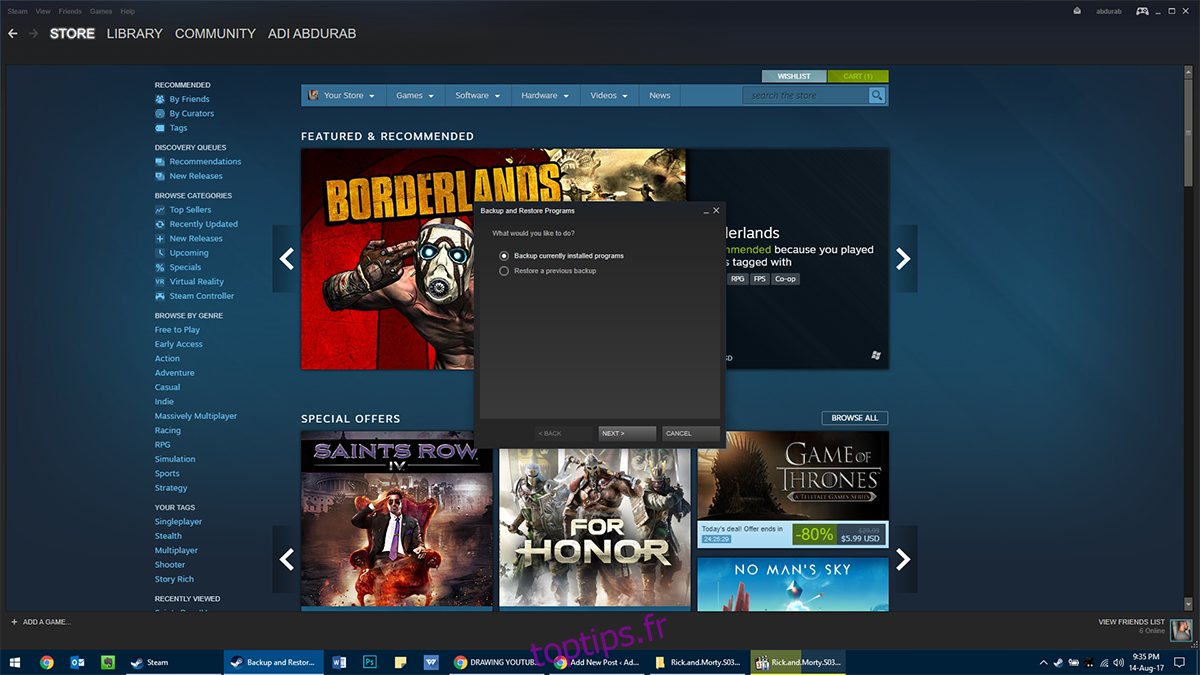
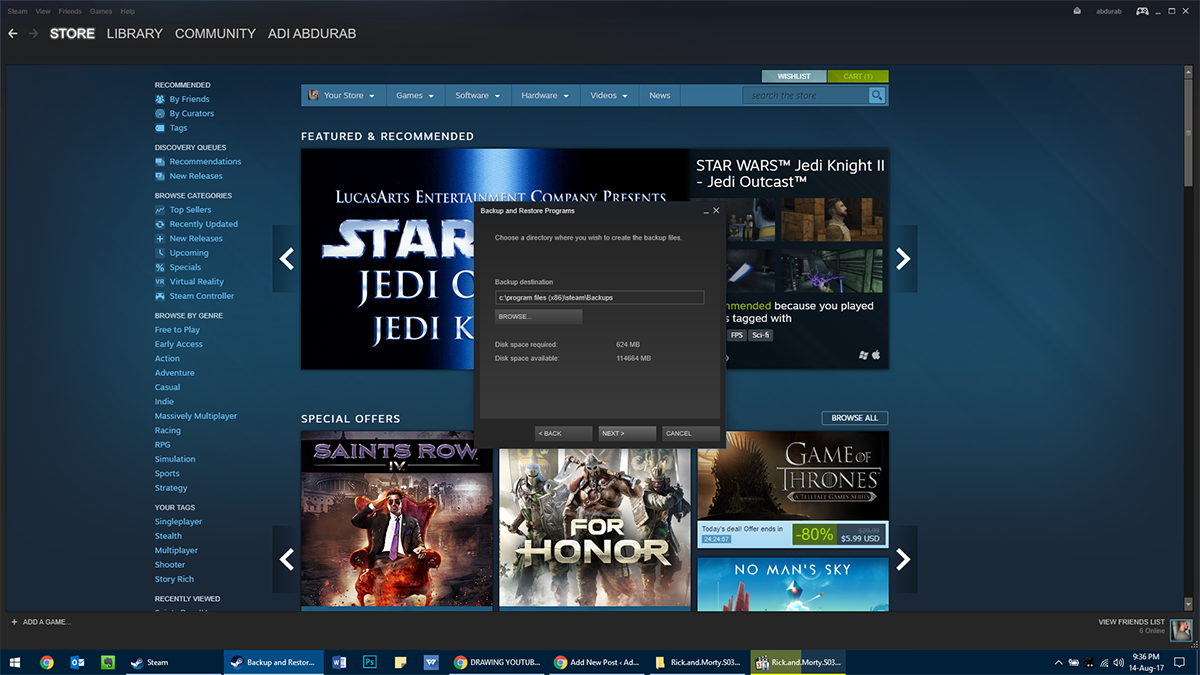
À partir de là, sélectionnez tous les jeux que vous souhaitez sauvegarder, où vous souhaitez les sauvegarder (idéalement dans une partition différente de celle hébergeant Windows) et choisissez le nombre de pièces dans lesquelles vous voulez que la sauvegarde soit. Cela est pratique si vous transférez des données à l’aide de plusieurs CD / DVD / USB Dive inscriptibles. Maintenant, la sauvegarde prendra un certain temps en fonction de la taille de la taille totale et de la vitesse de votre disque dur, c’est là qu’un SSD NVMe brille vraiment.
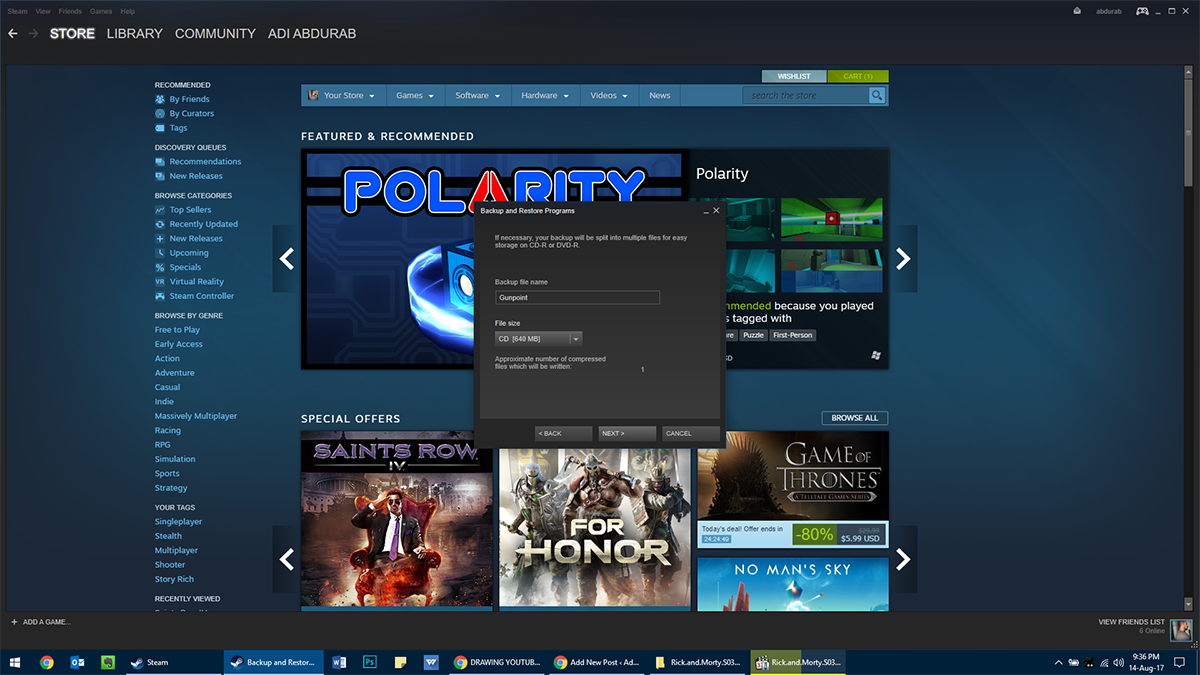
Restaurer
Une fois que vous avez effectué votre sauvegarde, mettez à jour Windows. Installez Steam et restaurez vos jeux à partir de votre sauvegarde. Ouvrez Steam et accédez au menu Steam> Sauvegarder et restaurer> Restaurer une sauvegarde précédente. Sélectionnez le dossier dans lequel vous effectuez votre sauvegarde et indiquez-lui les jeux que vous souhaitez réinstaller et attendez que la copie se termine. Cela prendra également du temps.
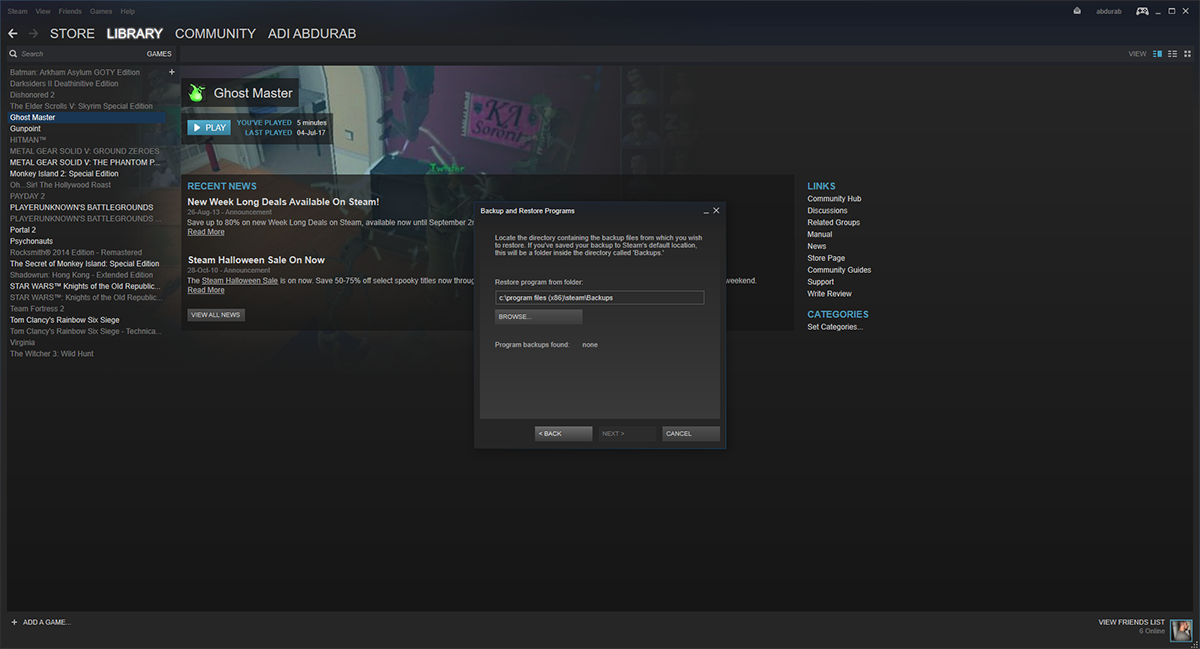
Méthode 2 – À partir de Windows
Cette méthode ne prendra pas autant de temps que la méthode 1, mais les jeux plus anciens (ou les jeux qui n’ont pas été mis à jour depuis un certain temps) pourraient ne pas récupérer complètement en utilisant cette méthode. Cependant, Steam est conçu pour ne pas laisser la faute d’un jeu retarder toute la bibliothèque.
Accédez à votre dossier d’installation Steam (par défaut: C: Program Files (x86) Steam). Allez dans SteamLibrary> SteamApps> Common. Ici, vous trouverez tous vos jeux conservés en parfait état. Copiez ou coupez ce dossier sur un autre lecteur / partition / dossier où vous le souhaitez.
Vous pouvez maintenant procéder à la mise à jour tout en laissant Steam désinstaller. Après la mise à jour, réinstallez Steam. Maintenant, collez le contenu du dossier ‘Common’ que vous avez copié avant la mise à jour dans le même répertoire une fois la mise à jour terminée.
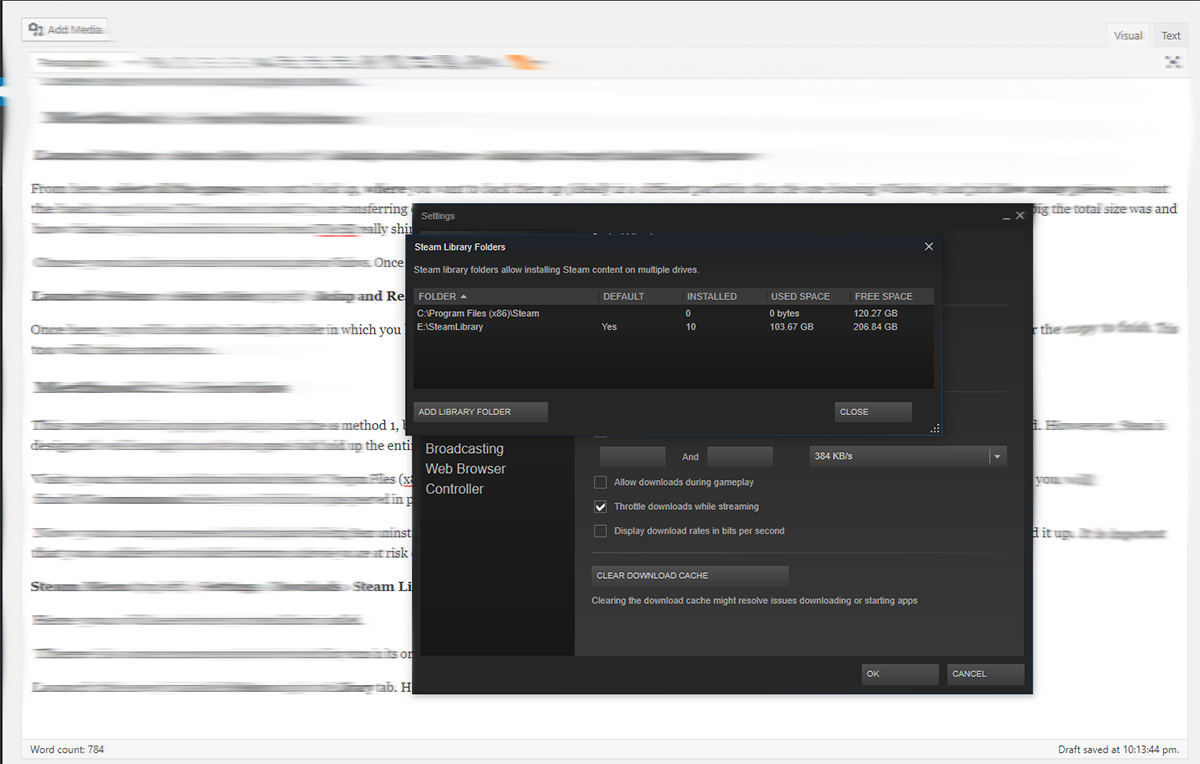
Tout ce que vous avez à faire est d’aller dans ce dossier et de vous diriger vers SteamLibrary> SteamApps> Common et de placer vos jeux ici.
Restaurer
Lancez le Steam nouvellement installé et accédez à l’onglet Bibliothèque. Ici, vous verrez tous vos jeux installés grisés. Cliquez avec le bouton droit sur chacun d’eux et cliquez sur Installer. Il vérifiera d’abord l’installation, s’il s’agit de la même version que le jeu en ligne, il sera installé en quelques minutes. S’il y a une mise à jour, cette mise à jour sera téléchargée et votre jeu sera accessible sans problème.
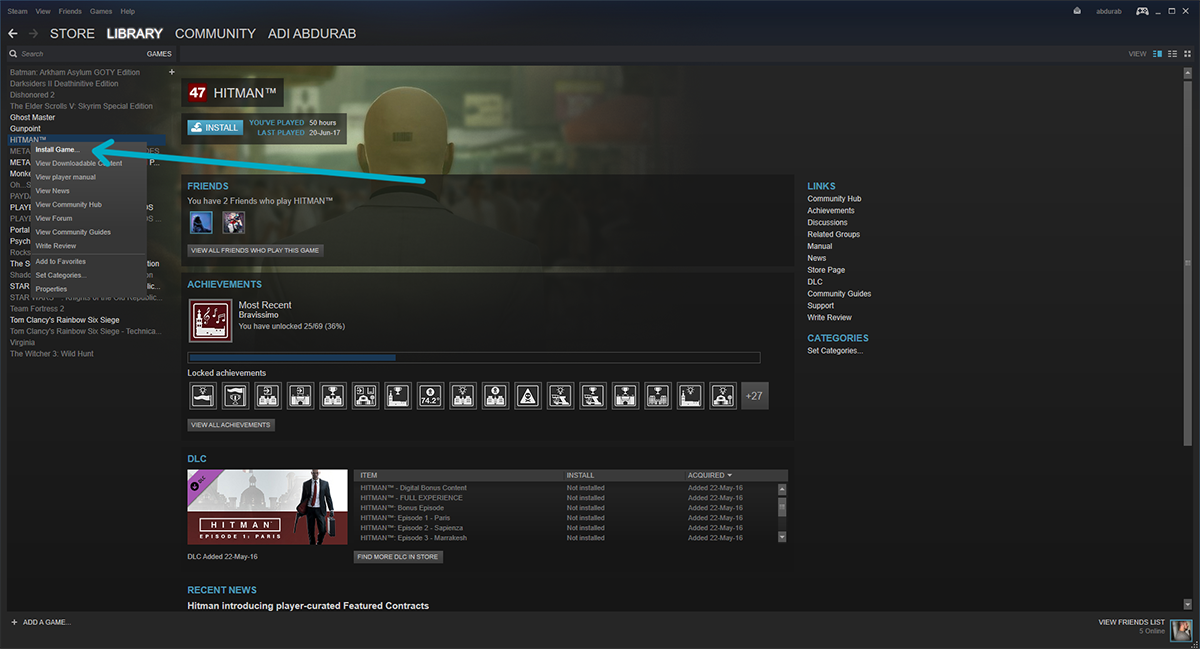
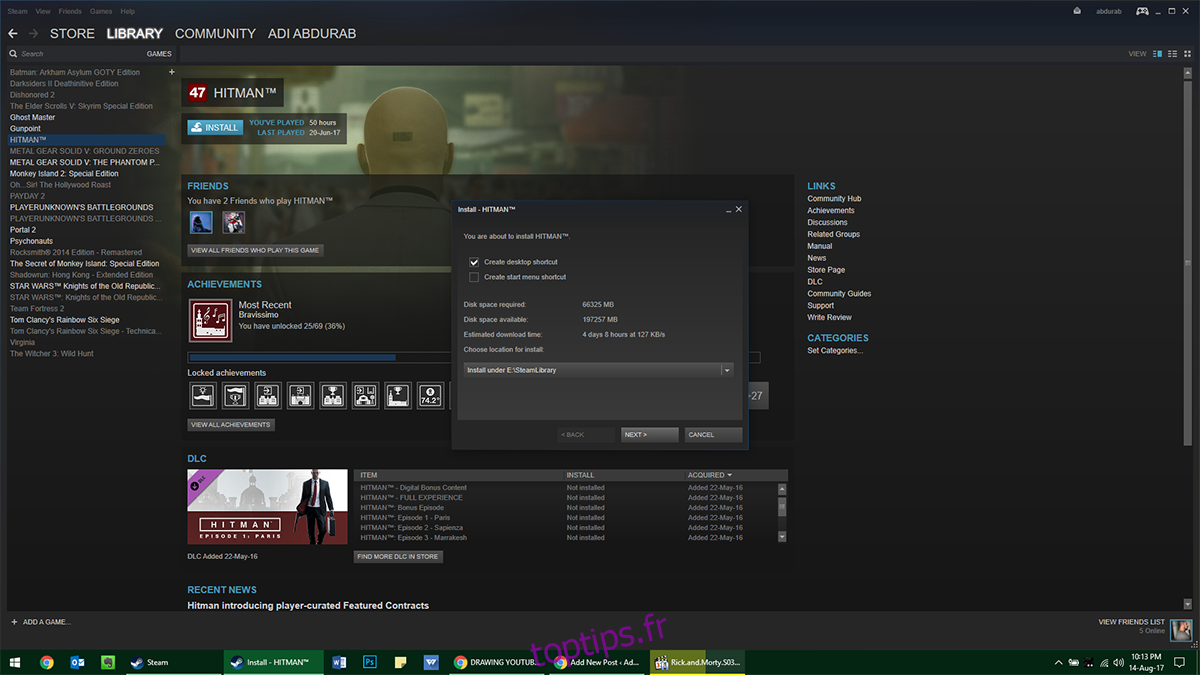
Remarque: si, pour une raison quelconque, vous avez une sauvegarde de vos jeux et que Steam est installé mais que vous n’arrivez pas à réunir les deux, ne vous inquiétez pas. Vous pouvez simplement lancer le jeu à partir de n’importe quel dossier sur votre ordinateur et il se lancera via Steam.