Windows 10 offre la possibilité de choisir n’importe quel programme pour ouvrir des types de fichiers spécifiques. Bien que certains logiciels, comme les navigateurs, insistent parfois pour imposer Edge comme choix par défaut, la plupart des autres types de fichiers et applications laissent plus de liberté à l’utilisateur. Malheureusement, les associations d’applications peuvent être réinitialisées de temps en temps ou ne pas être configurées correctement. Dans ces situations, il est possible de définir l’application associée à un fichier via l’invite de commandes.
ATTENTION : Une vidéo explicative se trouve à la fin de cet article, n’hésitez pas à la consulter.
Configuration d’une association de fichier via l’invite de commandes
Pour ajuster l’association d’un fichier à un programme depuis l’invite de commandes, il est impératif de disposer des droits d’administrateur. La première étape consiste à identifier l’extension du fichier concerné. C’est une tâche aisée : ouvrez l’explorateur de fichiers et accédez au dossier contenant ledit fichier.
Effectuez un clic droit sur le fichier, puis sélectionnez « Propriétés » dans le menu contextuel. Dans l’onglet « Général », vous trouverez une section intitulée « Type de fichier » qui indiquera l’extension du fichier en question.
Lancez l’invite de commandes avec des privilèges d’administrateur, puis entrez la commande suivante.
Syntaxe
assoc .extensionfichier
Exemple
assoc .html
Cette instruction révélera le type de fichier. Cette information est essentielle pour la commande qui permettra de définir l’association de fichier. Dans la capture d’écran ci-dessous, la commande a renvoyé « htmlfile » comme type de fichier.
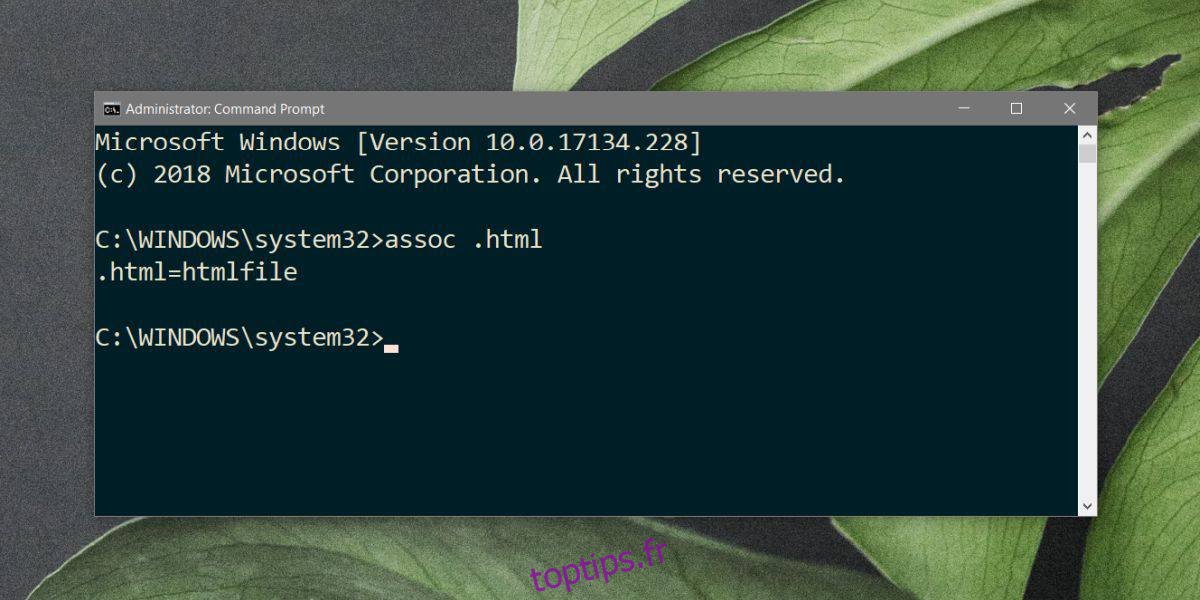
Par la suite, repérez le chemin d’accès complet au fichier exécutable (.exe) de l’application que vous souhaitez associer à ce type de fichier. Exécutez alors la commande ci-dessous.
Syntaxe
ftype TypeDeFichier="chemin-absolu-vers-l-application" "%1"
Exemple
ftype htmlfile="C:Program Files (x86)GoogleChromeApplicationchrome.exe" "%1"
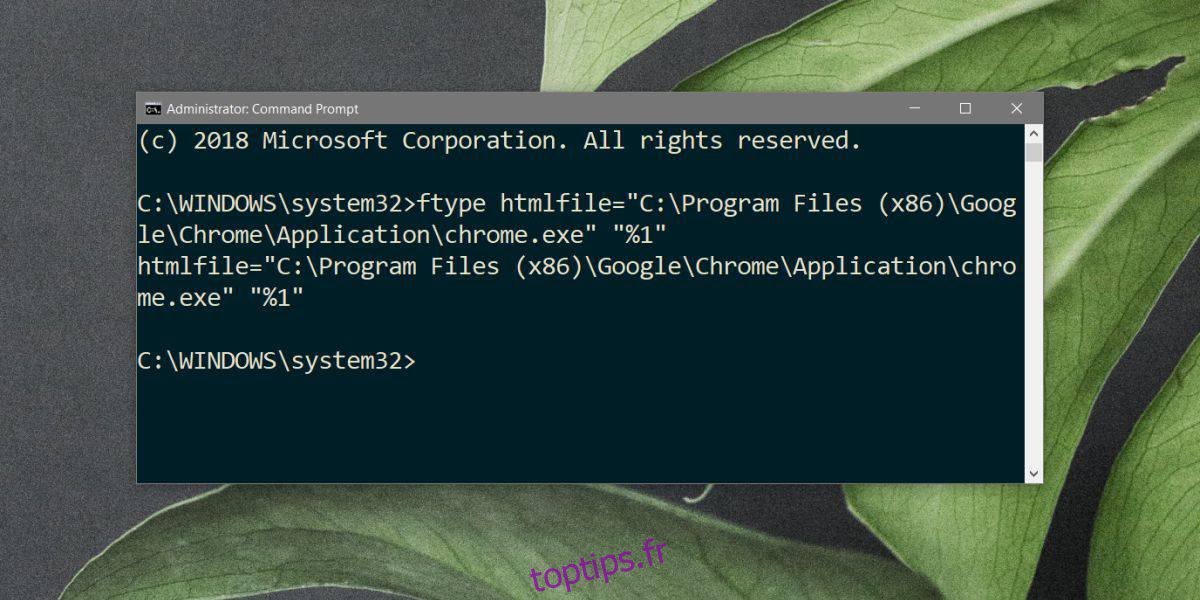
Si l’association de l’application et du fichier est établie avec succès, l’invite de commandes affiche un message semblable à celui-ci :
File Type="chemin-absolu-vers-l-application" "%1"
Désormais, Windows 10 utilisera l’application désignée pour ouvrir les fichiers du type que vous avez associé. Notez cependant que cette méthode n’empêche pas la réinitialisation de l’association ou la modification par une autre application.
Une erreur système sous Windows 10 peut conduire à la réinitialisation d’une association d’application. De même, l’installation d’une nouvelle application capable d’ouvrir ce même type de fichier et configurée comme application par défaut pour tous les fichiers concernés, brisera l’association que vous avez définie.
Si l’objectif est de modifier le comportement de Cortana, qui redirige les recherches vers Edge, cette méthode ne sera pas efficace. Il est nécessaire d’utiliser un logiciel tel que EdgeDeflector, qui redirige les requêtes d’Edge vers Chrome ou Firefox. Si vous utilisez un autre navigateur, un outil comme Search Deflector pourrait s’avérer utile.