Une expérience audio claire et optimale dans PUBG est déterminante pour remporter une partie, que vous utilisiez un PC, un mobile ou Windows. L’incapacité à entendre les pas ou les tirs adverses vous place en position de désavantage. L’audio est, sans aucun doute, un facteur crucial dans des jeux tels que PUBG. Cependant, de nombreux joueurs signalent des problèmes audio sur PC, se retrouvant sans aucun son en jeu, tandis que d’autres constatent que l’audio fonctionne partout sauf dans PUBG. Si vous faites face à ces soucis, ce guide est là pour vous aider à corriger les problèmes audio de PUBG sous Windows 10. Lisez la suite pour en savoir plus !
Comment résoudre les problèmes audio de PUBG sur PC Windows 10
Si vous êtes confronté à des problèmes audio lors de vos sessions de jeu PUBG sur Windows 10, la cause la plus probable est une incompatibilité des paramètres audio. Voici une liste de raisons fréquentes qui peuvent engendrer des problèmes sonores dans PUBG :
- Le son peut être coupé ou extrêmement bas.
- Les améliorations audio sont activées sur votre PC.
- D’autres applications utilisent l’audio en même temps.
- Les pilotes audio de votre ordinateur sont obsolètes.
- Les câbles, fiches ou haut-parleurs sont endommagés.
- L’autorisation d’utiliser le microphone n’a pas été accordée.
- Votre système d’exploitation Windows ou votre navigateur sont obsolètes.
- Les pilotes audio sont obsolètes ou incompatibles.
- Des fichiers système corrompus sont présents.
- Des services audio essentiels de Windows ne sont pas activés.
- Le cache du navigateur est corrompu.
Méthode 1 : Dépannage de base
Suivez ces étapes de dépannage pour résoudre le problème de son.
1A. Redémarrage du routeur
Commencez par vérifier que votre ordinateur est bien connecté à un réseau stable. Une connexion Internet est indispensable pour jouer à PUBG sans interruption.
- Redémarrez ou réinitialisez votre routeur si nécessaire.
- Mettez à jour le firmware de votre routeur.
- Essayez une connexion Ethernet pour vérifier la stabilité d’Internet.
- Testez avec des connexions cellulaires pour identifier la meilleure option pour PUBG.
- Évitez l’overclocking.

1B. Vérification des spécifications système
Si votre PC ne satisfait pas aux exigences minimales ou recommandées pour PUBG, envisagez une mise à niveau.
Configuration minimale pour PUBG :
| Système d’exploitation | Windows 7 64 bits, Windows 8.1, Windows 10 |
| Processeur | Intel Core i5-4430 / AMD FX-6300 |
| Mémoire RAM | 8 Go |
| Espace disque | 30 Go |
| Carte graphique | NVIDIA GeForce GTX 960 2 Go / AMD Radeon R7 370 2 Go |
| DirectX | Version 11 |
| Réseau | Connexion internet haut débit |
Configuration recommandée pour PUBG :
| Système d’exploitation | Windows 10 64 bits |
| Processeur | Intel Core i5-6600K / AMD Ryzen 5 1600 |
| Mémoire RAM | 16 Go |
| Espace disque | 30 Go |
| Carte graphique | NVIDIA GeForce GTX 1060 3 Go / AMD Radeon RX 580 4 Go |
| DirectX | Version 11 |
| Réseau | Connexion internet haut débit |
1C. Examen des périphériques externes
Si les vérifications précédentes n’ont rien donné, inspectez vos haut-parleurs, votre microphone et tout autre périphérique audio externe pour détecter d’éventuels dommages.
- Vérifiez que tous les câbles sont correctement branchés et qu’il n’y a pas de connexions lâches.
- Assurez-vous que chaque câble est branché dans le bon port audio.
- Contrôlez les niveaux de volume et assurez-vous que les appareils sont sous tension.
- Si vous utilisez des écouteurs, débranchez-les pour voir si cela corrige le problème.
1D. Vérification de la sortie audio
Si vous utilisez plusieurs périphériques audio, assurez-vous que le bon est sélectionné comme sortie. Pour vérifier cela sur Windows 10, suivez ces étapes :
- Cliquez sur l’icône Haut-parleurs en bas à droite de votre écran.
- Cliquez sur l’icône de flèche pour afficher la liste des périphériques audio.
- Sélectionnez le périphérique audio que vous souhaitez utiliser et vérifiez qu’il est bien actif.



Si cette méthode n’aide pas, passez à la suivante.
1E. Vérification des paramètres sonores
Assurez-vous que les paramètres audio sont correctement configurés pour votre périphérique. Cela peut aider à résoudre le problème audio de PUBG sur Windows 10. Suivez ces instructions :
- Faites un clic droit sur l’icône Haut-parleurs en bas à droite et sélectionnez « Ouvrir le mélangeur de volume ».
- Vérifiez que tous les niveaux de volume sont activés. Si un volume est coupé, réactivez-le.
- Ouvrez les paramètres Windows en appuyant sur les touches Windows + I.
- Cliquez sur « Système ».
- Sélectionnez « Son » dans le panneau de gauche, puis cliquez sur « Propriétés du périphérique » sous « Sortie ».
- Assurez-vous que l’option « Désactiver » n’est pas cochée.
- Répétez les étapes 5 et 6 pour les périphériques d’entrée.






Testez votre audio dans PUBG pour voir si le problème est résolu.
1F. Mise à jour de Windows
Des mises à jour Windows en attente peuvent entraîner des problèmes qui affectent le son de PUBG. Mettre à jour Windows 10 peut aider à corriger ce problème. Suivez les instructions pour télécharger et installer la dernière mise à jour de Windows 10.

Méthode 2 : Définir le périphérique audio par défaut
Assurez-vous que le bon périphérique audio, tel que votre casque ou vos haut-parleurs, est défini par défaut. Si un écran externe sans haut-parleurs intégrés est défini comme sortie par défaut, vous n’entendrez rien dans PUBG. Voici comment définir le bon périphérique :
- Faites un clic droit sur l’icône Haut-parleurs et choisissez « Sons ».
- Allez dans l’onglet « Lecture », faites un clic droit sur votre périphérique audio souhaité.
- Choisissez « Définir comme périphérique par défaut » et cliquez sur « Appliquer » > « OK ».


Méthode 3 : Lancer PUBG en tant qu’administrateur
Exécuter PUBG en mode administrateur peut résoudre les problèmes audio. Procédez comme suit :
- Faites un clic droit sur le raccourci PUBG et sélectionnez « Propriétés ».
- Allez dans l’onglet « Compatibilité ».
- Cochez la case « Exécuter ce programme en tant qu’administrateur ».
- Cliquez sur « Appliquer » > « OK ».


Il est aussi recommandé de désactiver les programmes de démarrage pour économiser de la mémoire.

Méthode 4 : Utiliser l’utilitaire de résolution des problèmes audio
Windows possède un outil de dépannage intégré qui peut identifier et corriger les problèmes audio. Il analysera vos périphériques audio et tentera de résoudre les soucis. Vous pouvez suivre les instructions pour exécuter l’outil de dépannage du matériel et des périphériques, ou utiliser l’outil de résolution des problèmes audio en choisissant l’option « Lecture audio ».

Méthode 5 : Fermer les applications utilisant l’audio
Si d’autres programmes utilisent l’audio de votre ordinateur en même temps que PUBG, cela peut causer des interférences. Essayez de fermer toutes les autres applications, ou forcez-les à se fermer via le Gestionnaire des tâches.

Méthode 6 : Modifier l’affinité du processeur de PUBG
Si votre processeur n’alloue pas correctement ses ressources, vous pourriez rencontrer des problèmes audio dans PUBG. Modifiez l’affinité du jeu de la façon suivante :
- Ouvrez le Gestionnaire des tâches avec les touches Ctrl + Maj + Échap.
- Allez dans l’onglet « Détails ».
- Lancez Steam, puis PUBG.
- Revenez au Gestionnaire des tâches, faites un clic droit sur « TslGame.exe » et sélectionnez « Définir l’affinité ».
- Décochez « Tous les processeurs », cochez uniquement « CPU 0 », puis cliquez sur « OK ».
- Testez le son.
- Si le jeu démarre sans problème, répétez les étapes 4 et 5, mais cette fois, cochez « Tous les processeurs ».




Si le problème persiste, essayez la méthode suivante.
Méthode 7 : Autoriser l’accès audio pour PUBG
Vérifiez que PUBG a l’autorisation d’utiliser vos périphériques audio. Si ce n’est pas le cas, vous pourriez rencontrer des problèmes de son. Pour cela :
- Ouvrez les paramètres de Windows avec les touches Windows + I.
- Cliquez sur « Confidentialité ».
- Dans le panneau de gauche, sélectionnez « Microphone » et activez « Autoriser les applications à accéder à votre microphone ».


Assurez-vous également que le bon périphérique d’entrée (microphone) est sélectionné dans les paramètres du son.

Testez à nouveau l’audio dans PUBG.
Méthode 8 : Réactiver la carte son
Redémarrer votre carte son peut aider à corriger les problèmes audio de PUBG. Voici comment procéder :
- Appuyez sur la touche Windows, tapez « Gestionnaire de périphériques » et ouvrez-le.
- Développez les sections « Contrôleurs audio, vidéo et jeu ».
- Faites un clic droit sur votre carte son et sélectionnez « Désactiver l’appareil ».
- Confirmez, puis redémarrez votre ordinateur et répétez les étapes 1 et 2.
- Faites un clic droit sur votre carte son et choisissez « Activer le périphérique ».
- Testez à nouveau le son.





Méthode 9 : Redémarrer les services audio
Des services Windows spécifiques sont nécessaires pour le fonctionnement de l’audio. S’ils sont désactivés, cela peut causer des problèmes. Redémarrez les services audio essentiels de cette façon :
- Tapez « Services » dans le menu de recherche et exécutez en tant qu’administrateur.
- Trouvez « Windows Audio » et double-cliquez dessus.
- Définissez le « Type de démarrage » sur « Automatique ». Si le service est arrêté, cliquez sur « Démarrer ». S’il est en cours d’exécution, arrêtez-le et redémarrez-le.
- Cliquez sur « Appliquer » > « OK ».
- Répétez ces étapes pour « Windows Audio Endpoint Builder » et « Appel de procédure distante (RPC) ».




Méthode 10 : Désactiver les améliorations audio
Si le son est bon ailleurs mais de mauvaise qualité dans PUBG, modifier le taux d’échantillonnage peut aider. Un faible taux peut causer des problèmes. Procédez comme ceci :
- Faites un clic droit sur l’icône Haut-parleurs et choisissez « Sons ».
- Allez dans « Lecture », sélectionnez votre périphérique et cliquez sur « Propriétés ».
- Allez dans l’onglet « Avancé » et choisissez le taux de fréquence le plus élevé (24 bits, 48000 Hz) sous « Format par défaut ».
- Assurez-vous que « Désactiver les améliorations audio » n’est pas coché sous l’onglet « Améliorations du signal ».
- Cliquez sur « Appliquer » > « OK ».
- Testez le son dans PUBG. Ajustez les fréquences si besoin.



Méthode 11 : Vérifier l’intégrité des fichiers du jeu (Steam)
Des fichiers de jeu manquants, corrompus ou des installations incomplètes peuvent causer des problèmes audio. Vérifiez l’intégrité des fichiers via Steam de la manière suivante :
- Ouvrez Steam, puis allez dans « Bibliothèque ».
- Faites un clic droit sur PUBG, puis cliquez sur « Propriétés ».
- Allez dans l’onglet « Fichiers locaux ».
- Cliquez sur « Vérifier l’intégrité des fichiers du jeu ».
- Attendez que Steam termine la vérification.
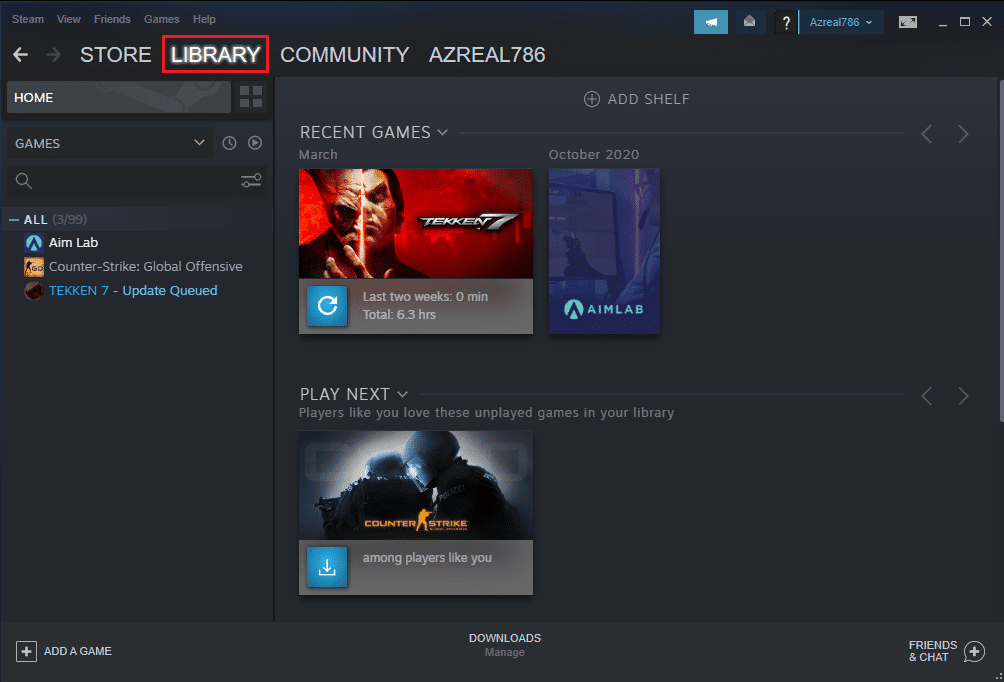
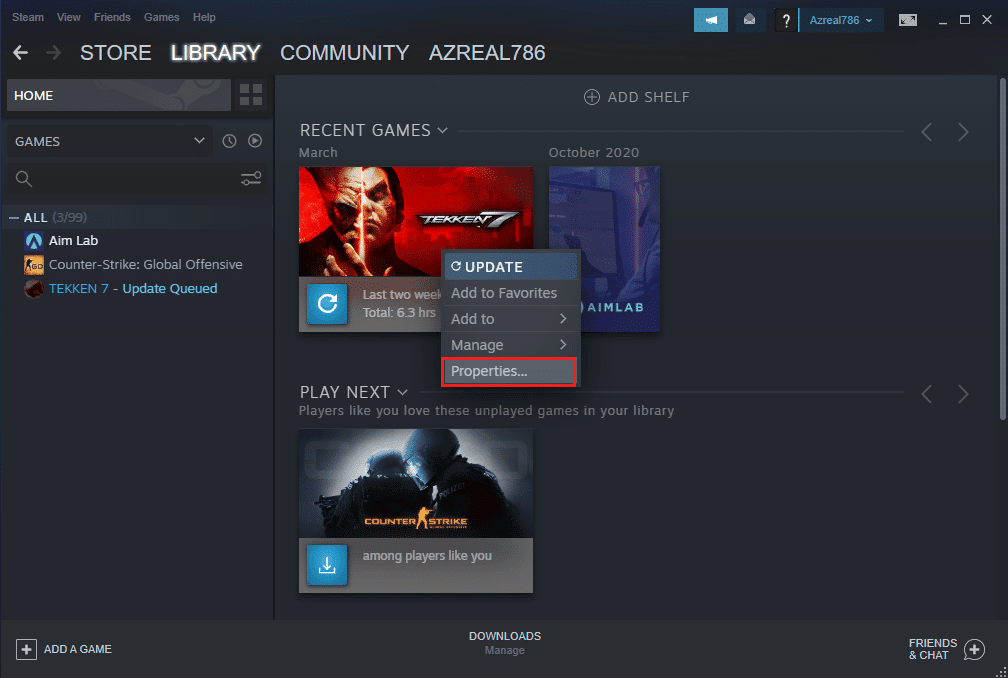
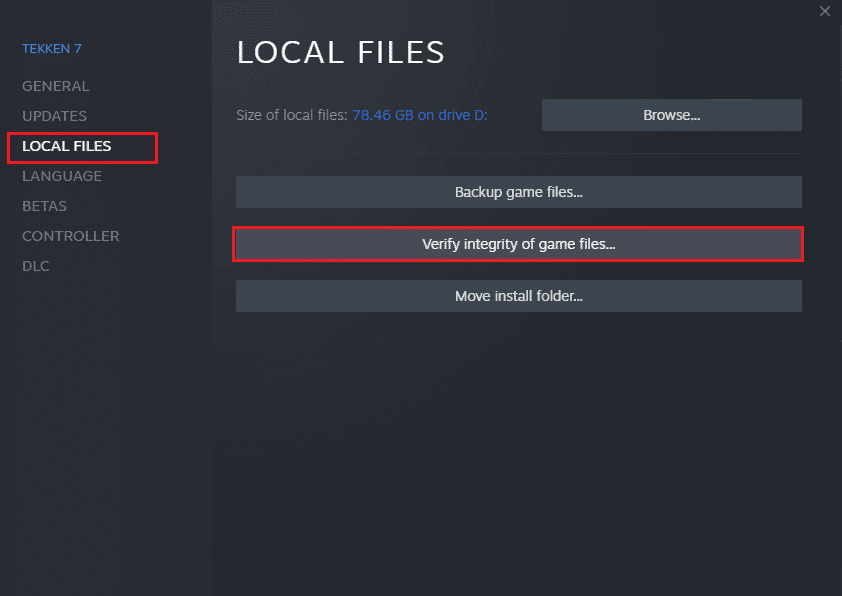
Si vous utilisez une autre plateforme de distribution, les étapes seront similaires.
Méthode 12 : Mettre à jour ou restaurer les pilotes audio
Option I : Mettre à jour les pilotes audio
Des pilotes audio obsolètes peuvent causer des problèmes de son. Mettez-les à jour de la manière suivante :
<img class= »alignnone wp-image-118522″ width= »600″ height= »523″ src= »https://wilku.top/wp-content/uploads/2022/08/1660310121_729_Fix-PUBG-Sound-Issue-in-Windows-10-PC.png » src-size= »65