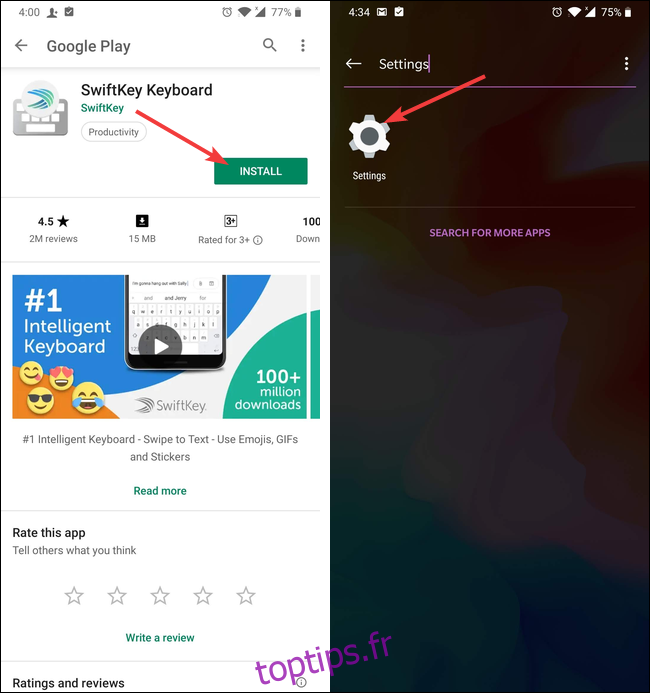Il y a plus d’applications de clavier disponibles sur Android que vous ne voudriez essayer, mais nous vous recommandons d’essayer au moins quelques-unes des meilleures applications de clavier pour trouver quelque chose que vous aimez. Lorsque vous le faites, voici comment le faire fonctionner sur votre téléphone Android.
Tout d’abord, quelques notes. Pour notre exemple, nous allons vous montrer comment passer à la Clavier SwiftKey, mais le processus de basculement vers un autre clavier est le même. En outre, nous utilisons un appareil OnePlus 6T pour cet exemple. La méthode sur votre appareil Android devrait être similaire, mais avec d’innombrables variantes Android, il est difficile de dire avec certitude.
La première chose à faire est de vous rendre sur le Play Store et de télécharger le clavier de votre choix. Si vous souhaitez suivre, vous pouvez continuer et télécharger le Clavier SwiftKey nous utilisons ici. Une fois que vous avez installé l’application, accédez aux paramètres de votre appareil.
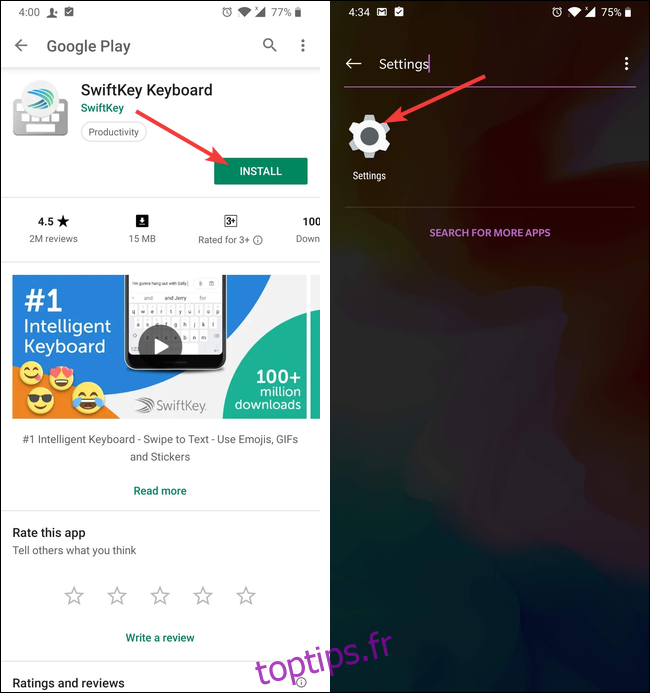
Dans les paramètres, vous devrez vous diriger vers les paramètres «Langue et saisie». Pour certains téléphones, il peut être enfoui dans un autre menu, tout comme le nôtre est sous «Système». Si vous ne le trouvez pas, vous pouvez toujours effectuer une recherche.
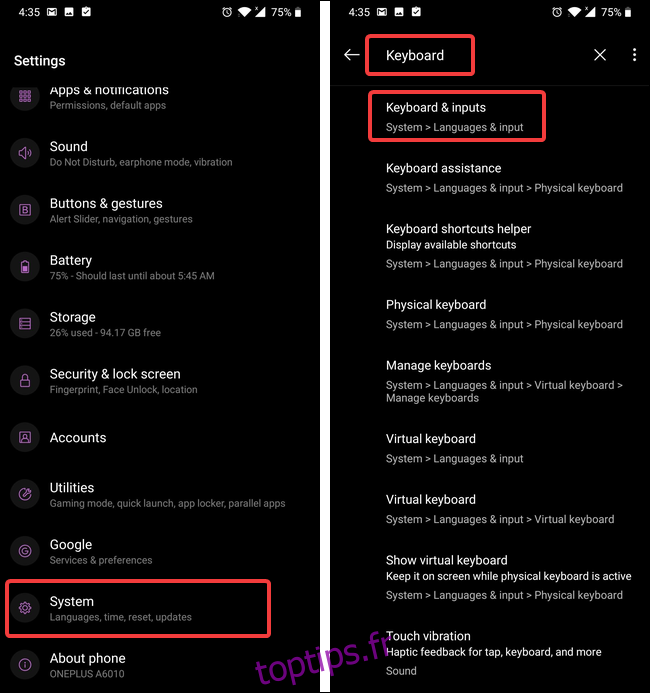
Une fois que vous le voyez, appuyez sur l’option « Langues et saisie », puis appuyez sur l’option « Clavier virtuel ». Certains appareils peuvent à la place répertorier le paramètre comme «Clavier actuel».
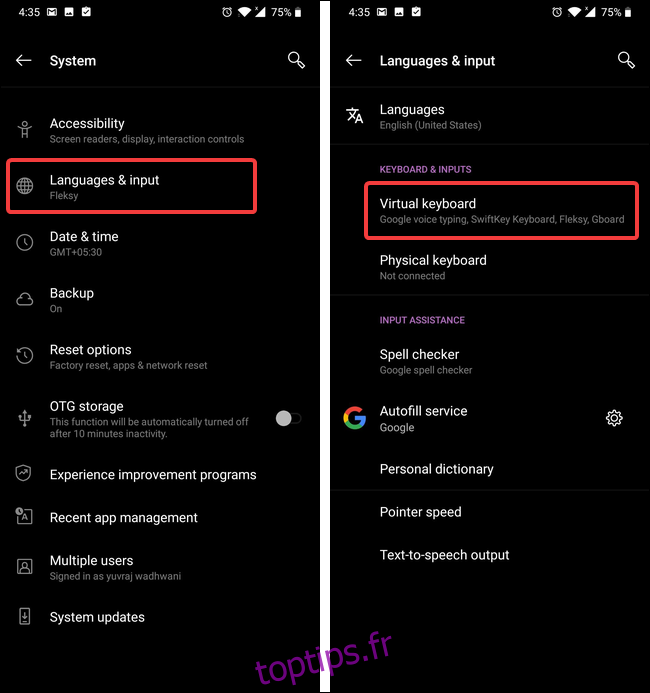
Appuyez sur l’option « Gérer le clavier » pour voir les claviers actuellement installés. Vous devriez également y voir votre application de clavier nouvellement installée, mais elle sera désactivée. Appuyez sur la bascule à côté du nom du clavier pour l’activer.
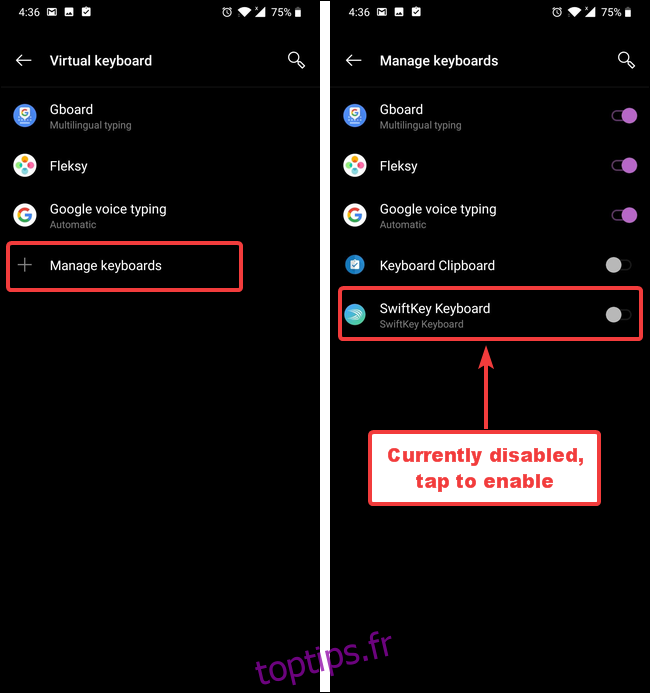
Un avertissement apparaît à l’écran pour vous informer que le clavier doit collecter le texte de votre type. Cliquez sur « OK », puis revenez aux paramètres du « Clavier virtuel ».
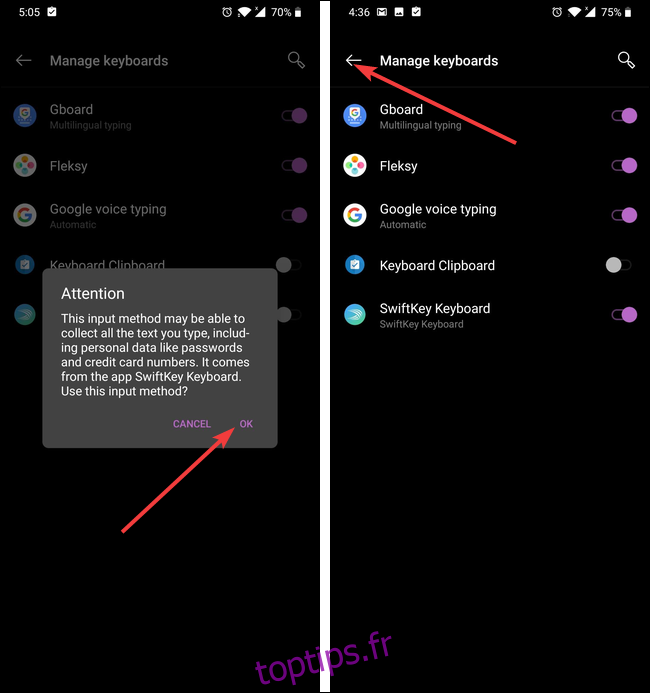
Remarque: l’utilisation d’une application clavier sur votre smartphone présente un risque pour la vie privée. Si vous les utilisez, nous vous recommandons d’utiliser des applications de clavier d’entreprises de confiance.
Maintenant que le clavier est installé et activé, il vous suffit de le choisir comme clavier par défaut.
Les étapes suivantes seront probablement différentes pour chaque clavier que vous installez car chaque clavier a un processus de configuration différent (et certains peuvent ne pas en avoir du tout). L’idée générale est toujours la même.
Appuyez sur l’entrée du clavier SwiftKey pour afficher son programme d’installation. Sur l’écran de configuration, appuyez sur l’option «Sélectionner Swiftkey».
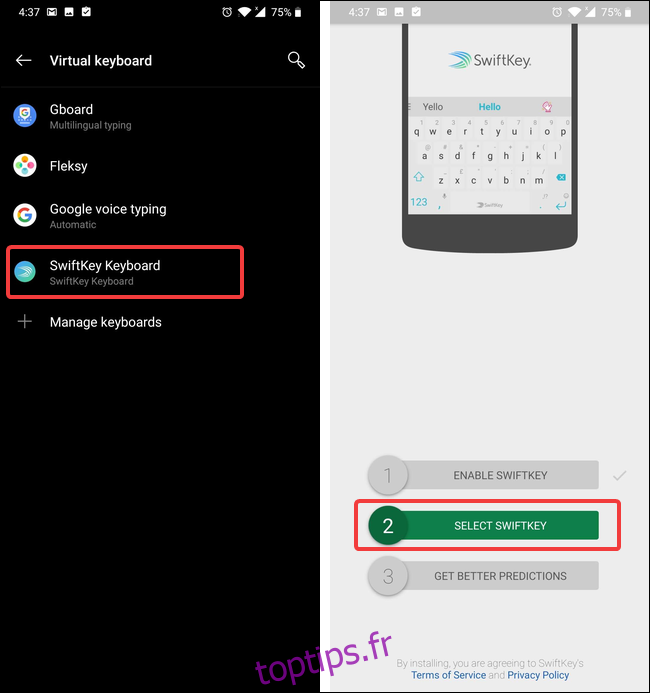
Vous verrez une boîte de dialogue intitulée «Changer de clavier» avec votre clavier par défaut actuel sélectionné (dans cet exemple, il s’agit du clavier Fleksy). Appuyez sur l’option Clavier Swiftkey pour la sélectionner.
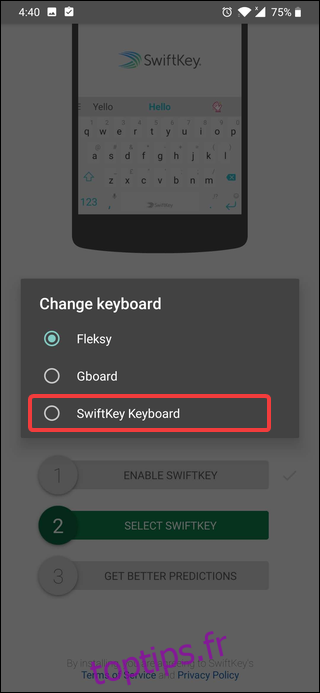
Techniquement, vous avez terminé et pouvez commencer à utiliser votre clavier. Mais, la plupart des claviers modernes offrent des options de personnalisation, et cela ne fait pas de mal de les vérifier. Dans SwiftKey, appuyez sur l’option «Obtenir de meilleures prédictions» pour accéder aux paramètres de SwiftKey. Sur l’écran suivant, vous serez invité à vous connecter à votre compte Google ou Microsoft. Il y a quelques avantages à le faire, mais c’est complètement facultatif. Pour l’instant, nous allons ignorer le processus de connexion.
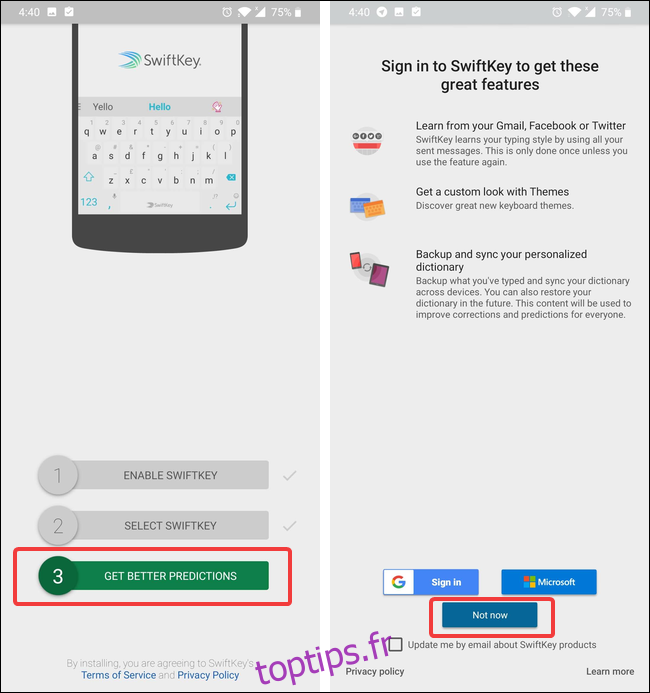
Vous atteindrez ensuite les paramètres de SwtifKey. N’hésitez pas à regarder autour de vous et à personnaliser votre clavier. Lorsque vous êtes satisfait, quittez simplement les paramètres et commencez à utiliser votre nouveau clavier.
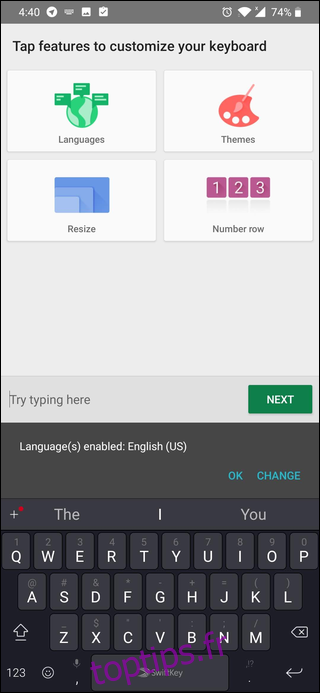
Si vous souhaitez utiliser un autre clavier à l’avenir, suivez à nouveau le même processus. Pour passer à un clavier préinstallé, ignorez simplement la partie installation et activation du processus.